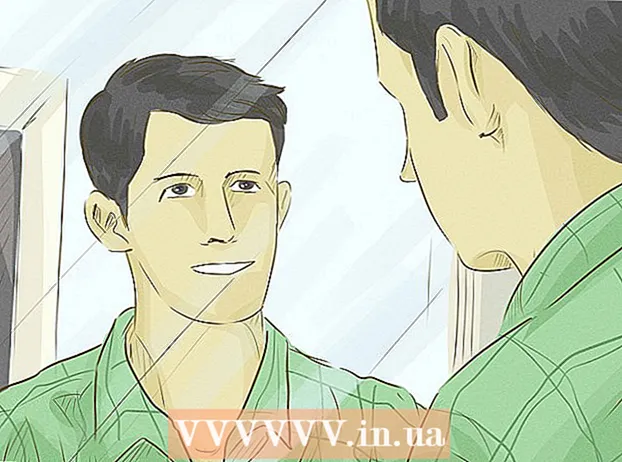Forfatter:
Laura McKinney
Oprettelsesdato:
7 April 2021
Opdateringsdato:
1 Juli 2024

Indhold
Denne artikel guider dig om, hvordan du løser den fulde skærmfejl, der opstår, når du ser YouTube ved hjælp af Google Chrome. Denne fejl kan få en del af din browser eller skrivebordet til at blive vist i fuldskærmstilstand, eller værre, at funktionen er slået fra. Normalt kan genstart af din browser eller computer løse problemet, men hvis det ikke virker, skal du tilpasse nogle indstillinger for at forhindre, at fejlen i fuld skærm opstår.
Trin
Metode 1 af 5: Brug grundlæggende tip
for at genindlæse YouTube-siden og rette fejlen.

Google Chrome. Klik eller dobbeltklik på Chrome-appikonet med en rød, gul, grøn og blå sfære.
Google Chrome. Klik eller dobbeltklik på Chrome-applikationsikonet, der ligner en rød, gul, grøn og blå sfære.
under udvidelser. Afbryderen bliver hvid
, angiver, at udvidelsen er deaktiveret.
- Gentag dette trin med andre nødvendige udvidelser, før du fortsætter.

Google Chrome. Klik eller dobbeltklik på Chrome-appikonet med en rød, gul, grøn og blå sfære.
. Dette får kontakten til at blive grå
, angiver, at hardwareacceleration nu er deaktiveret.

Google Chrome. Klik eller dobbeltklik på Chrome-appikonet, der ligner en rød, gul, grøn og blå sfære.
Klik på ⋮. Denne knap er i øverste højre hjørne af vinduet. En rullemenu vises.
Peg ind Hjælp (Hjælp). Denne mulighed er nær bunden af rullemenuen. Du får vist en anden menu.
Klik på Om Google Chrome (Om Google Chrome). Dette afsnit er i den menu, der vises.
Tillad, at opdateringer installeres, når de får besked. Hvis Chrome spørger dig om opdateringen, skal du klikke på Opdater Google Chrome og vent på, at opdateringen er installeret.
- Hvis Google Chrome er blevet opdateret, skal du springe dette trin over og gå til næste trin.
Klik på knappen Genstart når det er muligt. Når opdateringen er installeret, skal du se denne knap. Når der er klikket på, lukkes Chrome og genåbnes.
Prøv at se YouTube i fuldskærmstilstand. Indtast din video igen, og klik på ikonet "fuld skærm" nederst til højre i afspilningsvinduet. Videoen afspilles nu i fuldskærmstilstand.
- Hvis din video stadig ikke afspilles i fuld skærm, kan du prøve en af nedenstående måder.
Gendan Chrome til standardindstillingerne. Dette løser hele skærmen, men fjerner også den aktuelle indstilling:
- Klik på ⋮ i øverste højre hjørne.
- Klik på Indstillinger (Indstilling).
- Rul ned og klik Fremskreden (Fremskreden).
- Rul ned og klik Gendan indstillingerne til deres oprindelige standardindstillinger (Gendan indstillingerne til fabriksindstillingerne).
- Klik på Nulstil indstillingerne (Nulstil indstillinger), når du får besked.
Afinstaller Google Chrome installer det derefter igen. Dette trin hjælper dig med at tvinge Chrome til at opdatere, hvis du ved, at en ny version er tilgængelig, men Chrome opdaterer den ikke.
- Du kan geninstallere Chrome ved at gå til https://www.google.com/chrome/ og klikke på Download Chrome (Download Chrome), klik på Accepter og installer (Accepter og installer), dobbeltklik på den downloadede installationsfil, og følg derefter instruktionerne på skærmen.