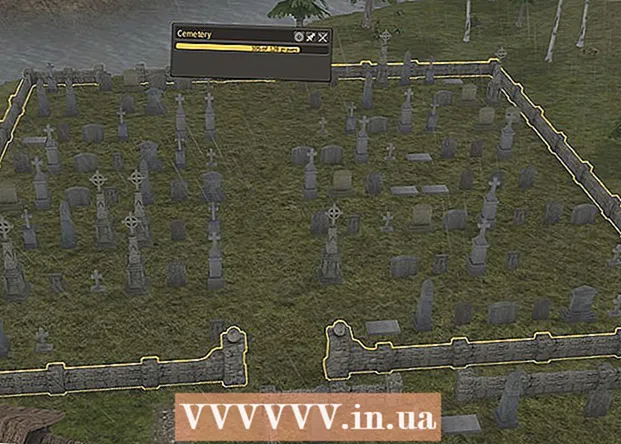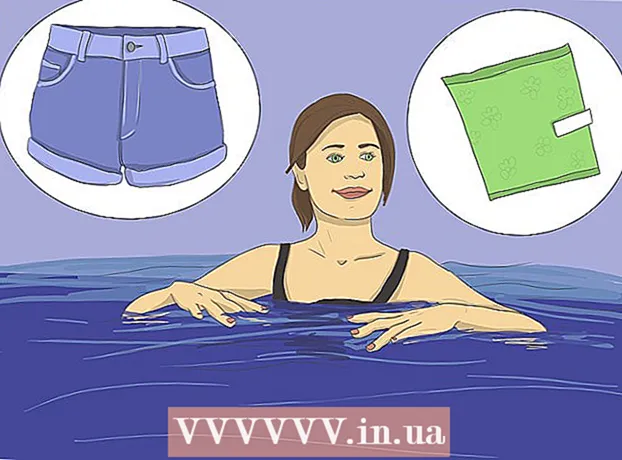Forfatter:
Robert Simon
Oprettelsesdato:
16 Juni 2021
Opdateringsdato:
1 Juli 2024
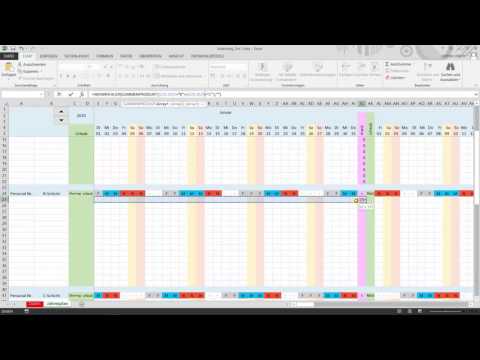
Indhold
Det er ikke svært at kopiere formler mellem rækker og kolonner i Excel. Du får dog ikke altid de ønskede resultater. I så fald, eller når du får #REF- og / eller DIV0-fejl, skal du læse mere om absolutte og relative referencer for at bestemme, hvor du gik galt. Heldigvis behøver du ikke justere hver celle i dit 5.000-linjers regneark for at kunne kopiere og indsætte det igen. Der er nemme måder at opdatere formler automatisk baseret på deres position eller kopiere dem nøjagtigt uden at skulle ændre værdier.
Trin
Metode 1 af 4: Træk for at kopiere formlen til flere celler
Indtast formlen i en celle. Enhver formel starter med et tegn = derefter den funktion eller algoritme, du vil bruge. Her bruger vi et simpelt regneark som et eksempel og fortsætter med at tilføje kolonne A og B sammen:

Tryk på enter for at beregne formlen. Når du trykker på enter-tasten, indtastes formlen og beregnes. Selvom kun det endelige resultat (19) vises, faktisk indeholder regnearket stadig din formel.
Klik på det nederste højre hjørne af den oprindelige celle. Flyt musemarkøren til det nederste højre hjørne af den celle, du lige har redigeret. Markøren bliver til et tegn + fremhævet.

Hold nede og træk musen langs kolonnen eller rækken, hvor du vil kopiere formlen fra den oprindelige celle. Hold musen nede, og træk markøren ned, ned i kolonnen eller vandret i den række, hvor du vil redigere formlen (fremhævet område). Den formel, du indtastede tidligere, indtastes automatisk i de celler, du lige har fremhævet. Relative cellereferencer opdateres automatisk baseret på celler, der har den samme relative position. Den anvendte formel og de resultater, der vises i vores eksempel på regneark, ser sådan ud:
Dobbeltklik på plustegnet for at udfylde formlen ud af kolonnen. I stedet for at holde musen og trække, kan du flytte musen til nederste højre hjørne og dobbeltklikke, når markøren bliver til et tegn +. På dette tidspunkt kopieres formlen automatisk til alle celler i kolonnen.- Excel stopper med at udfylde en kolonne, når den møder en tom celle. Derfor, når der er et mellemrum i referencedataene, bliver du nødt til at gentage dette trin for at fortsætte med at udfylde kolonneafsnittet under rummet.
Metode 2 af 4: Indsæt for at kopiere formlen i flere celler
Indtast formlen i en celle. For enhver formel skal du starte med et tegn = brug derefter den ønskede funktion eller algoritme. Her tager vi et simpelt eksempel regneark og fortsætter med at tilføje to kolonner A og B sammen:
Tryk på enter for at beregne formlen. Når du trykker på enter-tasten, indtastes formlen og beregnes. Selvom kun resultaterne vises (19), bevarer regnearket stadig dine formler.
- Klik og kopier cellen, der indeholder den originale formel (CTRL + C).
- Vælg de celler, hvor du vil kopiere ovenstående formel. Klik på en celle og brug musen eller piletasterne til at trække op / ned. I modsætning til hjørnetrækningsmetoden behøver cellerne, hvor du vil kopiere formlen, ikke at være i nærheden af den oprindelige celle.
- Indsæt (CTRL + V). reklame
Metode 3 af 4: Kopier formlen korrekt
Du kan bruge denne metode til hurtigt at kopiere en formel uden at skulle ændre cellereferencer. Nogle gange er dit store regneark fyldt med formler, og du vil bare kopiere dem Nemlig. At konvertere alt til absolutte cellereferencer (beskrevet i afsnittet om cellereferencer) er ikke så sjovt, især når du skal skifte tilbage til det, når du er færdig. Brug denne metode til hurtigt at skifte formler, der bruger relative cellereferencer andre steder uden at ændre referencerne. I vores eksempel regneark skal kolonne C kopieres til kolonne D:
- Hvis du kun vil kopiere formlen i en celle, skal du gå til det sidste trin ("Prøv forskellige metoder") i dette afsnit.
Åbner Find-vinduet. I de fleste versioner af Excel kan du finde dette vindue ved at klikke på fanen Hjem øverst i Excel-vinduet og derefter klikke på Find og vælg emnet i afsnittet "Redigering" i Excel-vinduet. det kort. Du kan også bruge CTRL F-tastaturgenvejen.
Find og erstat tegnet "=" med et andet tegn. Indtast "=", klik på "Find alle" og indtast derefter et andet tegn i feltet "Erstat med". Enhver formel (der altid begynder med et = tegn) konverteres automatisk til en række tegn, der begynder med et bestemt tegn. Lad os Brug altid tegn, der ikke allerede findes i dit regneark. Erstat det f.eks. Med # eller & eller en længere streng, som ## &.
- Brug ikke * eller? fordi de vil gøre følgende trin vanskeligere.
Kopier og indsæt celler. På dette tidspunkt kan du vælge de celler, du vil kopiere over, og indsætte dem andre steder. Da det ikke længere forstås af Excel som formler, kan du nu nøjagtigt kopiere ovenstående celler.
Brug funktionen Find & erstat igen for at ændre den igen. Nu hvor du har opskriften, hvor du vil have den, kan du nu bruge "Find alle" og "Erstat med" til at vende den. I vores eksempel regneark finder vi strengen "## &", erstatter den med et "=", så cellerne er formler igen og kan fortsætte med at redigere regnearket som normalt:
Prøv andre metoder. Hvis ovenstående metode af en eller anden grund ikke virker, eller hvis du er bekymret for, at andet indhold i cellen ved et uheld kan blive ændret ved hjælp af "Erstat alle", er der et par andre måder for dig:
- For at kopiere en celles formel uden at ændre dens referencer skal du vælge cellen og kopiere den formel, der vises i formellinjen øverst i vinduet (ikke selve cellen). Tryk på esc for at lukke formellinjen, og indsæt derefter formlen, hvor du vil have den.
- Tryk på Ctrl` (normalt på samme nøgle som ~) for at skifte regnearket til formelvisning. Kopier formlerne og indsæt dem i en teksteditor som Notesblok eller TextEdit. Kopier det igen, og indsæt det på det ønskede sted i regnearket. Tryk på Ctrl` for at skifte tilbage til normal visning.
Metode 4 af 4: Brug absolutte og relative cellereferencer
Brug relative cellereferencer i en formel. I en Excel-formel er "cellehenvisning" adressen på en celle. Du kan manuelt skrive eller klikke på den celle, du vil bruge, når du indtaster formlen. I regnearket nedenfor henviser formlen til celle A2:
Forstå hvorfor de kaldes relative referencer. I en Excel-formel bruger en relativ reference den relative placering af en celleadresse. For eksempel har celle C2 formlen "= A2", som er en relativ reference til værdien af cellen til venstre, en celle væk. Hvis du kopierer denne formel til C4, henviser den stadig til den venstre celle, en celle væk: nu "= A4".
- Relative referencer fungerer også for celler, der ikke er i samme række og kolonne. Når du kopierer den samme formel i celle C1 til celle D6 (ikke på billedet), ændrer Excel referencen en kolonne til højre (C → D) og fem rækker ned (2 → 7) og "A2" til "B7. ".
Du kan også bruge absolutte referencer. Antag dig er ikke ønsker, at Excel automatisk ændrer formlen. Derefter kan du konvertere den til en reference i stedet for at bruge en relativ cellereference absolut ved at tilføje et $ symbol foran antallet af kolonner eller rækker, du vil beholde, når du kopierer til et hvilket som helst sted. I nedenstående eksempler på regneark er den originale formel repræsenteret i en stor, fed skrift, og på samme tid vises resultatet af kopiering og indsætning til andre celler:
Brug nøglen F4 at konvertere mellem absolut og relativ. Klik for at fremhæve cellehenvisninger i formlen. Tryk derefter på F4-tasten, og $ symbolet tilføjes eller fjernes automatisk i din reference. Fortsæt med at trykke på F4, indtil den ønskede absolutte / relative reference vises, og tryk på enter. reklame
Råd
- Hvis der vises en blå trekant, når du kopierer en formel til en ny celle, har Excel registreret en mistænkelig fejl. Kontroller formlen nøje for at identificere problemet.
- Hvis du ved et uheld udskifter = tegnet med? eller * i metoden "nøjagtigt kopiere formlen", finde "?" eller " *" får ikke de forventede resultater. Ret dette ved at søge "~?" eller "~ *" i stedet for "?" / " *".
- Vælg en celle, og tryk på Ctrl (apostrof) for at kopiere celleformlen direkte over den.
Advarsel
- Andre versioner af Excel ser muligvis ikke ud som skærmbillederne i denne artikel.