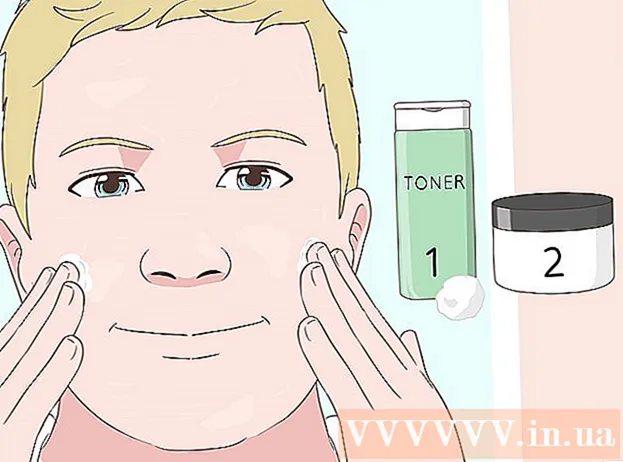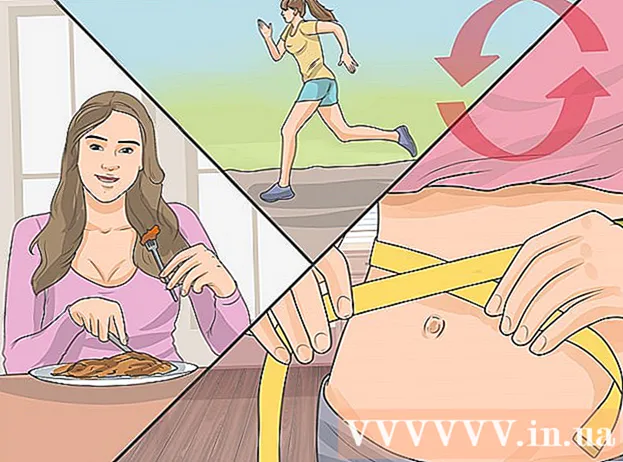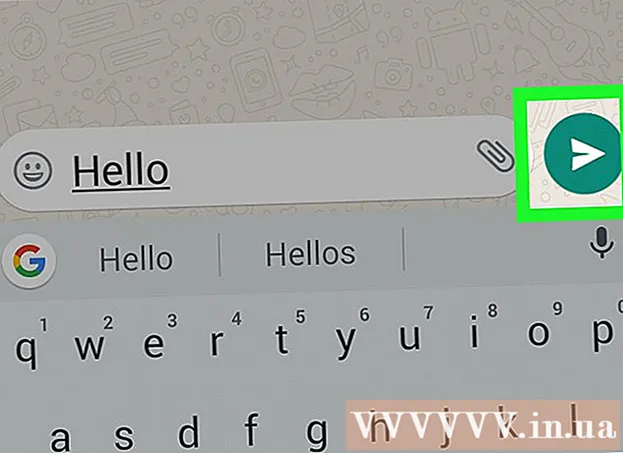Forfatter:
John Stephens
Oprettelsesdato:
1 Januar 2021
Opdateringsdato:
1 Juli 2024

Indhold
Denne wikiHow lærer dig, hvordan du kopierer en Google Drive-mappe på en pc eller Mac ved at lave en kopi af en fil i en ny mappe på Google Drive-webstedet eller kopiere en mappe i Backup and Sync-appen. synkronisering). Du kan også bruge Google Sheets-udvidelsen til at oprette en kopi af en mappe på din Google Drive-konto.
Trin
Metode 1 af 3: Kopier filer til den nye mappe
for at afslutte den aktuelle mappe og vælge den mappe, du vil oprette en duplikatmappe inde.

.- Klik på Download Backup og synkronisering.
- Klik på Hent (Download) under "Personlig".
- Klik på Enig og fortsæt (Accepter og fortsæt).
for at åbne et nyt regneark.

Klik på Tilføjelser (Tilføjelser). Denne mulighed er i menuen øverst på siden.
Klik på Få tilføjelser (Få tilføjelser).

Importere kopier mappe gå til søgefeltet og tryk på ↵ Indtast.
Klik på + Gratis (Gratis) ud for "Kopier mappe". Denne app har et mørkegrønt ikon med to lyseblå mapper.
Klik på Give lov til (Tilladt) for at installere tilføjelsesprogrammer på Google Sheet-dokumenter.
Klik på Tilføjelser i menuen øverst på siden.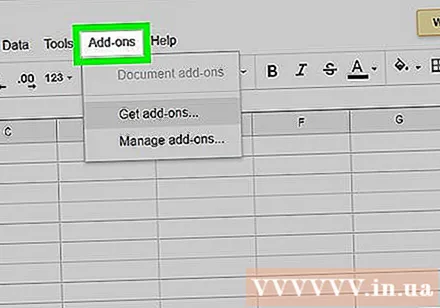
Vælge Kopier mappe for at oprette forbindelse til din Google Drev-konto.
Klik på Vælg en mappe (Vælg en mappe).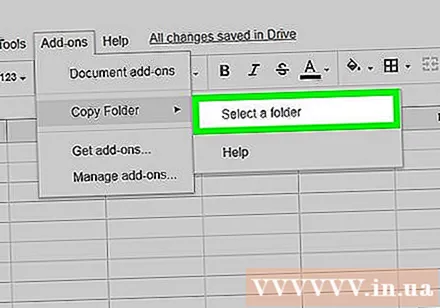
Klik på Vælg en fil (Vælg fil). Dette er den mulighed, du skal klikke på, selvom vi vælger biblioteket.
Vælg den mappe, du vil kopiere.
Klik på Kopi. Mappen vises på Google-arket, når den er kopieret.
- Du kan tilføje et præfiks eller suffiks før eller efter det kopierede mappenavn for at skelne det fra roden.
Gå til Google Drev. Gå til https://drive.google.com i en ny browserfane, den kopierede mappe vises her. reklame