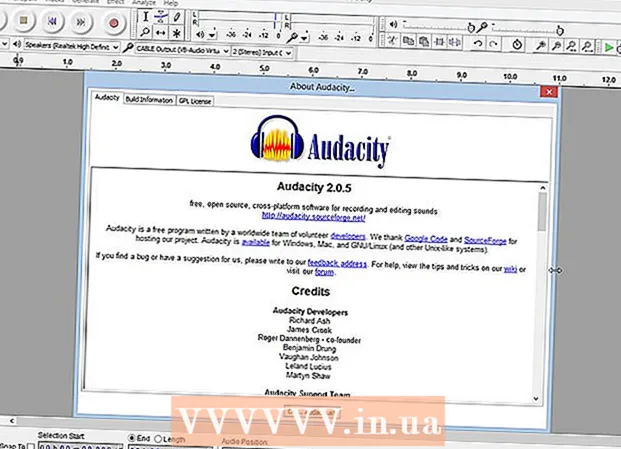Forfatter:
Lewis Jackson
Oprettelsesdato:
14 Kan 2021
Opdateringsdato:
1 Juli 2024
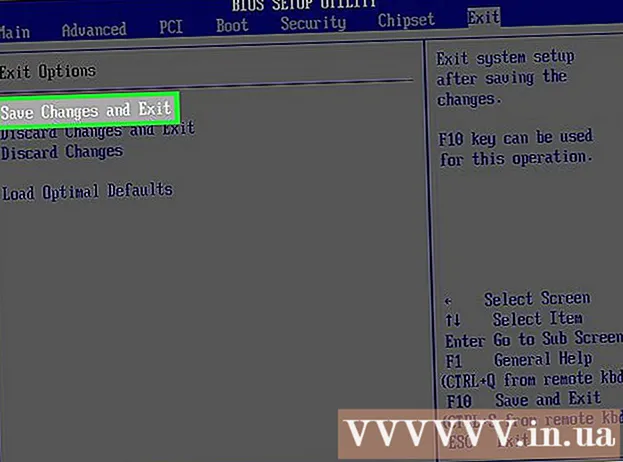
Indhold
Denne wikiHow lærer dig, hvordan du får adgang til og konfigurerer BIOS-siden på din Windows-pc. BIOS er et sæt indbyggede indstillinger, der giver dig mulighed for at ændre aspekter af dit system såsom data og timing. Da BIOS er knyttet til bundkortet, vil udseendet af BIOS på hver computer være lidt anderledes afhængigt af producenten.
Trin
Del 1 af 2: Adgang til BIOS
, klik på kildeikonet

, og klik derefter på Genstart (Genstart).- Hvis computeren er låst, skal du klikke på låseskærmen, derefter klikke på tænd / sluk-ikonet i nederste højre hjørne af skærmen og derefter klikke på. Genstart.
- Hvis computeren er slukket, skal du trykke på knappen "Til" på computeren.
Vent til computerens første opstartsskærm vises. Når startskærmen vises, har du kun et par vinduer, hvor du kan trykke på BIOS-tasten.
- Ideelt set skal du begynde at trykke på BIOS-tasten, så snart computeren genstarter.
- Hvis du ser "Tryk for at åbne opsætning" eller noget lignende blinker i bunden af skærmen og derefter forsvinder, skal du genstarte og prøve igen.

Hold tasten nede Del eller F2 for at gå til indstilling. Den tast, du bliver bedt om at trykke på, kan også variere; Så afhængigt af den situation, du bruger.- Normalt bruger vi "F" -tasten til at få adgang til BIOS. De er placeret oven på tastaturet, men du skal muligvis finde og holde nøglen Fn mens du trykker på den relevante "F" -tast.
- Du kan tjekke den manuelle eller online supportside for din computermodel for BIOS-nøglen.

Vent til BIOS er indlæst. Efter at have trykket på den korrekte opsætningstast, uploades BIOS. Denne proces er ret hurtig. Når download er afsluttet, føres du til BIOS-opsætningsmenuen. reklame
Del 2 af 2: Tilpasning af indstillinger
Bliv fortrolig med BIOS-konsollen. Da BIOS-menuen ikke understøtter input af mus, skal du bruge piletasterne og andre specifikke taster til at navigere på BIOS. I nederste højre hjørne af BIOS-hjemmesiden er der normalt en liste over joystick-kontroller.
- Skift indstillinger omhyggeligt. Når du tilpasser indstillingerne i BIOS, skal du være sikker på effekten af ændringen. Forkert ændring af indstillinger kan resultere i hardware- eller systemfejl.
- Hvis du ikke ved, hvad du vil ændre til BIOS, skal du hellere ikke gøre det.
Skift opstartsrækkefølge. Hvis du vil ændre enheden til at starte, skal du gå til menuen Støvle (Starter). Her kan du angive, hvilken enhed computeren starter først. Det er meget nyttigt, hvis du starter fra en disk eller et USB-drev for at installere eller reparere operativsystemet.
- Normalt bruger vi piletasterne til at gå til fanen Støvle og start denne proces.
Opret en BIOS-adgangskode. Du kan oprette en adgangskode for at forhindre, at din computer starter, hvis du endnu ikke har indtastet adgangskoden.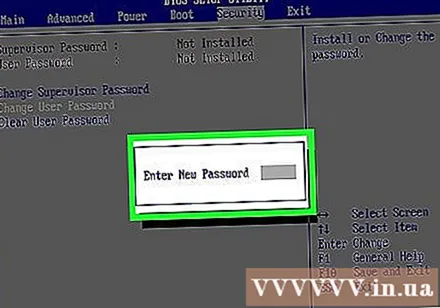
Skift dato og klokkeslæt. BIOS-uret specificerer Windows-uret. Hvis du udskifter batteriet i computeren, nulstilles dit BIOS-ur muligvis.
Skift blæserhastighed og systemspænding. Disse muligheder er kun for avancerede brugere. I denne menu kan du overklokke CPU'en for at øge computerens ydeevne. Du skal kun fortsætte, hvis du er fortrolig med din computers hardware.
Gem og luk. Når indstillingerne er justeret, skal du gemme og afslutte ved hjælp af BIOS "Gem og afslut" -tasten for at anvende ændringerne. Når du har gemt og genstart, genstarter computeren med nye indstillinger.
- Tjek forklaringen på BIOS-nøglen for at se, hvilken nøgle der er "Gem og afslut" -tasten.
Råd
- Denne computers BIOS-indstilling kan være markant begrænset i forhold til en anden computers BIOS.
- Windows 8 og 10 computere med hovedkort gør det vanskeligt at få adgang til BIOS. Du skal muligvis genstarte og prøve et par gange for at komme ind i BIOS.
- Det er meget nyttigt at kontrollere opstartsrækkefølgen. Hvis operativsystemet er på harddisken, skal du sikre dig, at harddisken er det første element i opstartsrækkefølgen. Dette kan forkorte opstartstiden til et par sekunder.
Advarsel
- Du må ikke ændre nogen indstillinger, som du er usikker på.
- Hvis du planlægger at opgradere BIOS så LADE VÆRE MED anvende denne artikel. Hvis du har ændret konfigurationen, skal du geninstallere BIOS. Se hvordan du nulstiller BIOS her: Nulstil BIOS