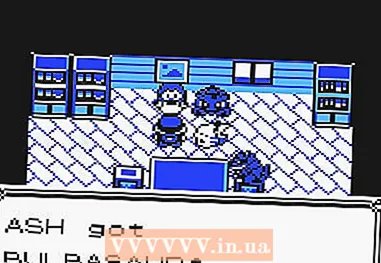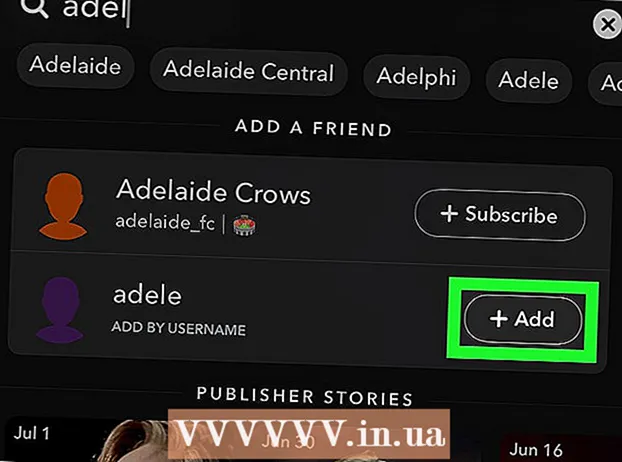Forfatter:
Louise Ward
Oprettelsesdato:
10 Februar 2021
Opdateringsdato:
1 Juli 2024
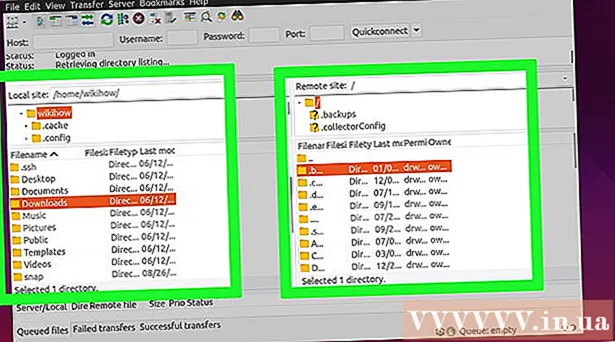
Indhold
Denne wikiHow lærer dig, hvordan du opretter og opretter forbindelse til en FTP-server på en computer, der kører Ubuntu Linux. FTP-servere er meget nyttige til lagring af data fra din computer og tillader andre at gennemse disse filer. For at oprette forbindelse fra din computer skal du bruge en FTP-server. Du skal også opdatere til den nyeste Ubuntu-version.
Trin
Del 1 af 4: Installation af FTP-rammen
Sørg for, at din Ubuntu-version er opdateret. Ubuntu versioner 17.10 og nyere har mange forskellige filstier end tidligere versioner, så du bliver nødt til at opdatere til den nyeste version af Ubuntu:
- Åben Terminal
- Indtast en ordresudo apt-get opgradering tryk derefter på ↵ Indtast.
- Indtast adgangskoden, og tryk på ↵ Indtast.
- Importere y vises, og tryk derefter på ↵ Indtast.
- Vent på, at opgraderingen er færdig med installationen, genstart computeren, hvis du bliver bedt om det.

Åbn terminal. Klik på menuen Ansøgninger⋮⋮⋮, rul ned og klik på ikonet Terminal at begynde.- Du kan også trykke på Alt+Ctrl+T for at åbne Terminal.

Indtast VSFTPD-installationskommandoen. Indtast en ordre sudo apt-get install vsftpd ind i Terminal, og tryk derefter på ↵ Indtast.
Indtast adgangskode. Indtast den adgangskode, du bruger til at logge ind på din computer, og tryk derefter på ↵ Indtast.
Vent til VSFTPD er installeret. Dette tager cirka 5-20 minutter afhængigt af din FTP-opsætning og internetforbindelse, så vær tålmodig.
Installer FileZilla. Dette er det program, som du vil bruge til at få adgang til og uploade data til din server. For at installere skal du:
- Indtast en ordre sudo apt-get install filezilla
- Indtast din adgangskode igen, hvis du bliver bedt om det.
- Vent på, at installationen er afsluttet.
Del 2 af 4: Konfiguration af FTP-serveren
Åbn VSFTPD-konfigurationsfilen. Indtast en ordre sudo nano /etc/vsftpd.conf og tryk på ↵ Indtast. Du bliver nødt til at redigere denne fil for at aktivere (eller deaktivere) specifikke VSFTPD-funktioner.
Tillad lokale brugere at logge ind på FTP-serveren. Brug piletasterne, og rul ned til titlen
# Fjern kommentar til dette for at give lokale brugere mulighed for at logge ind. , fjern derefter "#" fra linjenlocal_enable = JA nedenfor.- Du kan fjerne "#" ved hjælp af piletasterne og vælge bogstavet foran pundtegnet (i dette tilfælde "l") og derefter trykke på tasten ← Tilbage.
- Spring dette trin over, hvis køen
local_enable = JA uden pundtegn.
Tillad FTP at skrive kommandoer. Rul ned til titlen
# Fjern kommentar for at aktivere enhver form for FTP-skrivekommando., fjern derefter "#" fra linjenwrite_enable = JA nedenfor.- Spring dette trin over, hvis køen
write_enable = JA uden pundtegn.
- Spring dette trin over, hvis køen
Deaktiver ASCII-forstyrrelse. Rul ned til titlen
# ASCII-mangling er en frygtelig funktion i protokollen., fjern derefter "#" fra følgende to linjer:ascii_upload_enable = JAascii_download_enable = JA
Skift indstillingen "chroot". Rul ned til titlen
# chroot), tilføj derefter følgende linjer:user_sub_token = $ USERchroot_local_user = JAchroot_list_enable = JA- Hvis nogen af ovenstående linjer allerede findes, skal du blot slette "#" foran disse linjer.
Skift standardindstillinger for "chroot". Rul ned til titlen
(standard følger), tilføj derefter følgende linjer:chroot_list_file = / etc / vsftpd.chroot_listlocal_root = / home / $ USER / Public_htmlallow_writeable_chroot = JA- Hvis nogen af ovenstående linjer allerede findes, skal du blot slette "#" foran disse linjer.
Slå indstillingen "ls rekursiv funktion" til. Rul ned til titlen
# Du kan aktivere indstillingen "-R" ..., fjern derefter "#" fra linjenls_recurse_enable = JA nedenfor.
Gem og afslut en teksteditor. For at gøre dette skal du:
- Trykke Ctrl+x
- Importere y
- Trykke ↵ Indtast
Del 3 af 4: Tilføjelse af brugernavn til chroot-listen
Åbn tekstfilen "chroot". Indtast en ordre sudo nano /etc/vsftpd.chroot_list og tryk på ↵ Indtast.
- Du kan springe over og gå til det sidste trin i dette afsnit, hvis du ikke behøver at specificere, hvem der kan få adgang til FTP-serveren.
Indtast adgangskode. Indtast den adgangskode, du bruger til at logge på Ubuntu, og klik derefter på ↵ Indtast. Tekstfilen "chroot" åbnes.
- Spring dette trin over, hvis systemet ikke beder dig om at indtaste din adgangskode.
Føj brugernavn til listen. Indtast dit brugernavn, og tryk derefter på ↵ Indtast, gentag derefter for de brugernavne, der ejer den hjemmemappe, du vil have adgang til, lige på din server.
Gem listen. Trykke Ctrl+x, import y tryk derefter på ↵ Indtast. Din liste gemmes.
Genstart VSFTPD. Indtast en ordre sudo systemctl genstart vsftpd tryk derefter på ↵ Indtast. VSFTPD genstarter for at sikre, at dine ændringer er gemt. Du skal nu kunne få adgang til FTP-serveren. reklame
Del 4 af 4: Adgang til serveren
Bestem serverens adresse. Hvis du har købt en FTP-server via en tredjepartstjeneste (for eksempel Bluehost), skal du kende tjenestens IP-adresse eller en almindelig adresse for at oprette forbindelse.
- Hvis du holder en privat server på din computer, skal du bruge computerens IP-adresse, indtast kommandoenifconfig Gå til Terminal og se tallet "inet addr" i output.
- Hvis "ifconfig" ikke er installeret, kan du indtaste kommando sudo apt-get install netværktøjer Gå til Terminal for at installere.
- Hvis du holder en privat server på din computer, skal du bruge computerens IP-adresse, indtast kommandoenifconfig Gå til Terminal og se tallet "inet addr" i output.
Portvideresendelse på routeren. Når du kender serverens IP-adresse, skal du sende din routers 21-slot-port til den adresse; Sørg for, at denne port bruger TCP-protokol (ikke UDP eller kombinationstype).
- Portvideresendelsesprocessen vil variere afhængigt af routeren. Du skal se den relevante artikel eller routerdokumentationen for at få instruktioner.
Åbn Filezilla. Importere filezilla Gå til terminal, og tryk derefter på ↵ Indtast. Efter et øjeblik åbnes FileZilla.
- Hvis du vil oprette forbindelse via Terminal, kan du prøve at indtaste kommandoer ftp . Så længe FTP-serveren er i gang, og du har internetadgang, vil systemet forsøge at oprette forbindelse til serveren. dog er du muligvis ikke i stand til at uploade filen.
Klik på Fil i øverste venstre hjørne af FileZilla-vinduet. En rullemenu vises.
Klik på Site Manager ... (Site Manager). Denne mulighed findes i rullemenuen. Vinduet Site Manager åbnes.
Klik på Nyt sted (Ny side). Denne hvide knap er nederst til venstre i vinduet. Sektionen Nyt websted åbnes i Site Manager.

Indtast serveradressen. Indtast adressen (eller IP-adressen) på den FTP-server, du vil oprette forbindelse til, i feltet "Host:".
Tilføj det portnummer, der skal videresendes. Importere 21 indtast feltet "Port:".

Klik på Opret forbindelse (Opret forbindelse). Denne røde knap er nederst på siden. FileZilla forbinder computeren til FTP-serveren.
Overfør filer til serveren. Du kan trække mappen i venstre rude og slippe den i højre vindue for at uploade dataene til FTP-serversiden. reklame
Råd
- Port 20-videresendelse kan løse nogle netværksproblemer, hvis du holder din server privat.
- Processen med at oprette forbindelse til en FTP-server på Ubuntu 17 og derover vil være lidt forskellig fra tidligere versioner, så du bliver nødt til at opdatere Ubuntu til version 17.10 (eller højere), hvis du ikke allerede har gjort det.
Advarsel
- En FTP-server er ikke altid sikker, især hvis du holder din egen server. Derfor bør du afstå fra at uploade personlige / følsomme oplysninger til FTP-servere.