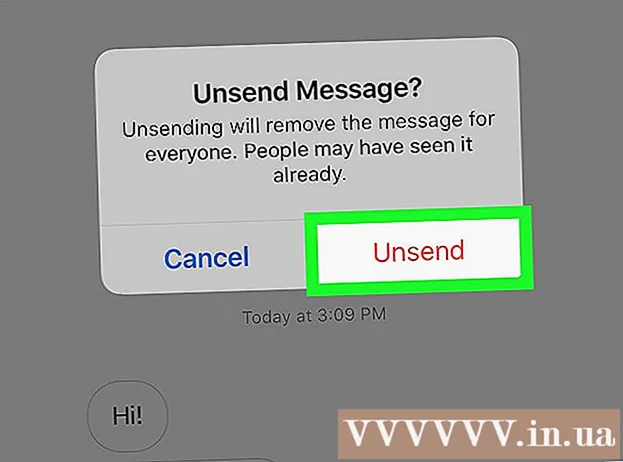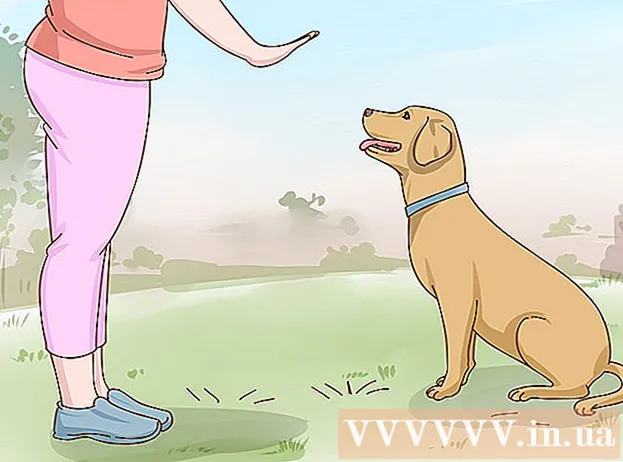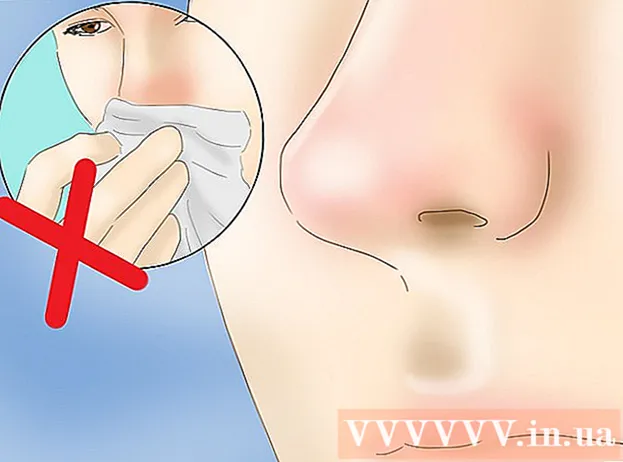Forfatter:
Lewis Jackson
Oprettelsesdato:
14 Kan 2021
Opdateringsdato:
1 Juli 2024
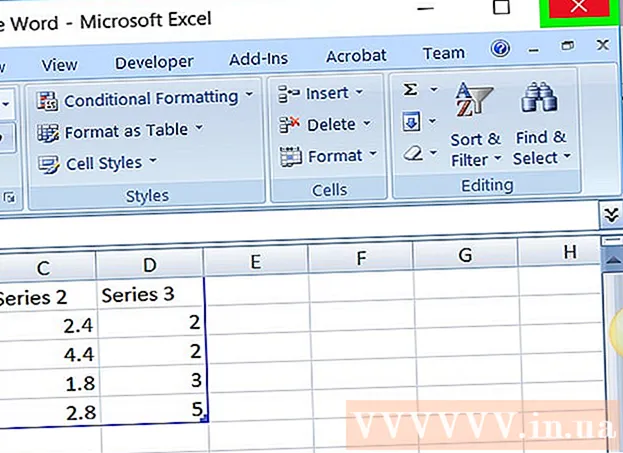
Indhold
Denne wikiHow lærer dig, hvordan du tilføjer et datakort til et Microsoft Word-dokument.
Trin
Del 1 af 2: Indsæt diagram i Word
Åbn et Microsoft Word-dokument. For at fortsætte kan du enten dobbeltklikke på et eksisterende Word-dokument eller åbne Microsoft Word og vælge filen fra sektionen Nylig (For nylig).
- Med det nye dokument skal du bare åbne Microsoft Word og klikke Tomt dokument (Dokumentet er tomt).

Klik, hvor du vil indsætte diagrammet i dokumentet. Musemarkøren blinker, hvor du klikkede; Her er kortets displayposition derefter.- For eksempel, hvis du klikker under afsnittet, vil det være placeringen af diagrammet.

Klik på kortet Indsæt (Indsæt) øverst på Word-siden til højre for kortet Hjem.
Klik på Diagram (Diagram). Denne indstilling har et flerfarvet ikon og er placeret under højre side af kortet Indsæt.

Klik på Formatér diagram. Denne mulighed er angivet til venstre i Pop-up-vinduet i Chart- Nogle almindelige kortformater er linjer (Linie), kolonne (Kolonne) og cirkel (Pie).
- Du kan tilpasse kortformatet ved at klikke på skærmindstillingerne øverst i formateringsvinduet.
Klik på Okay. Diagrammet indsættes i dokumentet.
- Et lille Excel-vindue med celler vises også, hvor du kan indtaste data.
Del 2 af 2: Tilføjelse af data til diagrammet
Klik på en celle i Excel-vinduet. Denne celle vælges, og du kan tilføje datapunkter til den.
- Værdier i kolonne "A" repræsenterer data på diagrammets X-akse.
- Hver værdi i række "1" repræsenterer en linje eller bjælke (for eksempel er "B1" en linje eller bjælke, "C1" repræsenterer en linje eller bjælke osv.).
- Numeriske værdier uden for kolonne "A" og række "1" repræsenterer forskellige datapunkter i Y-aksen.
- Alle data, som du indtaster i Excel-celler, vil blive importeret igen for at afspejle diagrammets data.
Indtast numre eller navne.
Trykke ↵ Indtast eller ⏎ Vend tilbage. Dataene vil blive indtastet i cellen, så vil du være i stand til at fortsætte med en anden celle.
Gentag denne proces for hvert datapunkt. Når du indtaster dataene, ændres diagrammet i overensstemmelse hermed.
Klik på knappen x i øverste højre hjørne af Excel-vinduet. Dette vindue lukker og gemmer de ændringer, der er foretaget i diagrammet.
- Du kan til enhver tid åbne Excel-vinduet igen ved at klikke på diagrammet.
Råd
- På Word 2010 og tidligere vises et Excel-vindue uden for Microsoft Word som et helt nyt Excel-dokument.
Advarsel
- Glem ikke at gemme den aktuelle session!