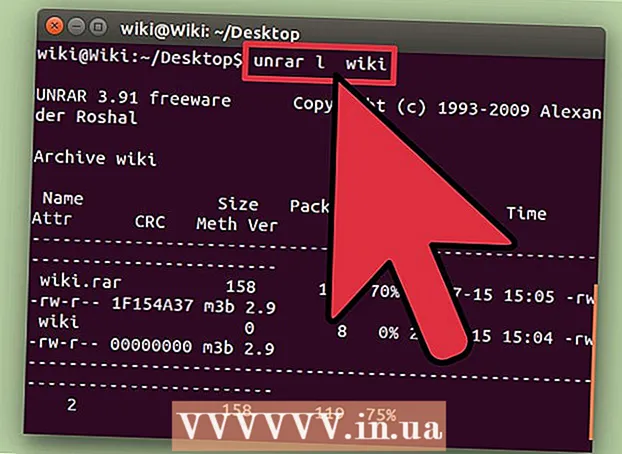Forfatter:
Robert Simon
Oprettelsesdato:
15 Juni 2021
Opdateringsdato:
22 Juni 2024
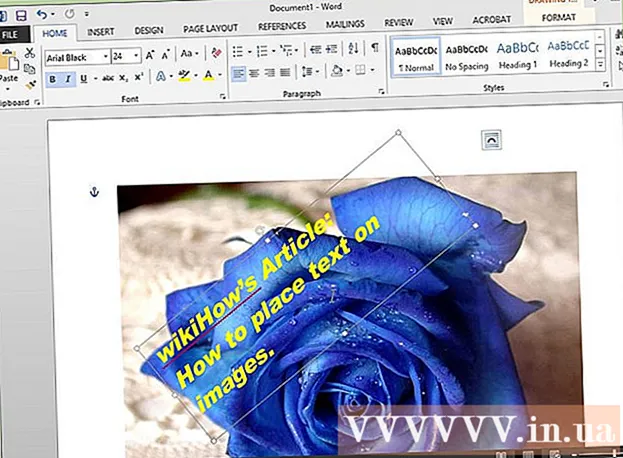
Indhold
Lad os sige, at du hurtigt vil oprette et meme eller designe et logo, signatur, brochure, visitkort, så du skal føje tekst til et foto. Du kan gøre dette hurtigt og fuldstændigt gratis med både gratis og betalt software. Du har muligvis allerede installeret den nødvendige software. Hvis du vil tilføje tekst til dine billeder, er der en række forskellige software, der kan hjælpe dig med dette.
Trin
Før start
Undersøg billedet. Før du føjer tekst til et foto, skal du afgøre, om billedet er egnet til tilføjelse af tekst. Hvis billedet er forvirrende, skal din tekst skille sig ud fra baggrunden. Tekst vil være vanskelig at læse, når der skiftes fra mørkt til lys (eller omvendt), medmindre der er tekstkant.

Bestem den mest effektive metode. Der er mange måder at tilføje tekst til et billede afhængigt af dine behov og hvad du har.- Hvis du hurtigt vil føje tekst til et billede helt gratis og bede om intet andet, kan du bruge Paint på Windows eller Preview på OS X.
- Hvis du vil oprette en meme, der skal sendes online, er der mange online meme-generatorer, der automatisk tilføjer standard meme-stil tekst. Der henvises til artiklerne om, hvordan du bruger online-meme-generatoren.
- Hvis du vil justere formen og størrelsen på din tekst, er fotoredigeringsprogrammer som Photoshop eller gratis software som GIMP et godt valg, så du kan foretage avanceret redigering.
- Hvis du vil føje tekst til billeder på din enhed, kan du bruge applikationer, der er kompatible med din enhed.
- Hvis du opretter et dokument, kan din tekstbehandlingssoftware føje tekst til dit billede.
Metode 1 af 4: Brug af Paint (Windows) eller Preview (OS X)

Åbn billedet i Paint eller Preview. Hvis du ikke har installeret nogen anden fotoredigeringssoftware, kan du højreklikke på billedet og vælge "Rediger". Hvis du bruger OS X, skal du dobbeltklikke på billedet for at åbne det i Preview.
Klik på knappen "Tekst". Ikonet er formet "A" placeret på værktøjslinjen øverst på skærmen. Hvis du bruger Preview, skal du først vælge knappen "Rediger" ud for søgefeltet.
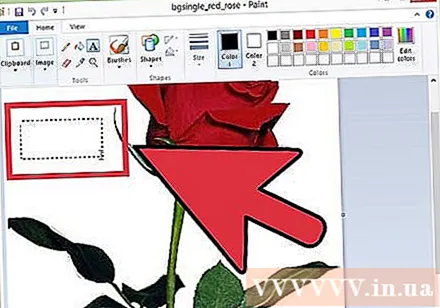
Klik og træk teksten til den ønskede position. Dette felt indeholder den tekst, du skriver, og viser kun tekst, der passer til feltstørrelsen. Du kan justere størrelsen på dette felt, når du skriver tekst.
Skrive breve. Før du justerer formateringen, skal du nedskrive den ønskede tekst, så du kan observere ændringerne, når du redigerer.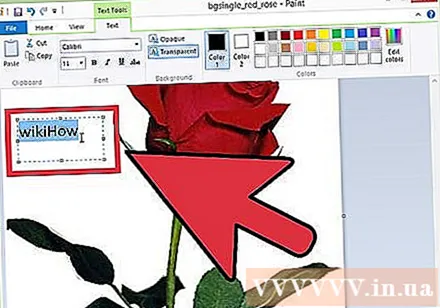
Skift skrifttype. Hvis du vil have en letlæselig skrifttype, kan du vælge Calibri og Arial, disse er standardskrifttyper, og Impact er en almindelig skrifttype, der bruges til at oprette memes.
- Husk at justere størrelsen efter behov.
- Du kan ændre størrelsen på tekstrammen, hvis linjen ikke passer til rammen efter redigering.
Skift tekstfarve. Du kan vælge mellem færdige farver eller blande farverne selv. Sørg for, at skrifttypefarven står i kontrast til baggrundsfarven. At vælge den forkerte farve kan gøre det vanskeligt for folk at læse.
Gennemgå teksten. Før du fortsætter, bedes du gennemgå teksten, du lige har skrevet. Fordi på basissoftwaren kan du ikke foretage andre ændringer end hvordan man starter forfra.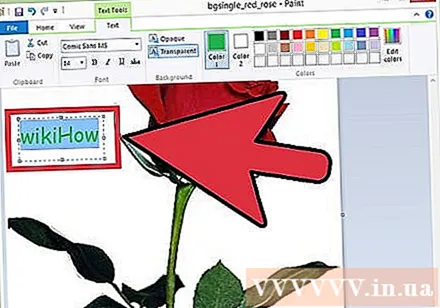
Gem teksten ved at klikke uden for tekstfeltet. Når du er færdig, kan du gå tilbage og foretage ændringer.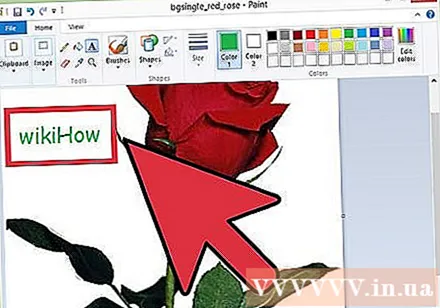
Gem billede. Klik på knappen Gem for at gemme billedet. Husk at ændre navnet, så billedet ikke overskriver det originale foto. reklame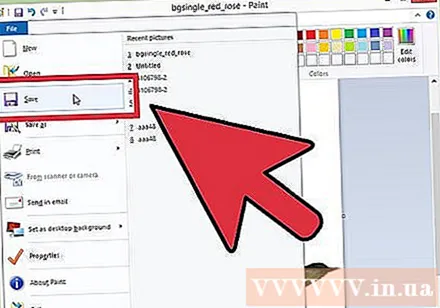
Metode 2 af 4: Brug billedredigeringssoftware (Photoshop, GIMP osv.)
Åbn det foto, du vil tilføje tekst til, med fotoredigeringssoftware. Hvis du ikke kan installere Photoshop, men stadig vil bruge en mere avanceret software end Paint, kan du bruge den gratis fotoredigeringssoftware GIMP.
Klik på knappen "Tekst". Denne knap er på listen over værktøjer, normalt på venstre side af skærmen.
Klik og træk for at oprette en tekstramme. Når du opretter tekstrammen, opretter softwaren et nyt lag. Dette er den største fordel, når du bruger fotoredigeringssoftware, du kan ændre tekstlaget som du vil uden at påvirke det originale billede.
Indtastning. Inden du justerer formatet, skal du skrive tekst for let at observere ændringerne under redigering.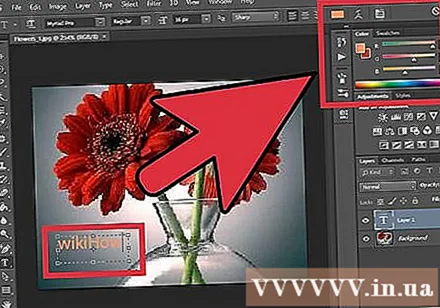
Skift skrifttype. Hvis du vil have en letlæselig skrifttype, kan du vælge Calibri og Arial, disse er standardskrifttyper, og Impact er en almindelig skrifttype, der bruges til at oprette memes.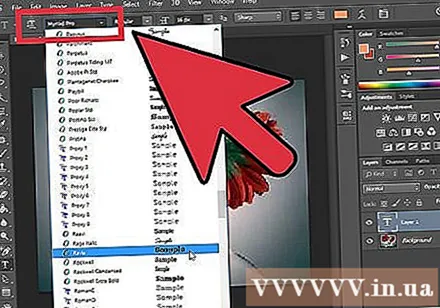
- Husk at justere størrelsen efter behov.
- Du kan ændre størrelsen på tekstrammen, hvis linjen ikke passer til rammen efter redigering.
Skift tekstfarve. Du kan vælge mellem færdige farver eller blande farverne selv. Sørg for, at skrifttypefarven står i kontrast til baggrundsfarven. At vælge den forkerte farve kan gøre det vanskeligt for folk at læse.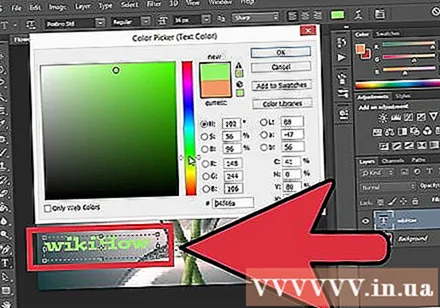
Brug andre redigeringsværktøjer til at animere tekst. Når du har tilføjet tekst, kan du bruge andre værktøjer til redigering.
- For eksempel kan du bruge Rotate-værktøjet til at trække tekst over billedet.
- Transform-værktøjet giver dig mulighed for at vride og forme teksten, så den svarer til den effekt, du vil bruge.
- Fotoredigeringssoftware tilbyder flere redigeringsmuligheder, såsom at give dig mulighed for at bruge gradienter fra hoved til ende.
- Du kan justere gennemsigtigheden i teksten, hvilket kan gøre det endelige produkt mere professionelt.
Eksporter billeder, når du er færdig med gøen. Det meste fotoredigeringssoftware gemmer billedet som et projekt, medmindre du vil gemme det som et billede. Det giver dig mulighed for at indstille format og kvalitet. Vælg "File" → "Export As" for at fortsætte. reklame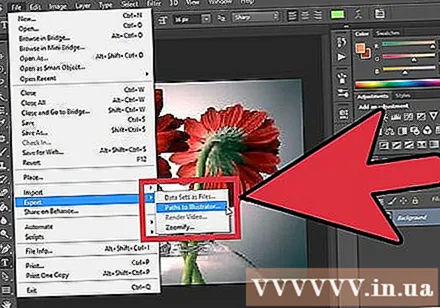
Metode 3 af 4: Brug af en iOS- eller Android-enhed
Download fotoredigeringsapp. Der er en lang række iOS- og Android-kompatible apps, der giver dig mulighed for at redigere fotos, der er gemt på din enhed. Nedenfor er nogle af de mere almindelige.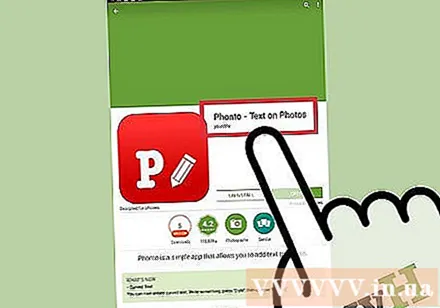
- Word Swag (iOS)
- Phonto (iOS og Android)
- PicLab (iOS, Android og Windows Phone)
Åbn appen. Du bliver bedt om at vælge det foto, du vil redigere for at åbne i appen. Afhængigt af applikationen kan du vælge mellem enhedens lager eller få adgang til fotos fra andre onlinetjenester.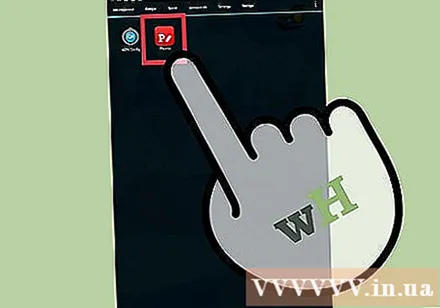
Vælg knappen "Tekst". Processen for hver applikation er forskellig (for eksempel på PicLab bliver du bedt om at strække og beskære billedet, før du tilføjer tekst).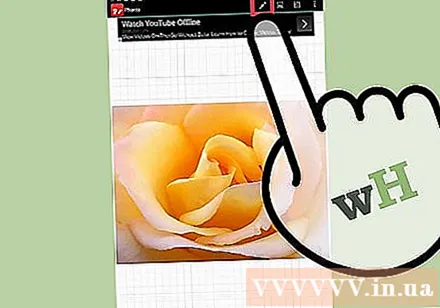
Indtastning. Du kan indstille tekstfarven såvel som linket og tekstpositionen under redigeringsprocessen.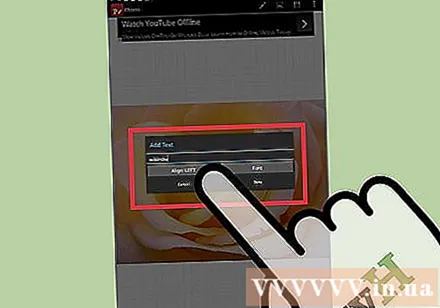
Skift skrifttype. De fleste redigeringssoftware giver dig mulighed for at vælge skrifttyper, du kan også ændre gennemsigtigheden af teksten.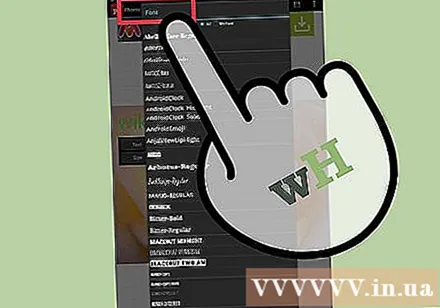
Gem billedet, når du er færdig. Når du er tilfreds med teksten, skal du gemme billedet.Du kan gemme i dit Galleri (Galleri) eller Kamerarulle (Kamerarulle) eller dele direkte til sociale netværk. reklame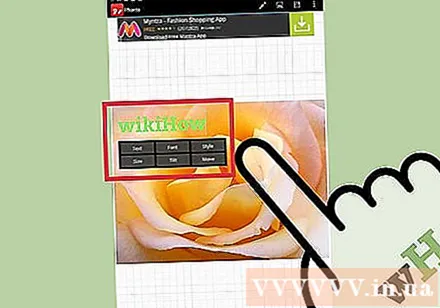
Metode 4 af 4: Brug en tekstbehandler
Indsæt billeder i dokumentet. Du kan indsætte billeder ved hjælp af menuen Indsæt. Se vejledningen om, hvordan du indsætter billeder i tekst.
Klik på "Indsæt" og vælg "Tekstboks". Dette giver dig mulighed for at oprette en tekstramme i teksten.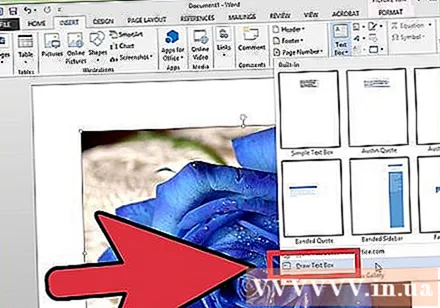
Indtastning. Inden du indstiller formatet, skal du indtaste tekst for let at observere ændringerne under redigering.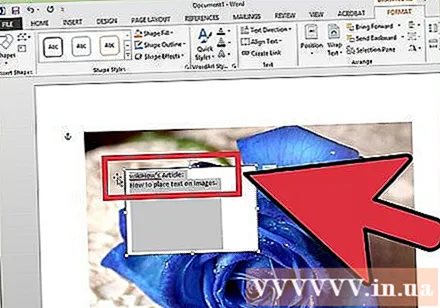
Klik på "Shape Fill" og vælg "No Fill". Dette gør tekstrammen gennemsigtig, så du kan se den del af billedet, der ligger bagved.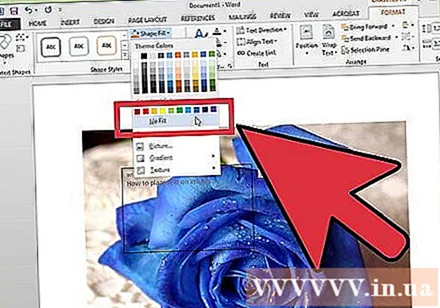
Vælg "Shape Outline" og vælg "No Outline". Dette fjerner rammen af tekstrammen.
Skift formatindstillinger. Du kan justere tekstformateringen som anden tekst i teksten. Inkluder skrifttype, størrelse, link, farve osv.
Roter tekst. Klik på knappen Roter over tekstrammen, og træk for at rotere tekstrammen. reklame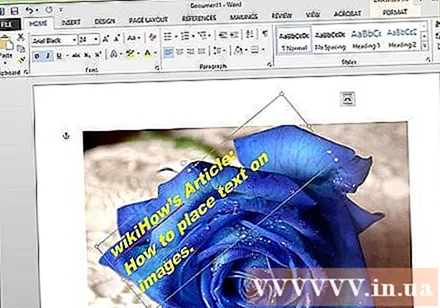
Råd
- Vælg tekstfarven omhyggeligt, da det er meget let at miste sort eller hvid tekst på baggrund af billedet. Skift tekstfarve, eller brug tekstgrænser for at få teksten til at skille sig mere ud.
- Hvis du bruger et tekstbehandlingsprogram, skal du muligvis ændre tekstindpakningen og forgrunds- / baggrundsområdet, så teksten vises korrekt over billedet.
- Hvis du ikke kan se teksten efter redigering, skal du kontrollere, om du har arrangeret lagene korrekt. Hvis ordren ikke er i den rigtige rækkefølge, eller åbning af den forkerte fil kan forårsage fejl.