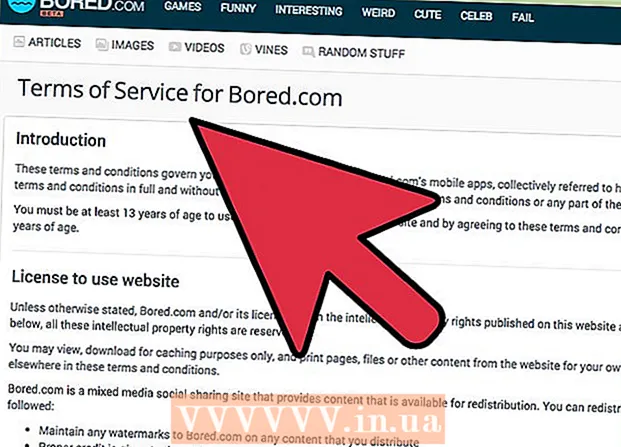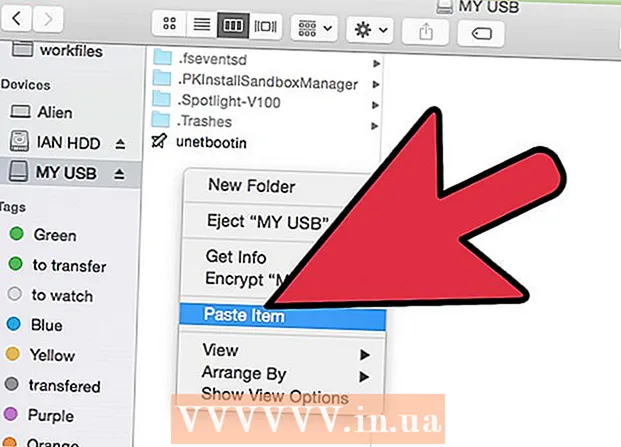Forfatter:
Laura McKinney
Oprettelsesdato:
8 April 2021
Opdateringsdato:
1 Juli 2024
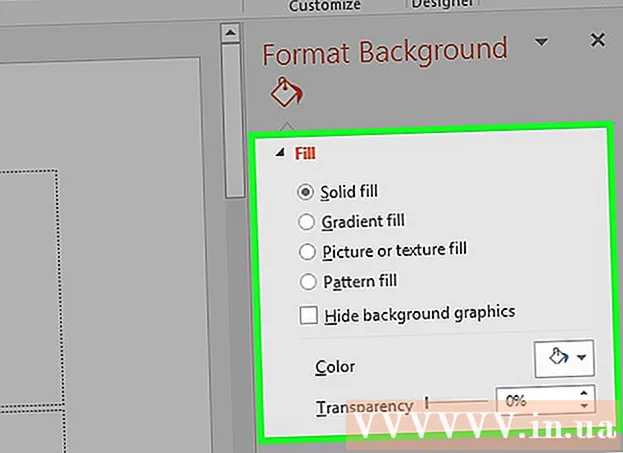
Indhold
Format baggrundsfunktion i PowerPoint giver os mulighed for at vælge billeder fra en computer eller på netværket og bruge som baggrund for diaset (dias). Du kan indstille denne baggrund for flere dias på én gang eller anvende den på en hel præsentation. Du kan også føje effekter til et baggrundsbillede for et mere æstetisk tiltalende præg. Hvis du ikke kan ændre baggrundselementerne, skal du muligvis redigere diasmaster.
Trin
Del 1 af 3: Tilføjelse af fotos
Åbn en PowerPoint-præsentation. Du kan tilføje et grafisk billede til baggrunden for ethvert dias i en PowerPoint-præsentation. Åbn først den præsentation, du vil redigere i PowerPoint.

Klik på fanen Design øverst i vinduet. Designværktøjerne vises.
Klik på knappen "Formatér baggrund" til højre for designbåndet. Sidebjælken Format baggrund vises på højre side af skærmen.

Vælg det dias, hvor du vil anvende baggrunden. Som standard gælder baggrunden kun for det aktive dias. Du kan holde tasten nede Ctrl / ⌘ Kommando og klik på hvert dias på diaslisten til venstre for at vælge det.- Hvis du vil anvende baggrunden på hvert dias i din præsentation, kan du gøre det i slutningen af dette afsnit.

Vælg "Billede eller strukturfyld" (Foto eller baggrund i tekstur). Dette giver dig mulighed for at vælge et baggrundsbillede.- Der er forskellige udfyldningsmuligheder såsom solid farve, gradientfarve og mønster. Når du har klikket på en indstilling, vises der også yderligere skærmindstillinger. Denne artikel fokuserer kun på at tilføje fotos og grafik til baggrunden.
Vælg det billede, du vil indsætte som baggrund. For at baggrundsbilledet ikke strækker sig eller mister kvalitet, skal billedet være 1280 x 720 pixels.
- Klik på knappen "File" for at vælge billedet på din computer. En filbrowser åbnes, så du kan navigere til det billede, du vil bruge.
- Klik på knappen "Online" for at finde billeder fra online kilder. Du kan søge på Google, vælge fotos gemt i OneDrive eller få fotos fra din Facebook- eller Flickr-konto.
- Klik på menuen "Tekstur" for at vælge den tilgængelige baggrundsstruktur. Du kan bruge de tilgængelige indstillinger, hvis du ikke selv indsætter billedet.
Klik på "Anvend på alle" for at indstille et billede til alle dias. Ofte tilføjes fotos kun som baggrund for de dias, du vælger. Hvis du vil anvende på hvert dias, skal du klikke på "Anvend på alle". Det nye baggrundsbillede oprettes for alle dias, inklusive det du opretter senere. reklame
Del 2 af 3: Anvendelse af effekter
Marker afkrydsningsfeltet "Flisebillede som tekstur" for at skabe tekstur, der er vævet ind i billedet. Denne mulighed er velegnet til små billeder og skaber et kontinuum mellem billederne.
Juster interlacing-effekten ved hjælp af panelet nedenfor. Du kan bruge kontrolpanelet til at tilpasse afstanden mellem interlaced billeder, vælge om du vil duplikere eller ikke og justere.
Brug transparenten til at justere billedets gennemsigtighed. Denne mulighed er især nyttig, hvis du vil føje et vandmærke (vandmærke) til diaset. Hvis du indstiller et baggrundsbillede med en høj grad af gennemsigtighed, kan du bruge billedet til ophavsret uden at tilsløre eller påvirke oplysningerne på diaset.
Klik på knappen "Effekter" øverst i menuen "Format baggrund" for at anvende effekten. Denne menu giver dig mulighed for at vælge forskellige effekter, der skal anvendes på dit baggrundsbillede. Du vil se en forhåndsvisning såvel som navnet på hver indstilling i menuen, når du holder markøren over den.
- Klik på menuen "Kunstneriske effekter", og vælg den effekt, du vil bruge.
- Når du vælger en effekt, kan yderligere valgmuligheder vises nedenfor. Disse muligheder vil være forskellige afhængigt af den effekt, du vælger.
Klik på "Anvend på alle" for at anvende effekter på alle dias. Alle dias i præsentationen bruger baggrundsbilledet og effekten efter eget valg. reklame
Del 3 af 3: Brug af Slide Master-visning
Klik på fanen Vis i PowerPoint. Forskellige visningsmuligheder vises.
Klik på knappen "Slide Master". En liste over alle større dias vises i venstre rude. Dette er emnesliden for de forskellige typer indhold i din præsentation. Grafik- og temaindstillingerne på hovedskærmen tilsidesætter de sædvanlige baggrundsindstillinger.
Vælg det masterslide, du vil redigere. Diaset åbnes i hovedvisningen. Det kan være nødvendigt at rulle op på listen for at se master-diasshowet.
- De forskellige dias på mastelisten er til forskellige diaslayouter. Ændringer foretaget på masterdiaset gælder for alle dias med samme layout. Masterliste-diaset gælder for alle dias i præsentationen.
Klik på knappen "Baggrundsformat", og vælg "Formater baggrund.’ Sidebjælken Format baggrund åbnes.
Juster baggrunden ved at følge trinene i det foregående afsnit. Når sidebjælken Format baggrund åbnes, kan du justere baggrundsgrafikken i henhold til trinnene beskrevet ovenfor. Brug indstillingen "Billede eller strukturfyld" til at indstille det nye billede som hovedbaggrund. Dette baggrundsbillede anvendes på alle dias i præsentationen. reklame