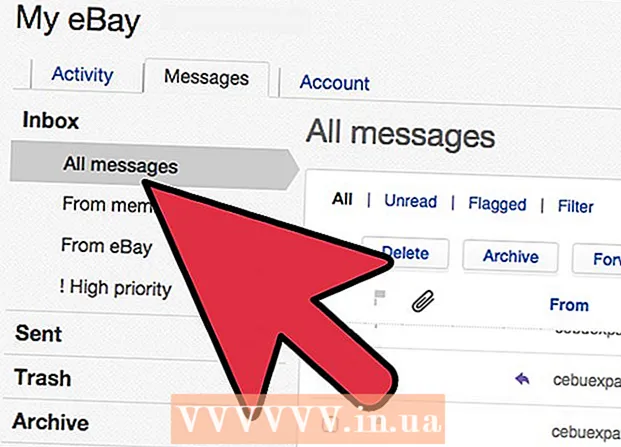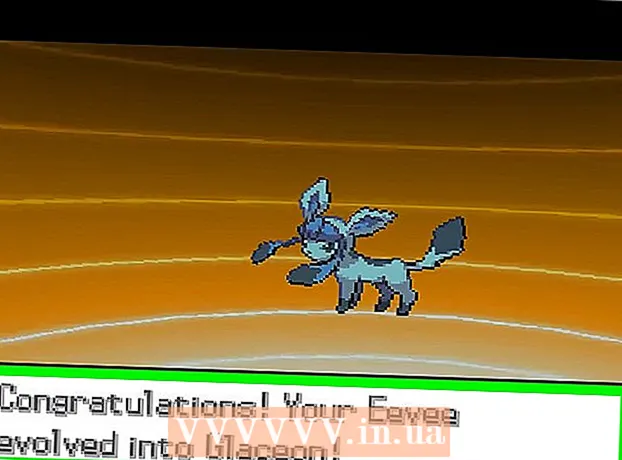Forfatter:
Lewis Jackson
Oprettelsesdato:
8 Kan 2021
Opdateringsdato:
1 Juli 2024
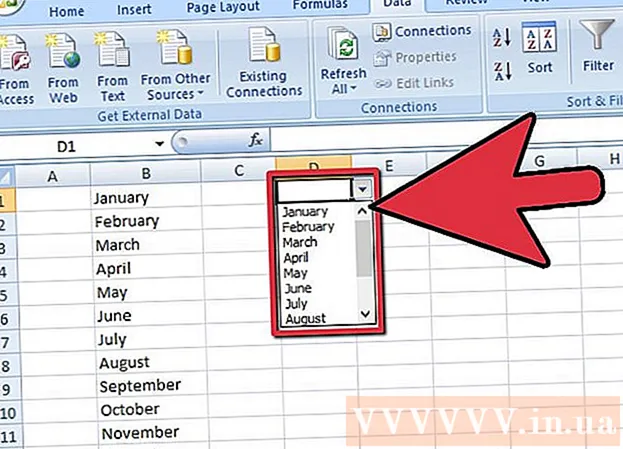
Indhold
Rullelister i Excel 2007-regneark kan fremskynde dataindtastningsprocessen ved at give brugeren en liste over emner at vælge imellem i stedet for at skulle indtaste oplysninger hver gang. Når du indsætter en rullemenu i en celle i regnearket, viser cellen et pilemarkering. Brugeren indtaster dataene ved at klikke på pilemarkeringen og derefter vælge det ønskede element. Du kan oprette en rullemenu på få minutter, og dette vil forbedre dataindtastningshastigheden betydeligt.
Trin
Åbn den projektmappe, som du vil tilføje en rullemenu til.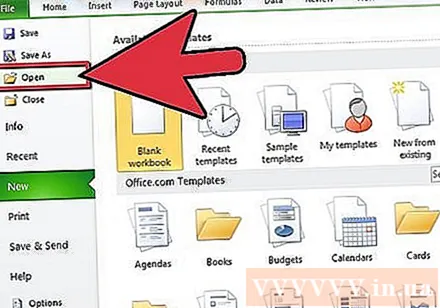
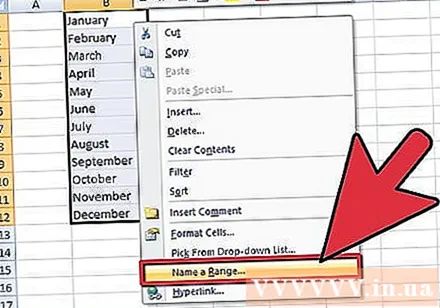
Opretter en liste over emner, der skal vises i rullemenuen. Indtast dine data i den rækkefølge, som du vil have dem til at blive vist på listen. Elementerne skal indtastes i en kolonne eller række og indeholder ikke tomme celler.- For at oprette en liste over ønskede emner i et separat regneark skal du klikke på fanen i det regneark, der skal importeres. Indtast og fremhæv derefter de data, der skal vises på listen. Højreklik på det fremhævede celleområde, og klik derefter på "Navngiv et område" fra den liste, der vises. Indtast et navn for området i feltet "Navn", og klik på "OK". Du skal derefter beskytte eller skjule projektmappen for at forhindre andre brugere i at ændre denne liste.
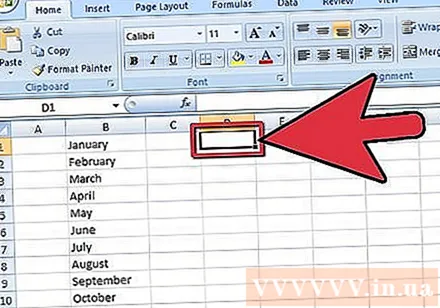
Klik på den celle, hvor rullemenuen skal placeres.
Klik på fanen "Data" i båndet til Microsoft Excel 2007.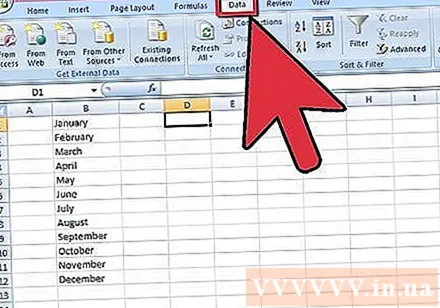
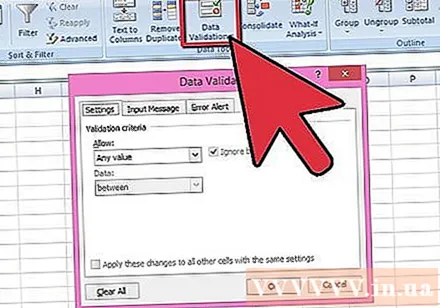
Klik på knappen "Datavalidering" inden for gruppen "Dataværktøjer" med dataværktøjer. Dialogboksen "Datavalidering" vises.
Klik på fanen "Indstillinger" og vælg "Liste" i rullelisten "Tillad".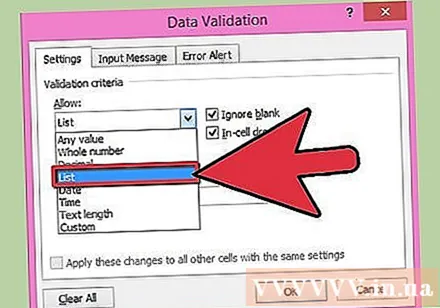
Klik på konverteringsknappen nederst i feltet "Kilde". Vælg listen over emner, du vil have vist i rullemenuen.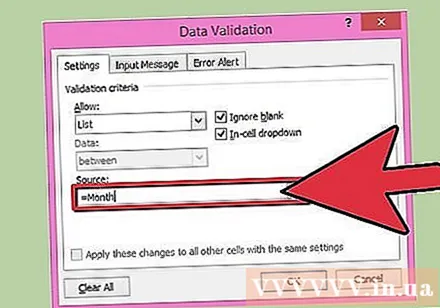
- Hvis du oprettede et navneområde, skal du i feltet "Kilde" indtaste et lige tegn og navnet på området.
Marker eller fjern markeringen i afkrydsningsfeltet "Ignorer tomt", afhængigt af om du tillader, at cellen, der indeholder rullelisten, er tom. Sørg for, at indstillingen "Drop-in-cell" er markeret.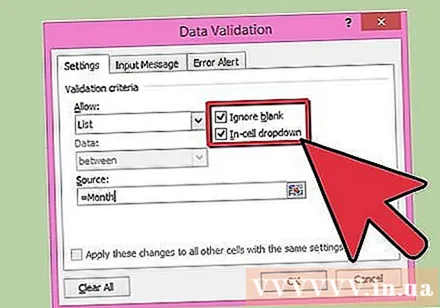
Klik på fanen "Indtast besked" for at få vist et meddelelsesfelt, når der klikkes på cellen, der indeholder rullelisten. Du skal sørge for, at afkrydsningsfeltet "Vis inputmeddelelse, når celle er valgt" er markeret, og indtast derefter en titel i feltet "Titel:" og meddelelsesteksten i feltet " Indtastningsmeddelelse: ".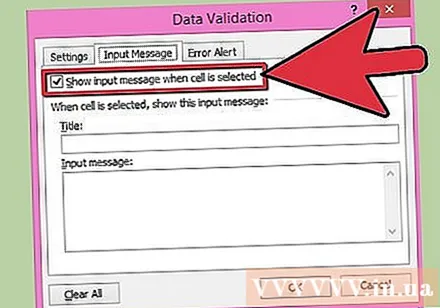
Klik på fanen "Fejladvarsel" for at få vist en fejlmeddelelse, hvis data indtastet i en celle indeholder en ugyldig rulleliste. Sørg for, at afkrydsningsfeltet "Vis fejladvarsel efter indtastning af ugyldige data" er markeret. For at få vist advarsler eller oplysninger, men ikke forhindre ugyldig dataindtastning, skal du vælge "Advarsel" eller "Oplysninger" fra rullemenuen "Stil". For at få vist meddelelser og forhindre ugyldig indtastning af data skal du vælge "Stop" i rullelisten "Stil". Indtast en titel i feltet "Titel:" og den fejlmeddelelsestekst, du vil have vist i "Fejlmeddelelse:".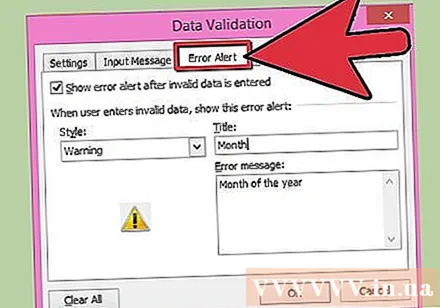
Klik på "OK" for at gemme dine valideringskriterier og oprette en rulleliste. reklame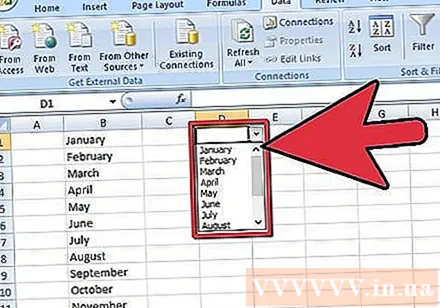
Råd
- Hvis rullelisteelementet er længere end den indeholdende celle, kan du ændre cellebredden for at få vist al teksten.
- For at slette en ramme eller rulleliste skal du klikke på cellen, der indeholder rammen / rullelisten. Klik på fanen "Data" i båndet i Microsoft Excel 2007. Klik på knappen "Datavalidering" i værktøjsgruppen "Dataværktøjer". Klik på fanen "Indstillinger", klik på knappen "Ryd alt", og klik derefter på "OK".