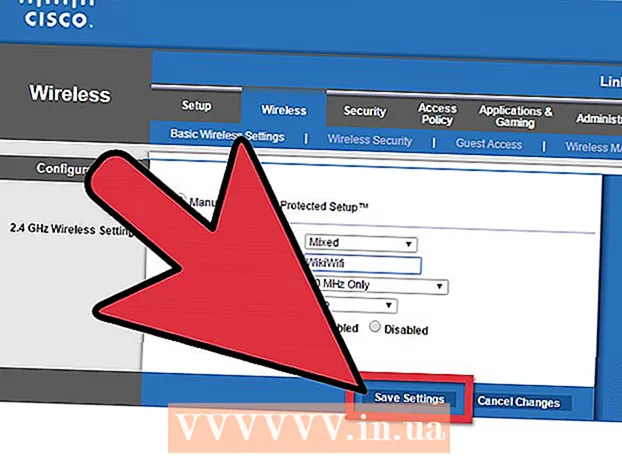Forfatter:
Laura McKinney
Oprettelsesdato:
6 April 2021
Opdateringsdato:
1 Juli 2024
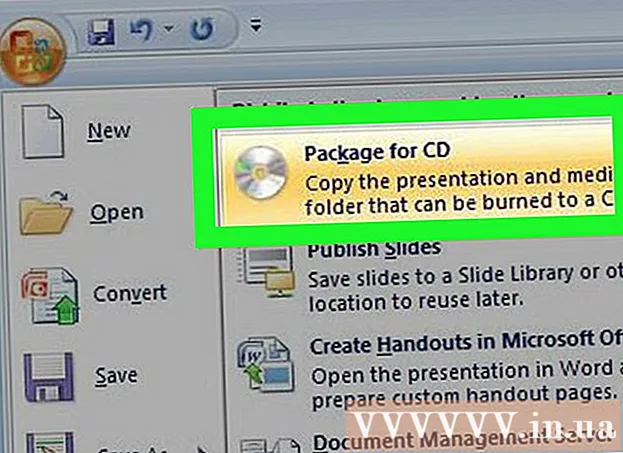
Indhold
For at gøre PowerPoint-præsentationer mere interessante er god baggrundsmusik ikke et dårligt valg. Selvom du i tidligere versioner måske bliver nødt til at ty til nogle tricks, generelt tillader PowerPoint at afspille enhver WAV- eller MP3-fil i baggrunden. For at køre flere tråde kontinuerligt, skal du først flette dem til en enkelt fil.
Trin
Metode 1 af 3: Kør et enkelt indlæg
Åbn det dias, hvorfra du vil afspille musik fra. Hvis du vil afspille musik i starten af din præsentation, skal du vælge det første dias.
- Se også online instruktioner til Office 2007 og 2003.
- Hvis du vil spille flere kort under en præsentation, kan du organisere dem ved at distribuere dias. Men ved at flette musiknumre til en ny fil bliver tingene meget enklere og lettere at kontrollere. Se det næste afsnit for flere detaljer.

Klik på fanen Indsæt. Du kan indsætte MP3- og WAV-filer.- For at bruge sange fra iTunes skal du først og fremmest konvertere til MP3-format ved at højreklikke på musiksporet i iTunes og vælge "Opret MP3-version". Klik her for flere detaljer.
- WAV-filer kan være ret tunge og gøre deling af PowerPoint-indhold vanskeligere. Overvej at skifte til MP3-format. Du kan gøre det ved at importere en WAV-fil til iTunes eller bruge en gratis online konverter.

Klik på indstillingen "Audio" i gruppen "Media". Vælg "Audio fra min pc" fra listen over muligheder.- Bemærk: Indstillingen "Online lyd" er ikke længere tilgængelig. Derfor, hvis du vil bruge musik online, skal du downloade den først.

Gennemse den musik, du vil afspille. Du kan vælge enhver WAV- og MP3-fil på din computer eller netværksdrev.
Vælg kør automatisk eller kør, når der klikkes på dem. Der er to grundlæggende muligheder for at starte musikafspilning. Du kan lade musikken spille, når du klikker på en knap eller automatisk spiller i baggrunden. De to forudindstillinger nedenfor giver dig mulighed for hurtigt at vælge:
- For at få musikken til at afspille og spille kontinuerligt gennem hele diaset skal du vælge "Afspil i baggrunden" på fanen Afspilning. Sporet afspilles automatisk uden pause under skift af lysbillede og gentages, når sangen er slut. Lydknappen er også skjult i dette tilfælde. Sporet starter, så snart du åbner diaset.
- For at begynde at afspille musikken, når du trykker på knappen, skal du vælge "No Style" på fanen Afspilning. Musikken afspilles, når du trykker på lydknappen. Du kan ændre udseendet på denne knap med fanen Format: det giver dig mulighed for at designe eller vælge, hvilke figurer du vil bruge.
Foreløbig redigering af lydfiler. Powerpoint giver nogle grundlæggende lydredigeringsværktøjer, giver dig mulighed for at ændre, hvor musikken begynder at spille, justere lydstyrken, bruge zoom ind og ud og mere. Vælg lydobjektet for at åbne fanen Afspilning, hvis det ikke allerede er åbent.
- Føj bogmærker til sporet. Når du svæver over lydobjektet, vises sporets tidslinjeskyder. Vælg et sted på sporet, og klik på knappen "Tilføj bogmærke" for at oprette et klikbart bogmærke på dette tidspunkt på sporet. Takket være det kan du hurtigt springe til bestemte passager.
- Klik på knappen "Trim Audio" for at trimme unødvendige dele af musiksporet. Denne knap er meget nyttig til spor, der er for lange eller i tilfælde, hvor du kun har brug for en del af sporet. Brug skyderne i vinduet Trim Audio til at vælge et nyt start- og slutpunkt for musik.
- Brug indstillingen Fade Duration (Fade varighed) til at indstille tid til toneopgang for at indtaste og formindske toner for at lukke. Jo længere tid, jo langsommere finder denne proces sted.
- Brug lydstyrkeknapperne til at justere lydstyrken på musiknumre. Glem ikke at prøve først og justere lydstyrken i overensstemmelse hermed, så lytteren ikke bliver forskrækket.
Del præsentationer. Siden 2007 har PowerPoint integreret MP3-filer i præsentationer, så du kan dele uden at gider at vedhæfte musikfiler. Husk, at præsentationsstørrelsen øges med størrelsen på denne MP3-fil.
- Hvis præsentationen ikke overstiger 20 MB, er chancerne for, at du kan vedhæfte den til en e-mail og sende den til andre. Hvis du er ældre, bør du overveje at bruge tjenester som Dropbox eller Google Drive til deling.
Metode 2 af 3: Kør flere spor
Forstå processen. Du kan distribuere musikfiler under en præsentation, så musikken flytter fra en sang til en anden. Enhver ændring kan dog medføre, at spor overlapper hinanden eller forlænger ventetid for overførslen. For stabil baggrundsmusik under lange præsentationer anbefales det, at du kombinerer sporene i et kontinuerligt spor og spiller fra bunden.
Download og installer Audacity. Dette er en gratis og open source audio editor, der giver dig mulighed for hurtigt at flette musiknumre. Du kan downloade det fra.
Åbn de spor, du vil medtage i Audacity. Klik på menuen Filer, og vælg "Åbn ...". Hvis filerne er i samme mappe, kan du holde Ctrl-tasten nede og vælge hver fil, der skal åbnes på samme tid.
Åbner vinduet, der viser det andet nummer. Du tilføjer hvert spor efter det første spor. Åbn derfor et vindue, der viser det andet spor i din playliste.
Tryk på Ctrl + A for at vælge hele sangen.
Tryk på Ctrl + C for at kopiere det valgte spor.
Åbn det første sporvindue, og placer markøren i slutningen af sporet.
Tryk på Ctrl + V for at indsætte det kopierede spor til slutningen af det første spor.
Gentag for hver sang, du vil tilføje.
Fjern overskydende stilhed. Du kan se på diagrammet for at bestemme, hvornår der er musik, og hvornår der ikke er lyd. Du kan fjerne de huller, der opstår ved sammenføjning af sange, før du føjer dem til PowerPoint.
- Langt tryk og træk for at vælge en stille del af sporet. Slet ikke den bevidste stilhed i sangene: musikken kan blive tvunget.Du skal også holde pause i et sekund eller to, før du starter en ny lektion.
- Klik på knappen "Klip" øverst i vinduet for at slette den valgte del.
Gem den nye flettefil. Når du har tilføjet musikken, skal du gemme den nye fil i MP3-format for at indlæse den i PowerPoint
- Klik på menuen Filer, og vælg "Eksporter lyd ...".
- Glem ikke at vælge "MP3-filer" i feltet "Gem som type".
- Navngiv filen for at identificere den, og gem den et let sted at finde.
- Klik på Gem, derefter OK, medmindre du vil ændre MP3-tagoplysningerne.
- Vent til fileksporten er afsluttet. Det kan tage et par minutter for Audacity at kombinere og gemme din nye MP3-fil.
Indsæt denne fil i PowerPoint. Følg trinene i begyndelsen af denne artikel for at indsætte den flettede fil i PowerPoint og få den til at køre i baggrunden automatisk. reklame
Metode 3 af 3: Brug PowerPoint 2007 og 2003
Åbn det dias, du vil starte med at afspille musik. For at afspille musik i begyndelsen af din præsentation skal du åbne dit første dias. Hvis du vil afspille musik fra et bestemt sted i præsentationen, skal du åbne det dias, hvorfra musikken skal starte.
Klik på fanen Indsæt, klik på knappen "Lyde" og derefter "Lyd fra fil". På dette tidspunkt kan du gennemse WAV- og MP3-filer.
- For Office 2003 skal du klikke på menuen Indsæt, vælge "Film og lyde" og derefter vælge "Lyd fra fil".
- Da PowerPoint 2003 og 2007 ikke kan integrere MP3-filer, er det bedst at oprette en ny mappe på din computer og placere præsentationen på samme sted som lydfilen.
- Du kan integrere en WAV-fil, men det kan gøre præsentationen meget tung. Derfor er linkning til MP3-filer en mere anbefalet tilgang.
Bestem, hvordan du begynder at spille musik. I fanen "Lyd" kan du vælge "Automatisk" eller "Når der klikkes på" i menuen "Afspil lyd".
- Hvis du vælger at køre automatisk, skal du markere afkrydsningsfeltet "Skjul under show" for at skjule lydfilkontrollen.
Højreklik på det nye lydobjekt, og vælg "Custom Animation". Normalt holder sporet op med at spille, så snart du går videre til næste dias. Med effekttilpasningen kan du holde din musik i gang.
Klik på fanen "Multimedieindstillinger", og vælg "Fortsæt diasshow".
Vælg "Efter" og vælg derefter antallet af dias for at fortsætte med at spille, inden du stopper. Brug det samlede antal inkluderede dias til at afspille baggrundsmusik for hele præsentationen. Klik på "OK", når du er færdig.
Pakkefil. Da musikfilerne ikke er indlejret i præsentationen, bliver du nødt til at "pakke" dem sammen ved hjælp af funktionen "Pakke til CD". På denne måde kan du nemt dele præsentationen og ikke behøver at brænde den til en cd.
- Klik på Office-knappen, vælg "Publicer" og derefter "Pakke til CD".
- Indtast navnet på den mappe, du vil oprette i feltet "Navngiv cd'en".
- Klik på "Valgmuligheder", og sørg for, at "Inkluder tilknyttede filer" er markeret.
- Klik på knappen "Kopier til mappe". Der oprettes en ny mappe, der indeholder præsentationer og lydfiler og en launcher, så alle kan se præsentationen, selvom de ikke har Office.