Forfatter:
Robert Simon
Oprettelsesdato:
15 Juni 2021
Opdateringsdato:
1 Juli 2024
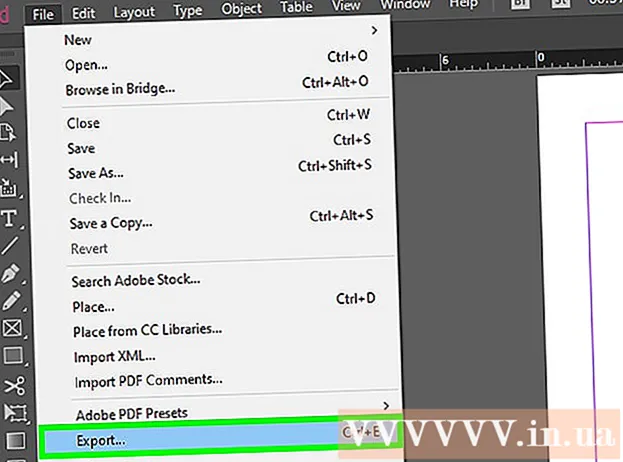
Indhold
Denne wikiHow lærer dig, hvordan du tilføjer hyperlinks til PDF-dokumenter, som du har oprettet i Adobe Illustrator. Desværre bliver webadressen, der er indtastet i Illustrator, ikke automatisk til hyperlink, når du udgiver PDF-filen, men vi kan oprette klikbare links ved hjælp af Adobe Acrobat eller Adobe InDesign.
Trin
Del 1 af 3: Oprettelse af hyperlinkobjekter i Illustrator
Åbn Illustrator. Dobbeltklik på det gule applikationsikon, der siger "Hvem", klik Fil (File) i menulinjen øverst på skærmen, og gør et af følgende:
- Klik på Åbn ... (Åbn), og vælg et dokument for at åbne en eksisterende fil.
- Klik på Ny... (Ny) for at oprette et nyt dokument.
Bemærk: Hvis du tilføjer et hyperlink til Illustrator og skjuler det over det indhold, du vil bruge som "knap" til hyperlinket, kan objektet ikke klikkes, når vi eksporterer Illustrator-filen til PDF. Du kan bruge Illustrator til at arrangere teksten eller billedet, der skal bruges i det klikbare objekt i hyperlinket, før du opretter det aktuelle link i Acrobat eller InDesign.
Opret hyperlinktekst. Spring dette trin over, hvis du vil placere hyperlinket under billedet. Medmindre du bare vil importere hyperlinket uden at integrere det i teksten, er trinnet med at konvertere tekstdelen af PDF til en kant uundgåelig:
- Klik på knappen Markeringsværktøj (Markeringsværktøj) med sort markørikon i øverste venstre værktøjslinje på venstre side af vinduet.
- Klik på teksten, som du vil indsætte hyperlinket til.
- Klik på en indstilling Type (Enter) i menulinjen øverst på skærmen.
- Klik på en indstilling Opret konturer (Opret ramme) midt i menuen.
- Klik på en indstilling Objekt (Objekt) i menulinjen øverst på skærmen.
- Klik på en indstilling Gruppe (Grupper) er tæt på toppen af menuen.

Hyperlinkets objektarrangement. Klik og træk teksten eller elementet til den ønskede position, inden du fortsætter.
Gem dokumentet som PDF. Når du har gemt dokumentet i PDF, kan du fortsætte med at aktivere linket på Acrobat. Sådan gemmes filen:
- Klik på Fil
- Klik på Gem som ... (Gem som)
- Indtast et filnavn.
- Vælge Adobe PDF som filformat.
- Klik på Gemme (Gemme)
Del 2 af 3: Tilføjelse af hyperlinks på Acrobat

Åbn en PDF-fil i Adobe Acrobat. Dobbeltklik på PDF-filen for at åbne den (hvis Adobe Acrobat er din computers standard PDF-læser). Hvis standard-PDF-læser er en anden software:- Windows - Højreklik på PDF-filen, vælg Åben med og klik Adobe Acrobat.
- Mac Klik på PDF-filen, klik Fil, vælg Åben med og klik Adobe Acrobat.
Klik på Værktøjer (Værktøjer). Denne menu er øverst til venstre på skærmen. En rullemenu vises.
- I Windows skal du muligvis klikke på et kort Udsigt (Vis) øverst i Acrobat-vinduet, og vælg Værktøjer.
Vælge Rediger PDF (Rediger PDF). Denne mulighed er i afsnittet "Opret & rediger" nær toppen af siden. En redigeringsværktøjslinje og yderligere muligheder åbnes øverst i vinduet.
Vælge Link (Link). Denne mulighed er ved siden af linkikonet i redigeringsværktøjslinjen øverst på siden. En rullemenu vises.
Klik på Tilføj / rediger web- eller dokumentlink (Tilføj / rediger weblink eller dokument). Denne mulighed er øverst i rullemenuen. Musemarkøren vil så være et kryds-symbol.
Opret links. Klik og træk markøren op og ned over teksten eller objektet, som du vil bruge som et hyperlink, og slip derefter museknappen. Et vindue vises.
- Hvis du f.eks. Vil tilføje et link til ordet "Klik her", skal du trække markøren fra øverste venstre hjørne af bogstavet "N" i ordet "Klik" nederst til højre for "y" for ordet "her" .
Vælg mønsteret på linket. Vælg rullelisten "Link Type", og vælg, om det klikbare rektangel, du lige har valgt, vil være synligt eller skjult. Hvis du vælger displaylink, kan du overveje:
- Linjestil (Linjestil): Vælg stilen på den kant, du vil have vist på rammen; solid, stiplet eller understreget linje.
- Farve (Farve): Vælg en farve til rammen.
- Fremhæv stil (Fremhæv stil): Vælg, hvordan linkboksen skal vises, når nogen klikker på den (kun for specifikke PDF-seere).
Vælg linkets handling. Dette afhænger af typen af link, du vil tilføje:
- Gå til en sidevisning (Gå til sidevisning): Link til en anden side i PDF. Klik venligst Næste (Næste), gå til den side, du vælger, og klik Indstil link (Indstil link).
- Åbn en fil (Åbn fil): Vælg en fil på din computer, klik på Vælg (Vælg), udfyld de nødvendige indstillinger, hvis du bliver bedt om det, og klik Okay.
- Åbn en webside (Åbn websted): Indtast den webadresse, du vil linke til (den fulde adresse skal indeholde "https: //"), og klik derefter på Gå ind.
Gem PDF-filen. Trykke Ctrl+S (Windows) eller ⌘ Kommando+S (Mac) for at gemme ændringer i PDF-filer. Det linkede indhold begynder at fungere som et hyperlink, hvilket betyder at du kan klikke på det for at åbne linket. reklame
Del 3 af 3: Tilføjelse af hyperlinks på InDesign
Åbn PDF-filen i InDesign. Højreklik på PDF-filen, klik Åben med (Åbn med) og vælg InDesign i pop op-menuen.
- På Mac kan du vælge PDF ved at klikke på filen og klikke på Fil og vælg Åben med > InDesign.
Klik på vindue (Vindue). Denne fane er øverst i vinduet InDesign (Windows) eller desktop (Mac). En rullemenu vises.
Vælge Interaktiv (Interaktiv). Denne indstilling er midt i rullemenuen. Når du klikker på det, vises en anden menu.
Klik på Hyperlinks (Hyperlink). Denne mulighed er nær bunden af pop op-menuen. Et lille vindue vises.
Vælg hyperlinkteksten. Klik og træk musen hen over den tekst, du vil bruge som hyperlinkets klikbare indhold.
Klik på knappen "Ny" placeret i midten af indstillingsrækken i nederste højre hjørne af den lille pop op-menu. Et stort vindue vises.
Klik på rullelisten "Link til" øverst i vinduet. En rullemenu vises.
Vælg din linktype. Klik på en af følgende muligheder i rullemenuen "Link til".
- URL - Opret link til websted.
- Fil - Opret et link til filen på din computer.
- Side (Side) - Opretter et link til en side i en PDF-fil.
Opret link. Afhængigt af typen af link, du lige har valgt, skal du gøre et af følgende:
- URL - I tekstfeltet "URL" skal du indtaste den komplette adresse (inklusive "https: //" -delen) på det websted, der skal linkes.
- Fil Klik på mappeindstillingen til højre for tekststien "Sti", vælg derefter filen, og klik Åben (Åbn) eller Vælge (Vælge).
- Side - Vælg det antal sider, du vil linke.
Klik på knappen Okay i øverste højre hjørne af vinduet. Hyperlinket gemmes.
Udgiv PDF-filer interaktivt. Dette er for at sikre, at hyperlinket i PDF-filen er klikbart:
- Klik på Fil
- Klik på Eksport ... (Eksport)
- Indtast et filnavn.
- Vælge Adobe PDF (interaktiv) fra menuen "Gem som type" (Windows) eller "Format" (Mac).
- Klik på Gemme.
Råd
- InDesign er nyttigt, hvis du vil have mere interaktion med det anvendte hyperlink, men både Acrobat og InDesign er lige så effektive til at tilføje links.
Advarsel
- Desværre bliver enhver type hyperlink, der er føjet til Adobe Illustrator, et utilgængeligt link, når filen eksporteres til PDF-format.



