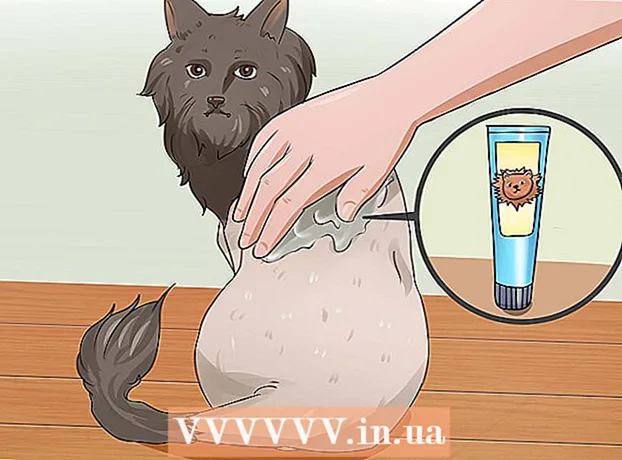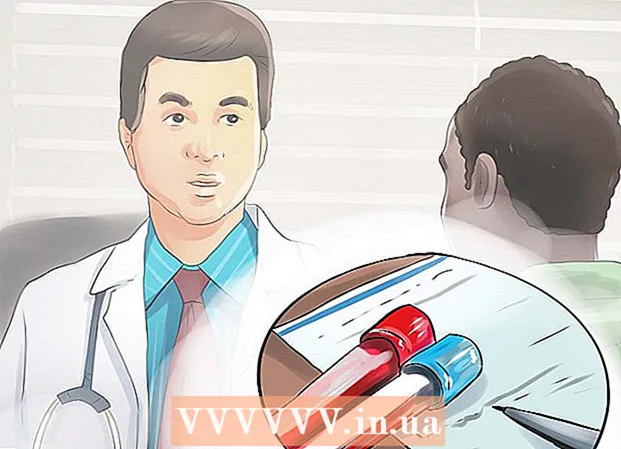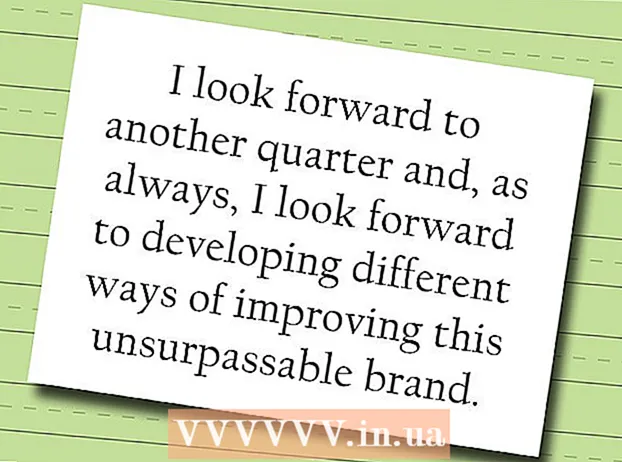Forfatter:
Peter Berry
Oprettelsesdato:
13 Juli 2021
Opdateringsdato:
1 Juli 2024

Indhold
Når du føjer en enhed til Google Play, kan du få adgang til apps, film, musik, bøger eller tidligere købt indhold på din nye enhed. Du kan tilføje en Android-enhed meget let ved bare at logge ind med den samme Google-konto. Hvis du har en Amazon Fire-tablet, er der et par alternativer til at downloade Play Butik og få adgang til alle Android-apps. Du kan ikke føje en iOS-enhed (iPhone, iPad) eller Windows til Google Play.
Trin
Metode 1 af 2: Tilføj en Android-enhed
- Tryk på appen Indstillinger på den anden enhed. Du kan bruge den samme Google-konto på flere enheder, så du kan få adgang til indhold, der er købt i Google Play Store-appbutikken.
- Du kan finde appen Indstillinger i app-bakken.
- Klik på "Konti" (Konto). Denne mulighed viser alle de konti, der er knyttet til Android-enheden.
- Klik på "Tilføj konto" (Mere konto). Du vil se en liste over konti, der kan tilføjes.
- Klik på "Google". Denne mulighed giver dig mulighed for at tilføje en Google-konto til din enhed.
- Log ind med den samme Google-konto. Indtast de Google-kontooplysninger, du vil knytte til enheden. Du kan bruge den samme Google-konto til flere Android-enheder.
- Åbn Google Play app store. Hvis du har mere end en konto på den samme enhed, bliver du bedt om at vælge den, du vil bruge.
- Klik på Menu-knappen (☰) i øverste venstre hjørne. Denne knap åbner menuen Play Butik og aktiverer Google-kontoen i øverste venstre hjørne.
- Bekræft, at den nyligt tilføjede konto vises. Du ser din nyligt tilføjede konto i øverste venstre hjørne af indstillingsmenuen. Tryk på kontoen på det sted, og vælg en ny konto, hvis du aktiverede den forkerte konto.
- Få adgang til indhold købt i Google Play. Du kan se alle købte apps, der er knyttet til din konto, ved at vælge "Mine apps og spil" i indstillingsmenuen. Du kan klikke på andre mediekategorier og vælge "Min medier"(My rich media) for at se købt indhold. Annoncer
Metode 2 af 2: Tilføj en Kindle Fire-tablet
- Saml værktøjer. For at installere Google Play app store på din Kindle Fire-tablet skal du bruge et USB-kabel og en Windows-computer. Installation af Google Play giver dig adgang til alle Android-apps, inklusive indhold købt på en anden Android-enhed.
- Tryk på appen Indstillinger på fænge. Dette åbner Kindle-indstillingerne.
- Klik på "Enhedsindstillinger" (Enhedsindstilling). Dette afsnit viser avancerede muligheder for Kindle-enheder.
- Hvis du aldrig har gjort det før, skal du trykke på serienummeret 7 gange for at få vist knappen Udvikler muligheder (Udviklerindstillinger) er skjult.
- Klik på knappen ovenfor. Du vil se et par avancerede muligheder.
- Aktivér "Aktiver ADB". Denne mulighed giver dig mulighed for at forbinde din Kindle til din computer og administrere den ved hjælp af kommandolinjen.
- Slut Kindle til computeren via USB. Windows downloader og installerer automatisk den relevante driver til at oprette forbindelse til enheden. Hvis alt er installeret korrekt, kan du springe til næste trin.
- Installer Google USB-drivere manuelt, hvis det er nødvendigt. Hvis Windows ikke registrerer din Kindle Fire, og driveren ikke installeres automatisk, kan du installere den manuelt:
- Download Google USB-driver fra webstedet.
- Uddrag ZIP-filen efter download ved at dobbeltklikke på filen og vælge "Uddrag".
- Åbn Enhedshåndtering ved at trykke på tasten ⊞ Vind og skriv devmgmt.msc
- Højreklik på "Fire" under "Universal Serial Bus-controllere" og vælg "Update Driver".
- Vælg den nyligt udpakkede fil for at opdatere driveren.
- Download det script, der bruges til at installere Google Play app store. Scriptet automatiserer listen over kommandoer, du selv skal udføre. Scriptet indeholder ikke vira eller malware. Gå til og download filen "Amazon-Fire-5th-Gen-Install-Play-Store.zip".
- Uddrag ZIP-filen. Dobbeltklik på ZIP-filen, og klik på "Uddrag alt". Hvis du vælger dette, oprettes en ny mappe i mappen Downloads for at gemme de filer, du har brug for.
- Åbn den nye mappe, og kør scriptet. Åbn den mappe, du lige har oprettet, da du udpakker kommandofilen. Dobbeltklik på filen "1-Install-Play-Store.bat". Et kommandopromptvindue vises.
- Licensering af ADB on Fire-tabletter. Når du har startet scriptet på din computer, bliver du bedt om at give ADB tilladelse til Fire-tabletten. Du skal låse din enhed op for at acceptere denne anmodning.
- Start installationsprogrammet på din computer. Trykke 2 i vinduet Kommandoprompt for at installere Google Play app store og Google Play Services.
- Genstart Fire-tabletten, når du bliver bedt om det. Efter at have afsluttet installationsprocessen, vil vinduet guide dig om, hvordan du genstarter din Fire-tablet. Hold tænd / sluk-knappen på tabletten, og tryk på "OK" -tasten for at bekræfte. Tænd enheden igen efter at have slukket for strømmen helt i et stykke tid.
- Start Google Play app store efter genstart. På dette tidspunkt bliver du bedt om at logge ind.
- Log ind med din Google-konto. Log ind med den samme Google-konto, som du bruger Gmail eller på andre Android-enheder.
- Vent til appbutikken opdateres. Google Play App Store og Google Play Services udfører en baggrundsopdatering, som kan tage 10-15 minutter. Du bemærker ikke ændringen, før du forlader appbutikken og genåbner den.
- Brug Google Play app store til at installere Android-apps. Nu hvor appbutikken er installeret og logget ind, kan du downloade og installere enhver Google Play-app, inklusive Chrome og Hangouts.
- Hvis du bliver bedt om at opdatere Google Play Services, skal du vælge enig. Du føres til butikssiden for Google Play Services. Klik på "Opdater" for at fortsætte med opdateringen.
Råd
- Du kan ikke føje Google Play til en Windows- eller iOS-enhed.