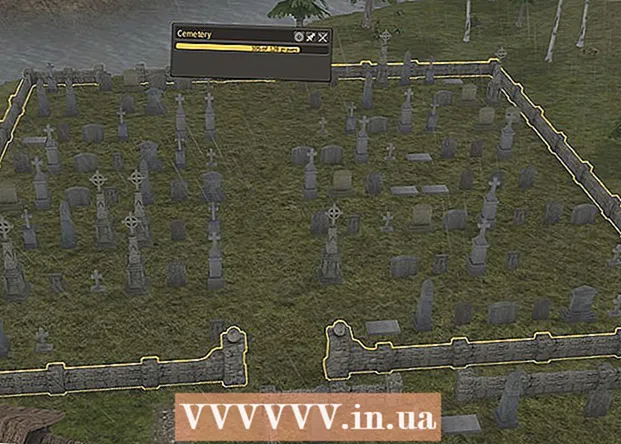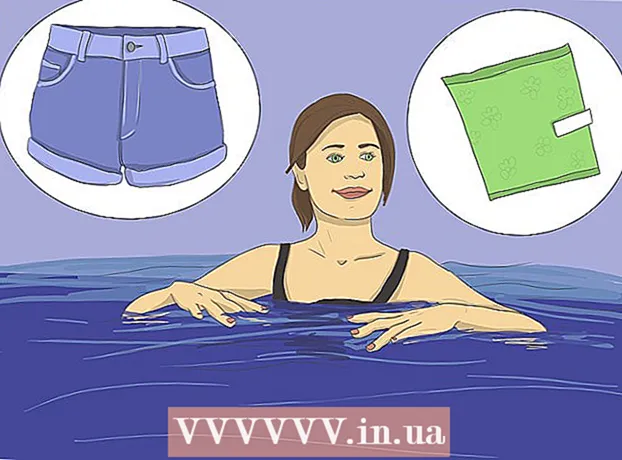Forfatter:
Lewis Jackson
Oprettelsesdato:
6 Kan 2021
Opdateringsdato:
1 Juli 2024

Indhold
Plug-ins (plug-ins eller plug-ins) understøtter Google Chrome såvel som enhver anden browser, der håndterer bestemt specielt indhold på en webside. Populære plug-ins understøttet af Google Chrome inkluderer: Adobe Flash Player, Adobe Reader, Java, Real Player, QuickTime og Microsoft Silverlight. Når et websted starter og anmoder om et af disse plugins, bliver du bedt om at installere eller opdatere plug-in'en, før du kan se det specielle indhold.
Trin
Metode 1 af 2: Tænd plug-in
Start Google Chrome. Find og åbn Google Chrome-appen på din computer. Webbrowseren starter.

Gå til siden Indstillinger. Klik på knappen "Tilpas og styr Google Chrome" med et lodret ikon med tre prikker placeret i øverste højre hjørne af browseren for at åbne hovedmenuen. Rul ned og klik på indstillingen "Indstillinger" eller "Indstillinger". Vinduet Indstillinger åbnes på en ny side.
Vis avancerede indstillinger. Rul til bunden af siden Indstillinger, og klik på linket "Vis avancerede indstillinger ..." eller "Vis avancerede indstillinger ...". Indstillingssiden udvides med flere muligheder.
Gå til sektionen Indholdsindstillinger. Rul ned til sektionen Privatliv og klik derefter på knappen "Indholdsindstillinger ..." eller "Indholdsindstillinger ...". Et lille vindue indeholder indstillinger relateret til websideindhold, såsom: Cookies, Billeder, JavaScript, Handlers, Plug-ins, Pop-ups ( Pop-ups) osv. Vises.

Tænd plug-in. Klik på indstillingen "Kør automatisk (anbefales)" eller "Tillad hvert websted at bruge pluginet til at få adgang til din computer" under afsnittet Plug-ins. Dette giver Google Chrome mulighed for manuelt at starte alle typer plug-ins, som et websted kræver.- I stedet kan du også justere, hvilke plug-ins der lanceres ved at klikke på "Klik for at afspille" eller "Klik for at afspille". Google Chrome blokerer som standard alle plugins, men du kan stadig starte dem ved at klikke på plugin-ikonet.
- Hvis du vil, kan du se alle de plugins, som Google Chrome har, ved at gå til linket "chrome: // plugins /" i adresselinjen.
Metode 2 af 2: Installer og start plug-in'en

Besøg på et websted kan kræve et tilføjelsesprogram. Hvis du f.eks. Vil se demovideoerne på http://trailers.apple.com/, skal du installere QuickTime-pluginet.
Vent, indtil meddelelsen dukker op. Under indlæsningen registrerer webstedet, at det har brug for et bestemt plugin for at starte specielt indhold, og kontrollerer automatisk, om Google Chrome har det plug-in til rådighed. Hvis din browser ikke har det plug-in, som webstedet har brug for, vises der en meddelelse øverst på websiden.

Installer plug-in. Klik på meddelelsen "Installer plugin" eller "Opdater plugin". Plugin'et downloades og installeres til Google Chrome.- Nogle plugins kræver muligvis, at du downloader filer og installerer separat.
Genstart Google Chrome. Når installationen er afsluttet, skal du lukke alle vinduer og afslutte Google Chrome. Genstart browseren for at sikre, at plug-in er installeret. Nu kan du gå tilbage til det forrige websted og se specielt indhold ved hjælp af det plugin, du lige har installeret. reklame