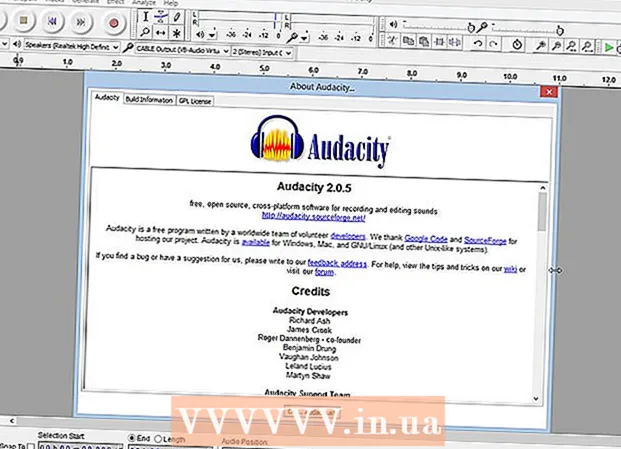Forfatter:
John Stephens
Oprettelsesdato:
21 Januar 2021
Opdateringsdato:
1 Juli 2024

Indhold
Dette er en artikel, der guider dig til at genstarte din computer, tablet eller smartphone normalt efter at have tændt den i fejlsikret tilstand. I fejlsikret tilstand indlæser din computer, tablet eller telefon kun de programmer og oplysninger, der er nødvendige for at køre nogle grundlæggende operationer, som er nyttige til diagnosticering af problemer eller fjernelse af malware. Du skal kun afslutte fejlsikret tilstand, når du er sikker på, at problemet, der får dig til at bruge fejlsikret tilstand, er løst.
Trin
Metode 1 af 4: På Windows
, klik Strøm

og vælg Genstart. I de fleste tilfælde skal dette være nok for dig at afslutte fejlsikret tilstand på din computer.- Hvis computeren vender tilbage til fejlsikret tilstand efter genstart, skal du gå til næste trin.
. Klik på Windows-logoet i nederste venstre hjørne af skærmen.
, klik Strøm

, vælg derefter Lukke ned for at slukke for computeren.
, klik Genstart ... og Genstart endnu en gang, når du bliver spurgt. I de fleste tilfælde skal dette være nok til at afslutte fejlsikret tilstand på computeren.
- Efter computeren, hvis computeren stadig er i fejlsikret tilstand, skal du gå til næste trin.

, klik Lukke ned ... og Lukke ned en gang til, når der anmodes om det.
Åbn Mac. Tryk på Macens "Power" -knap på tastaturet (bærbar computer) eller på skærmen (iMac).
tryk og hold ⌥ Mulighed+⌘ Kommando+P+R med det samme. Gør dette, så snart du trykker på "Power" -knappen på din Mac.
Hold tasterne, indtil Mac'en afgiver en anden opstartslyd. Dette tager cirka 20 sekunder. Din Mac vil starte op i løbet af denne tid.
- Hvis din Mac ikke laver en opstartslyd, skal du bare vente på, at Apple-logoet lyser igen.
Vent på, at din Mac er færdig med at genstarte. Hele processen nulstiller din Macs midlertidige systemindstillinger. Din enhed vender tilbage til normal tilstand, efter at Mac'en er genstartet.
- Hvis din Mac ikke er vendt tilbage til normal tilstand, skal du tage den til et teknisk center for inspektion.
Metode 3 af 4: På iPhone
Find ud af, om din iPhone er blevet jailbroken. Ubrudte iPhones har ikke indbygget fejlsikret tilstand, hvilket betyder, at du får en irrelevant oplevelse, når enheden går ned.
Tryk på og hold knapperne "Lydstyrke ned" og "Strøm" nede. Dette vil tvinge iPhone til at genstarte i normal tilstand. Du skal holde disse to knapper nede i et par sekunder.
Slip, når telefonen er slukket. Du holder op med at trykke på knapperne, når skærmen bliver sort.
Vent på, at telefonen genstarter. Du skal se Apple-logoet vises fra et par sekunder til et par minutter. Efter genstart vil iPhone vende tilbage til normal tilstand.
Prøv at slette problematiske apps eller indstillinger. Hvis din iPhone ikke genstarter normalt og er blevet jailbroken, har du sandsynligvis installeret noget, der fik telefonen til at gå ned for nylig. Slet apps, software, redigeringsindstillinger for at vende telefonen tilbage til normal drift.
- Dette trin gælder for begge ubrudte iPhones.
Gendan iPhone. Den bedste måde at vende din telefon tilbage til normal tilstand er at gendanne sikkerhedskopien. Hvis din iPhone allerede er fængslet, fjerner den den.
- Hvis din telefon ikke er låst op, bør gendannelse af en sikkerhedskopi fra en gammel version af operativsystemet løse problemet.
Metode 4 af 4: På Android
Brug opslagstavlen. Stryg nedad fra toppen af Android-skærmen for at åbne meddelelsespanelet, og vælg derefter SIKKER TILSTAND eller vælg med lignende navn. Dette hjælper Android-enheden med at afslutte fejlsikret tilstand, men genstarter.
- Ikke alle Android-enheder har denne mulighed. Hvis du ikke kan se en mulighed SIKKER TILSTAND i meddelelsespanelet skal du gå til næste trin.
Genstart Android-enheden. Tryk på og hold knappen "Power" nede, og tryk derefter på Genstart eller Genstart i det viste vindue. Dette afslutter altid Android-enhedens fejlsikrede tilstand.
- Efter genstart, hvis Android-enheden stadig er i fejlsikret tilstand, skal du gå til næste trin.
Sluk for maskinen et stykke tid. For at gøre dette skal du slukke for din computer og vente et par minutter, før du tænder den igen:
- Tryk på og hold knappen "Power" nede
- Vælge Lukke ned
- Sluk telefonen i et par minutter.
Åbn din telefon, og hold knappen "Lydstyrke ned" nede. Tryk på og mellem "Power" -knappen og "Volume down" -knappen for at tænde telefonen igen efter et stykke tid.
Ryd Android-cache. Dette sletter alle midlertidige filer relateret til opstart af din Android og andre apps på din telefon eller tablet.
Prøv at slette de seneste apps. Hvis du lige har installeret en app, kan det være grunden til, at Android-enheden forbliver i fejlsikret tilstand. Slet de apps, du lige har installeret, og genstart derefter enheden.
Nulstil Android-enhed. Hvis ingen af metoderne fungerer, skal du nulstille enheden for at vende tilbage til fabriksindstillingerne. Dette sletter eksisterende data på din Android-enhed, så sørg for at sikkerhedskopiere din enhed, før du nulstiller den.
- Hvis dette stadig ikke slukker for fejlsikret tilstand, skal du bringe din Android-enhed til et teknisk center for inspektion.
Råd
- I de fleste tilfælde, hvor Safe Mode er involveret, er det bare nok at genstarte computeren.
- Fjern eventuelle eksterne enheder (såsom USB, mus, opladerkabel osv.) På computeren, før du genstarter.
Advarsel
- Afslutning af fejlsikret tilstand, før problemet løses, kan få computeren til at sidde fast i systemets genstartcyklus eller føre til fuldstændig fejl.