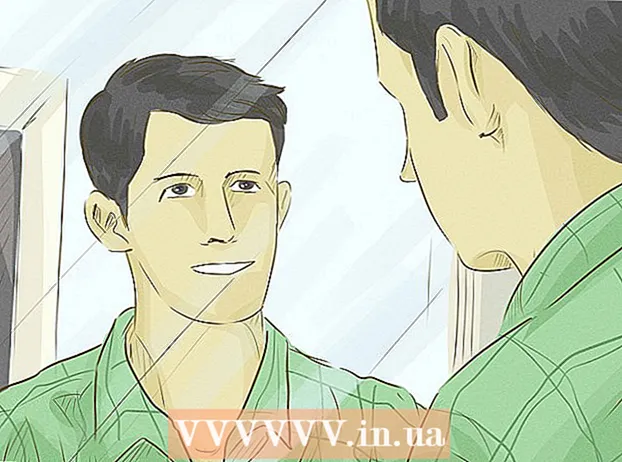Forfatter:
Louise Ward
Oprettelsesdato:
9 Februar 2021
Opdateringsdato:
1 Juli 2024

Indhold
Denne wikiHow lærer dig, hvordan du finder gamle eller svære at finde Gmail-e-mail-beskeder på din computer, telefon eller tablet. Du kan finde e-mails efter dato, afsender eller brødtekst for meddelelsen.
Trin
Metode 1 af 5: Find efter dato på telefon
er til højre for søgefeltet. Indstillinger for søgefilter vises.
Klik på menuen "Dato indenfor" nær bunden af søgefilterindstillingen.

Vælg et datointerval. Du vil være i stand til at vælge start- og slutdatointervaller. "Dato inden for" har mange valg, fra 1 dag (1 dag) til 1 år (1 år).
Klik på linjen ved siden af linjen "Date Within". Til højre for dette emne er der et kalenderikon. En kalender vises, hvor du kan vælge en dato.

Vælg en dato. Klik på datoen i den kalender, du vil vælge. Klik på billedknappen "<"eller">"øverst i kalenderen for at gå til den næste eller forrige måned.- Du skal sørge for at "Al mail"(Alle meddelelser) er på den næste linje ved siden af overskriften" Søg "i bunden af det valgte søgefilter.
- Du kan forbedre din søgning yderligere ved at indtaste modtagerens / afsenderens navn eller e-mail-adresse i linierne "Til:" eller "Fra:" inden for søgefilterindstillingerne. For at søge efter sætning eller ord i e-mailen eller emnelinjen, skriv teksten i linjen "Har ordene".

Klik på Søg. Denne blå knap er nederst i søgefilterindstillingerne. E-mails i tidsintervallet før og efter den valgte dato vises.- Eller du kan finde e-mails før en bestemt dato ved at skrive "før:" og dato i format ÅÅÅÅ / MM / DD i søgefeltet. For eksempel kan du finde gamle e-mails ved at skrive før: 2018/04/08 ind i søgefeltet.
- Du kan også finde e-mails i datointervallet ved at skrive "efter:" med startdato i ÅÅÅÅ / MM / DD-format efterfulgt af "før:" og slutdato også i ÅÅÅÅ / MM / format. DD på søgefeltet. For eksempel kan du finde e-mails i maj 2019 ved at skrive efter: 2019/05/01 før: 2019/05/31 ind i søgefeltet.
- Du kan indsnævre din søgning ved at indtaste modtagerens / afsenderens navn / e-mail-adresse efter datoen eller nøgleord / sætninger i e-mail-kroppen.
Metode 3 af 5: Søg efter afsender eller indhold
Adgang https://www.gmail.com. Hvis du ikke er logget ind på din konto, skal du fortsætte nu.
- Hvis du bruger Gmail på din telefon eller tablet, skal du trykke på det røde og hvide konvolutikon med "Gmail" -etiketten på din startskærm eller appskuffe.
- Denne metode finder alle meddelelser på din Gmail-konto, inklusive e-mails, du har arkiveret.
Klik eller tryk på søgefeltet øverst på skærmen.
Indtast nøgleord i søgefeltet øverst i Gmail. Her er et par forskellige måder, du kan søge på nøgleord, specifikke modtagere og afsendere:
- Søg efter afsender: Indtast syntaksen fra:afsender i søgefeltet, hvor "afsender" er navnet eller e-mail-adressen på den person, der sendte beskeden.
- Søg efter modtager: Indtast syntaksen stor:modtager, hvor "modtager" er navnet eller e-mail-adressen på den person, som du sendte beskeden til.
- Søg efter ord eller sætning: Indtast syntaksen "ord eller sætning", hvor "ord eller sætning" er det ord eller den sætning, du søger efter.
- Søg efter emne: Indtast syntaksen emne:ord, hvor "ord" er ordet i det emne, du husker.
- Du kan også kombinere søgeord. Hvis du f.eks. Vil finde en e-mail fra [email protected] med emnet for ordet "lære", skal du indtaste: fra: [email protected] emne: lære.
- Se også datosøgningsmetoden for at lære, hvordan du gennemgår e-mails, der kom før, efter eller mellem et bestemt tidsinterval.
Trykke ↵ Indtast eller ⏎ Vend tilbage. Søgeresultaterne vises i rækkefølge fra nyt til gammelt.
- Hvis du er på en computer, vises antallet af e-mails, der matcher din søgning, i øverste højre hjørne af resultaterne. Nummeret viser noget som dette: "1-50 af 133" (antallet vil variere afhængigt af faktum), du kan bruge piletasterne til højre for at se den næste resultatside.
- Hvis der er hundredvis af søgeresultater eller mere, kan du omarrangere resultaterne fra gammelt til nyt. Klik på resultatnummeret, og vælg derefter Ældste.
Metode 4 af 5: Se slettede e-mails på computeren
Adgang https://www.gmail.com. Hvis du ikke er logget ind på din konto, skal du fortsætte nu.
- Anvend denne metode, hvis du vil gennemgå eller gendanne e-mails, der tidligere er blevet slettet fra Gmail.
- Slettede e-mails forbliver i papirkurven i 30 dage, før de forsvinder for evigt. Efter 30 dage kan disse e-mails ikke gendannes.
Klik på mappen Affald er placeret i den lodrette menu på venstre side af skærmen. En liste over alle beskeder, der ikke er slettet permanent, vises.
- Hvis du kun ser ikoner i stedet for menupunktnavnet, skal du klikke på papirkurven.
- Du skal muligvis klikke Mere (Tilføj) nederst i menuen for at udvide listen.
Åbn e-mailen. Klik på e-mail-emnet for at åbne det. E-mailens originale indhold vises.
Klik på mappeikonet med en pil, der peger til højre. Dette ikon er øverst på skærmen under søgefeltet. Dette er indstillingen "Flyt til". Menuen med Gmail-mapper og Google-konto vises.
Klik på Indbakke (Indbakke). Denne mulighed er i rullemenuen, der vises, når du klikker på ikonet "Flyt til". Den e-mail, du vælger, flyttes fra papirkurven til mappen Indbakke. reklame
Metode 5 af 5: Se slettede e-mails på telefon eller tablet
Åbn Gmail på din telefon eller tablet. Denne app med rødt og hvidt konvolutikon er normalt placeret på startskærmen (iPhone / iPad) eller appskuffen (Android).
- Anvend denne metode, hvis du vil gennemgå eller gendanne e-mails, der tidligere er blevet slettet fra Gmail.
- Slettede e-mails forbliver i papirkurven i 30 dage, før de forsvinder for evigt. Efter 30 dage kan disse e-mails ikke gendannes.
Klik på menuen ≡ i øverste venstre hjørne.
Klik på Affald. Afhængigt af din skærmstørrelse skal du muligvis rulle ned for at finde den. En e-mail-liste, der ikke er slettet permanent, vises.
Klik på en e-mail for at åbne den. E-mailens originale indhold vises. Hvis du vil gendanne denne e-mail fra at blive slettet for evigt, skal du fortsætte med følgende trin.
Klik på menuen ⋮ i øverste højre hjørne af skærmen til højre for det lille konvolutikon.
Klik på Flytte til er nær toppen af menuen. En liste over mapper og indbakke vises.
Vælg en destination. Hvis du vil flytte denne e-mail til din almindelige indbakke, skal du vælge Primær. Når du har klikket, sendes e-mailen der.
- Hvis e-mailen ikke er fundet inden for 30 dage siden den blev slettet, kan e-mailen være arkiveret. Brug en af søgemetoderne i denne artikel til at finde e-mails igen.
Råd
- Hvis du ikke kan finde e-mailen i din hovedindbakke, skal du kontrollere dine mapper Spam (Spam), Social (Samfund), Kampagner (Annoncering) eller Affald.
- For at sikre, at du søger gennem hele e-mailen, elementet Al mail på listen over indbakker skal vælges.
- Du finder lettere e-mails lettere ved at sortere dem efter emne og modtaget dato.