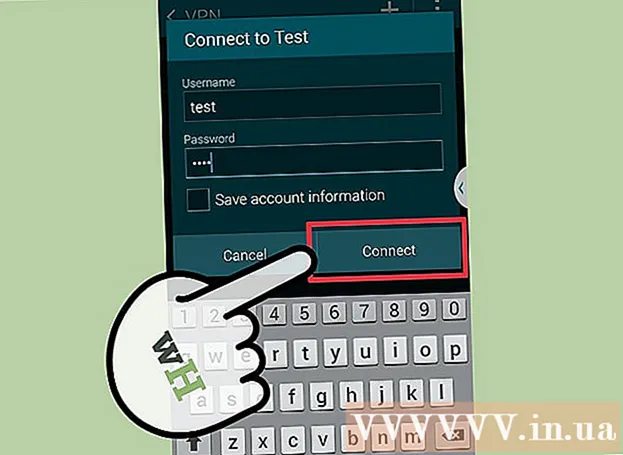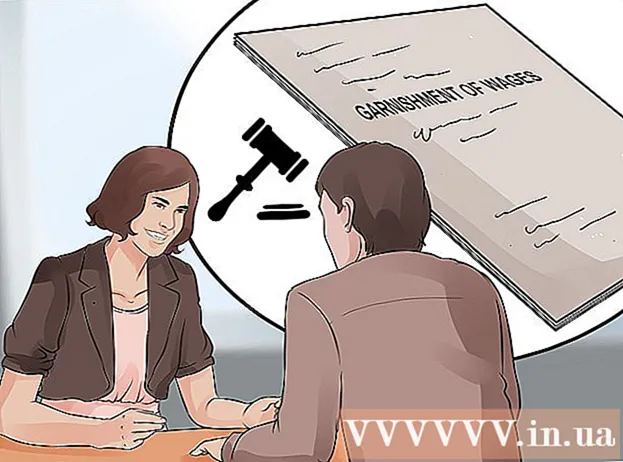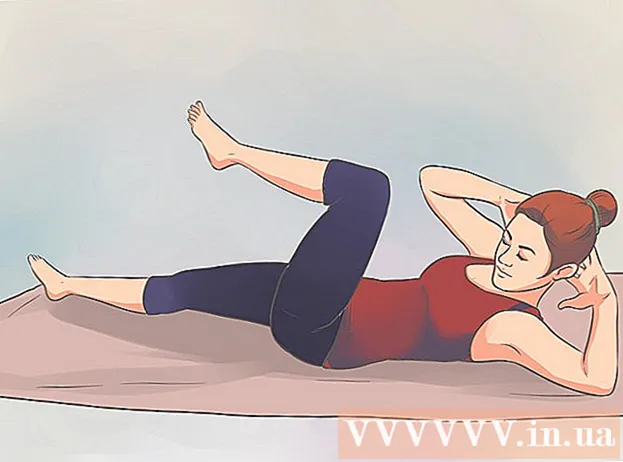Forfatter:
Lewis Jackson
Oprettelsesdato:
8 Kan 2021
Opdateringsdato:
1 Juli 2024

Indhold
Denne wikiHow lærer dig, hvordan du opretter et begivenhedsbanner (banner / banner) ved hjælp af Microsoft Word på en Windows- eller Mac-computer. Du kan bruge en skabelon eller oprette din egen fra bunden.
Trin
Åbn Microsoft Word. Det er en mørkeblå farve med et hvidt "W" -ikon indeni.

Klik på søgefeltet øverst i Word-vinduet.- På Mac skal du først klikke Fil (File) i øverste venstre hjørne, og vælg derefter Nyt fra skabelon ... (Nyt fra skabelon) i rullemenuen.
Importere banner søgefelt, og tryk derefter på ↵ Indtast. Bannerskabelonen søges i Microsofts eksempeldatabase.

Vælg en bannerskabelon. Klik på den skabelon, du vil bruge, baseret på dens eksempelbillede. Skabelonsiden åbnes.- Vælg et bannerdesign, som du foretrækker i stedet for det, der passer til begivenheden, da du kan ændre indholdet på det senere.
Klik på skab (Skab). Denne mulighed er til højre for forhåndsvisning af skabelonen. Skabelonen åbnes i Microsoft Word.

Rediger bannerindhold. Udskift teksten på hver side med det ønskede bannerindhold.- Du kan også ændre farver og skrifttyper ved at klikke på Hjem, vælg den tekst, der skal redigeres, og vælg derefter den ønskede indstilling i afsnittet "Font" på værktøjslinjen.
Skift bannerets skrifttype. I afsnittet "Font" på værktøjslinjen skal du ændre følgende aspekter til teksten på banneret:
- Størrelse (Størrelse) - Klik på nummeret i dette afsnit, og indtast derefter ordnummeret 300 kom op og tryk ↵ Indtast.
- Skrifttype Klik på skrifttypenavnfeltet (for eksempel: Calibri), og vælg derefter den skrifttype, du kan lide.
- Farve (Farve) - Klik på pil ned til højre for "A" -knappen med farvebjælken nedenfor, og vælg derefter den farve, du vil bruge.

Upload baggrundsbilleder af:- Klik på kortet Thiết kế (Design).
- Klik på Vandmærke (Slørede fotos)
- Klik på Brugerdefineret vandmærke ... (Brugerdefineret vandmærke)
- Marker "Billede vandmærke", og klik derefter på Vælg billede ... (Vælg foto)
- Vælg et foto (på Windows skal du først klikke på det På min computer)
- Klik på rullemenuen "Skaler", og vælg en skala.
- Klik på Okay
Gem banneret ved:
- På Windows Klik på Fil, vælg Gem som (Gem som), dobbeltklik Denne pc, vælg en gemplacering i venstre side af vinduet, indtast et navn til bannerfilen i tekstfeltet "Filnavn" og klik Gemme (Gemme).
- På Mac Klik på Fil, vælg Gem som ..., indtast et navn til banneret i feltet "Gem som", klik i feltet "Hvor" og vælg en mappe til at gemme filen, og klik derefter på Gemme.
Råd
- Du kan variere flere skrifttyper for at henlede opmærksomheden på et bestemt ord eller en gruppe ord.
- Hvis du opretter et banner fra bunden, skal du bruge en fremtrædende baggrund, da vandmærkefunktionen synker ned i billedet.
Advarsel
- Nogle gange afskærer nogle printere teksten på den ene side af banneret. For at løse dette skal du øge margenerne, når du vælger udskriftsindstillinger.