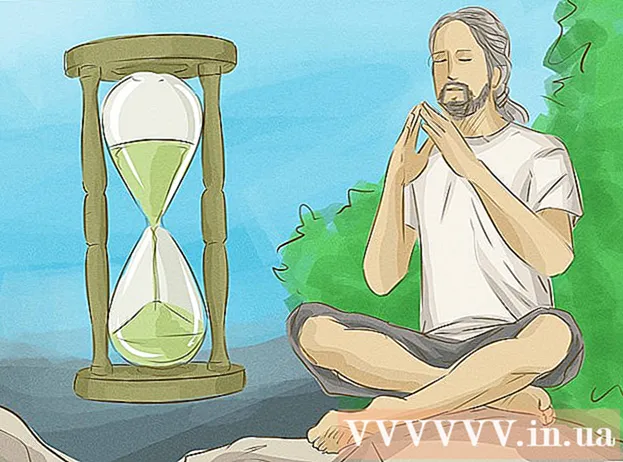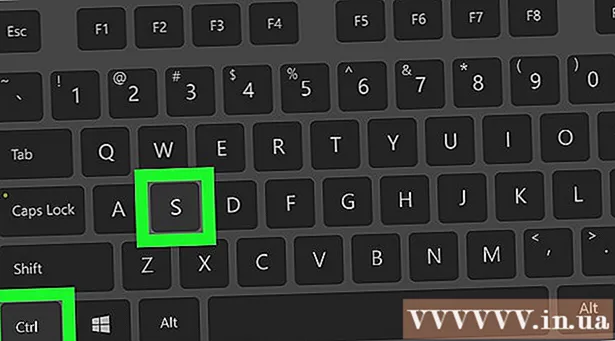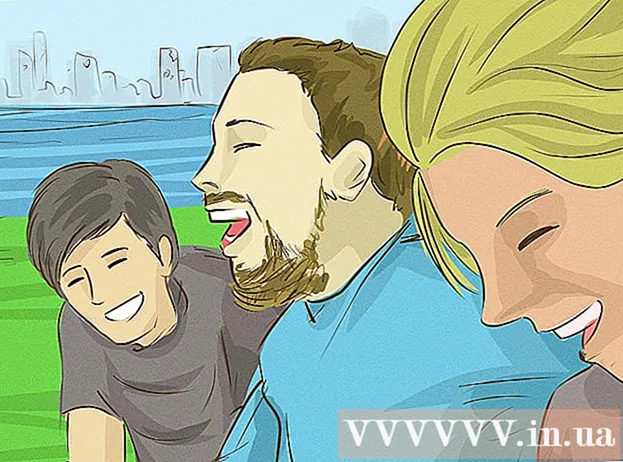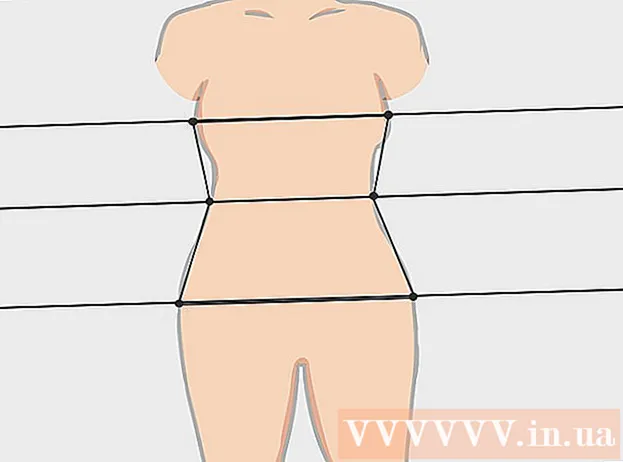Forfatter:
Monica Porter
Oprettelsesdato:
18 Marts 2021
Opdateringsdato:
1 Juli 2024

Indhold
Udfyldelige PDF-formularer bruges ofte som erstatning for formelle papirdokumenter, når vi har brug for at udføre vigtigt papirarbejde online. Du kan oprette formularer fra næsten alle typer tilgængelige dokumenter, såsom scannede papirdokumenter (scannet), ikke-interaktive PDF-formularer, regneark og Word-dokumenter. Denne wikiHow lærer dig, hvordan du opretter udfyldelige PDF-filer fra enhver dokumenttype med Adobe Acrobat Pro.
Trin
Del 1 af 3: Oprettelse af en formular ud fra et dokument
Åbn Adobe Acrobat DC på din computer. Adobe Acrobat DC er den officielle registreringsplatformsapplikation til oprettelse og styring af PDF-filer. Både Standard- og Pro-pakker giver brugerne mulighed for at oprette PDF-filer, der kan udfyldes.
- Se mere online for at lære, hvordan du installerer Adobe Acrobat.

- Adobe Acrobat Pro tilbyder en gratis prøvepakke. Klik på dette link for at besøge Adobes websted og fortsætte med registreringen.

- Se mere online for at lære, hvordan du installerer Adobe Acrobat.

Klik på menuen Værktøjer (Værktøjer) øverst i applikationen.
Klik på Forbered formular (Forbered form). Denne mulighed er næsten midt i vinduet.

Klik på Vælg en fil (Vælg fil). Dette giver dig mulighed for at importere en formular fra en anden fil til Acrobat, f.eks. Word, Excel eller en PDF-fil, der ikke kan udfyldes.- Hvis du vil scanne et papirdokument, skal du klikke på Scan et dokument, og følg derefter instruktionerne på skærmen for at importere dokumentet fra scanneren.

- Hvis du vil scanne et papirdokument, skal du klikke på Scan et dokument, og følg derefter instruktionerne på skærmen for at importere dokumentet fra scanneren.
Vælg det dokument, du vil importere. Du kan fortsætte ved at dobbeltklikke på dokumentnavnet.
- Hvis du vil anmode om en digital signatur, skal du markere afkrydsningsfeltet ud for "Dette dokument kræver en signatur".

- Hvis du vil anmode om en digital signatur, skal du markere afkrydsningsfeltet ud for "Dette dokument kræver en signatur".
Klik på Start (Kom godt i gang) for at oprette en formular ved at importere dokumenter til Acrobat. Applikationen begynder at oprette udfyldelige felter baseret på dokumentlayoutet. Du kan redigere og tilføje flere felter, hvis det er nødvendigt. reklame
Del 2 af 3: Redigering af felter i formularen
Klik på menuen Værktøjer og vælg Forbered formular (Forbered form). Denne mulighed er øverst på skærmen. Du skifter til form redigeringsfunktion. Nu hvor vi har importeret formularen, kan vi redigere de eksisterende felter, oprette nye felter eller tilføje andre elementer som menuer og lister.
Rediger eksisterende tekstfelter. Acrobat opretter et felt baseret på dokumentlayoutet. En liste over felter vises i højre rude under overskriften "Felter". Her er et par måder, du kan ændre et eksisterende felt på:
- For at ændre størrelsen på feltet skal du klikke på objektet, så håndtagene vises rundt, og derefter trække håndtaget til den ønskede størrelse.

- For at slette feltet skal du klikke på objektet og derefter klikke på Slet på tastaturet.

- Se trin 5 for at lære mere om ideer til tilpasning af tekstfelt.
- For at ændre størrelsen på feltet skal du klikke på objektet, så håndtagene vises rundt, og derefter trække håndtaget til den ønskede størrelse.
Klik på tekstfeltværktøjet for at tilføje et nyt felt. Dette værktøj har et "T" -symbol med musemarkøren og er placeret i værktøjslinjen over dokumentet.
- For at kopiere et eksisterende felt skal du højreklikke på det og vælge Kopi.

- For at kopiere et eksisterende felt skal du højreklikke på det og vælge Kopi.
Klik, hvor du vil tilføje tekstfeltet. Et felt med standardstørrelse vises på denne placering. Hvis du vil tegne en ramme med en bestemt størrelse, kan du klikke og fordoble musemarkøren til den ønskede størrelse. Når feltet er oprettet, vises en gul boks.
- For at indsætte det kopierede felt skal du højreklikke på placeringen og vælge den sæt ind.

- For at indsætte det kopierede felt skal du højreklikke på placeringen og vælge den sæt ind.
Indtast et navn til feltet i feltet "Feltnavn". Denne tilpasning er specifik for dig og vises ikke i den endelige version af formularen.
- Hvis du ønsker, at dette felt skal udfyldes, kan du markere afkrydsningsfeltet ud for "Obligatorisk felt" under "Feltnavn".

- Hvis du ønsker, at dette felt skal udfyldes, kan du markere afkrydsningsfeltet ud for "Obligatorisk felt" under "Feltnavn".
Klik på Alle egenskaber (Alle egenskaber) for at få adgang til redigeringsværktøjer til datafelter. Dette er en ny dialog, hvor du kan redigere feltets udseende og tilføje specielle indstillinger.
Rediger tekstfeltet. I dialogboksen "Tekstfeltegenskaber" kan du klikke på forskellige faner for at se måder at formatere feltet på.
- Klik på kortet Muligheder (Valgfrit) for at tilføje funktioner som stavekontrol, indtastning af flere linjer og tegnbegrænsning.

- Klik på kortet Udseende (Layout) for at justere farver og skrifttypeindstillinger.

- Klik på Handlinger (Handlinger) for at indstille visse funktioner, som feltet udfører baseret på den indtastede tekst.

- Klik på Tæt (Luk), når du er færdig med at redigere dette tekstfelt.

- Klik på kortet Muligheder (Valgfrit) for at tilføje funktioner som stavekontrol, indtastning af flere linjer og tegnbegrænsning.
Tilføj knapper, menuer og andre indstillinger. Ikonerne ved siden af tekstfeltværktøjet over dokumentet repræsenterer andre funktioner, som du kan føje til formularen. Hold markøren over hvert enkelt værktøj for at se, hvilken type objekter værktøjet kan tilføje. Du kan konsultere:
- For at tilføje listen skal du klikke på afkrydsningsfeltet eller alternativknappen i værktøjslinjen og derefter klikke på det sted, hvor du vil placere objektet. Du kan klikke Tilføj endnu en knap for at tilføje flere varer eller Alle egenskaber for at justere listens opførsel.

- For at tilføje en rullemenu skal du vælge en af menuindstillingerne med pilen i værktøjslinjen og derefter tilpasse den, som du vil.

- For at anmode om en digital signatur skal du klikke på ikonet for pen og blæk og klikke, hvor din signatur skal placeres.

- For at tilføje en knap skal du klikke på ikonet Okay i værktøjslinjen skal du angive, hvor knappen skal vises, og derefter klikke på Alle egenskaber at tilpasse.

- For at tilføje listen skal du klikke på afkrydsningsfeltet eller alternativknappen i værktøjslinjen og derefter klikke på det sted, hvor du vil placere objektet. Du kan klikke Tilføj endnu en knap for at tilføje flere varer eller Alle egenskaber for at justere listens opførsel.
Del 3 af 3: Gem og brug formularen
Klik på Eksempel i øverste højre hjørne for at gennemgå formularen. Dette giver dig mulighed for at se og teste udfyldelige PDF-filer.
Klik på Redigere i øverste højre hjørne for at vende tilbage til redigeringstilstand. Du vender tilbage til redigeringstilstand og kan foretage dine endelige ændringer, hvis det er nødvendigt.
Gem formularen på din computer. Klik på menuen for at fortsætte Fil (File) i øverste venstre hjørne, og vælg Gem som (Gem som). Fortsæt derefter med at vælge en gemningsplacering, og klik på Gemme.
- Du kan til enhver tid åbne og redigere denne formular.
Klik på Distribuere (Fordeling). Denne knap er i nederste højre hjørne af højre panel i Acrobat-redigeringstilstand. Hvis du vælger at sende formularen til en modtager ved hjælp af denne funktion, indsamles den endelige fil automatisk i det ønskede format.
- Hvis du ikke kan se en mulighed Distribueredu er nødt til at klikke Redigere øverst til højre på skærmen for at vende tilbage til redigeringstilstand.
- Afhængigt af typen af element, der er føjet til formularen, kan programmet bede dig om at foretage yderligere justeringer på dette trin. Følg instruktionerne på skærmen, hvis du bliver bedt om det.
Vælg, hvordan du vil modtage den redigerede fil. Hvis du vil modtage filen via e-mail, kan du vælge E-mail. Hvis du har en webserver, der er indstillet til gennemgang, skal du vælge Intern server og følg instruktionerne på skærmen for at specificere serveren.
Klik på tiếp tục (Blive ved). Med mulighed for at sende formularen via e-mail, beder programmet dig om at indtaste yderligere oplysninger.
Indtast modtagerens e-mail-adresse. Hver e-mail-adresse adskilles med et komma (,). Hvis du ikke planlægger at sende formularen med det samme, kan du indtaste din egen e-mail-adresse.
Indtast den tekst, du vil have vist i e-mailen med formularen.
Vælg tilpasset sporing. Vælg "Saml navn og e-mail fra modtagere for at give optimal sporing", hvis du vil se modtagerens navn og e-mail-adresse i den e-mail, som de svarer på formularen. Du kan også aktivere eller deaktivere den anonyme afsendelsesfunktion.
Følg instruktionerne på skærmen for at indsende formularen. Formularen vises i modtagerens indbakke som en vedhæftet fil. reklame
Råd
- Hvis en bruger får fejlen "Denne handling er ikke tilladt", når han udfylder formularen, kan det skyldes, at formularen indeholder skjulte objekter eller skrifttyper ikke er integreret. Åbn venligst Fil> Egenskaber> Skrifttype for at kontrollere tegn, der ikke er indlejret.