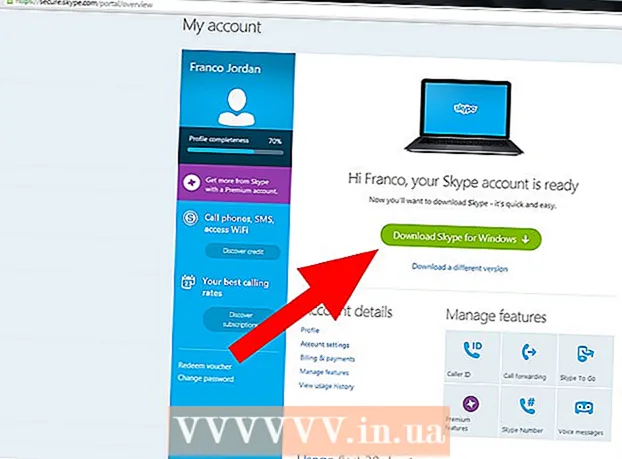Forfatter:
Louise Ward
Oprettelsesdato:
6 Februar 2021
Opdateringsdato:
26 Juni 2024
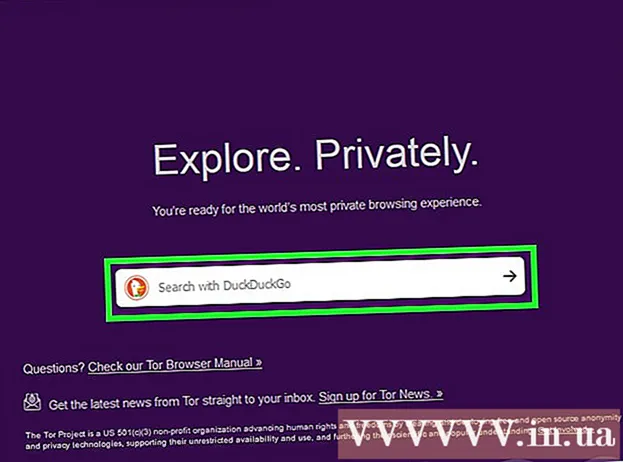
Indhold
Denne artikel viser dig, hvordan du får adgang til blokeret indhold og websteder i din webbrowser. Da hvert program eller metode, der anvendes, har forskellige begrænsninger, er der ingen sikker måde at komme dig forbi grænserne. dog kan du altid bruge et proxysite eller en mobilbrowser som Tor til at omgå grænsen og endda anvende nogle enkle tricks til en forbindelse på lavt niveau.
Trin
Metode 1 af 3: Prøv almindelige løsninger
Identificer kilden til dine webrestriktioner. Afhængigt af de begrænsede ressourcer på hjemmesiden (såsom skolens netværkssystemer og forældrekontrol) vil sværhedsgraden af webrestriktionerne variere:
- Webrestriktioner Offentlig anvendt på caféer eller på en computer med forældrekontrol, undertiden overvundet med de fleste af de sædvanlige løsninger i dette afsnit.
- Webrestriktioner Område finder anvendelse på noget YouTube-indhold, som typisk kræver en proxy eller VPN for at få adgang.
- Begrænset internet vedhæftet skoler, regering og kontor Normalt perfekt, at du har brug for en proxy eller en mobilbrowser. Du kan dog stadig prøve at bruge mobildata til at dele netværket med din computer.
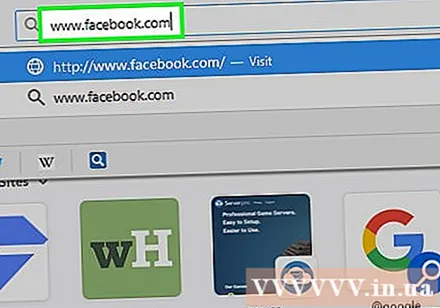
Prøv at få adgang til en anden version af hjemmesiden. Nogle webrestriktioner blokerer for bestemte webadresser (f.eks www.facebook.com) uden at blokere andre versioner af webstedet. Du kan omgå bestemte domænenavne, der er blevet blokeret ved hjælp af en af de andre versioner af adressen på følgende måde:- IP-adresse - Hvis du kan finde webstedets IP-adresse, kan du prøve at indtaste IP-adressen i adresselinjen for at omgå webbegrænsninger.
- Websted til mobilversion - Ved at tilføje m. midt i "www." og resten af webstedets adresse (f.eks www.mfacebook.com), kan du åbne mobilversionen af dette websted. Den mobile version har normalt en blokindstilling, der er adskilt fra den almindelige version, så nogle webrestriktioner har stadig denne sårbarhed.
- Google oversætter - I sjældne tilfælde kan du gå til https://translate.google.com/ og indtaste en webstedsadresse i feltet til venstre, vælge et nyt sprog til feltet til højre og klikke på linket i feltet. ret til at åbne hjemmesiden på et andet sprog.
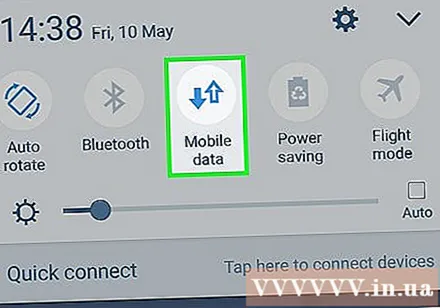
Brug en mobildataforbindelse. Hvis du har en iPhone- eller Android-telefon, kan du bruge processen "netværksdeling" til at drage fordel af din telefons dataforbindelse som et Wi-Fi-netværk. Denne metode er ret pålidelig, så længe din computer giver dig mulighed for at vælge din netværksforbindelse.- Bemærk, at deling af netværket bruger meget mobildata, især når du downloader filer eller ser videoer.
- Selvom referenceartiklen nævnt i dette afsnit guider dig til netværksdeling på en bærbar computer, kan du stadig gøre det samme på en stationær computer.

Tilslut direkte til modemet. Hvis du kan forbinde din computer til et netværksmodem via Ethernet, kan du omgå de fleste af netværks begrænsninger. Selvfølgelig skal du ikke gøre dette uden modemadgang.- Modemer adskiller sig ofte fra routere. Hvis din internetforbindelse bruger en router / modemkombination, fungerer denne metode ikke for dig.
- Denne metode er mere effektiv til at oprette forbindelse til internettet derhjemme end i skole, arbejde eller offentlige forbindelser.
Brug et virtuelt privat netværk (VPN). Hvis du kan redigere din computers netværksforbindelse (for eksempel at få lov til at vælge Wi-Fi-netværk), kan du også ændre din computers indstillinger til brug af et VPN. Husk dog, at du skal vælge og betale for en VPN-tjeneste, før du kan bruge en VPN.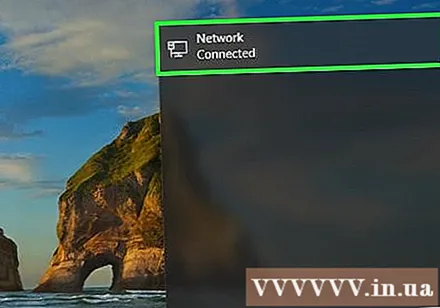
- VPN'er kan bruges på de fleste mobile platforme (såsom smartphones eller tablets) og computere.
- En anden gratis VPN-mulighed er Hotspot Shield. Hvis du kan downloade og installere Hotspot Shield på din nuværende computer, kan du blot tænde det uden at ændre computerens indstillinger.
Metode 2 af 3: Brug en gratis proxytjeneste
Lær om fuldmagter. Proxyen er faktisk en miniatureversion af en VPN, der kun anvendes på den browserfane, du har åbnet. Når du indtaster en anmodning (f.eks. Websidens adresse) i proxysites søgefelt, sendes anmodningen til forskellige servere (men ikke den, der involverer en regelmæssig internetforbindelse for at omgå din nuværende servers begrænsninger.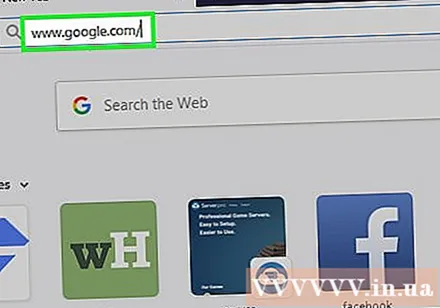
- Imidlertid kan fuldmagter ligesom andre websteder også blokeres. Desuden vil det være vanskeligt at finde en proxy, hvis de websteder, der blokerer for alle søgninger, har ordet "proxies" eller "proxies".
- Hvis du ikke kan bruge en proxy på din computer, er den eneste måde, du kan gøre det på, at bruge en mobilbrowser.
Vælg en proxytjeneste ved at besøge et af følgende proxysites: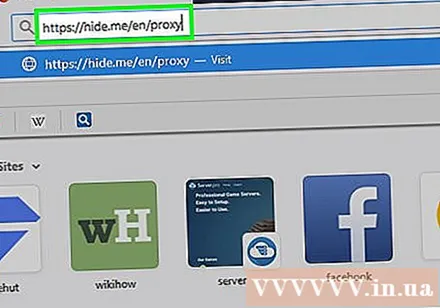
- Gem mig - https://hide.me/da/proxy
- ProxySite - https://www.proxysite.com/
- ProxFree - https://www.proxfree.com/
- Whoer - https://whoer.net/webproxy
- Hidester - https://hidester.com/proxy/
- Måske er du nødt til at prøve mere end et proxy-websted, da nogle af ovenstående kan blive blokeret af din webmaster.
- Hvis de nævnte fuldmagter ikke fungerer, kan du finde en anden ved at skrive bedste online proxy 2018 (bedste online proxies 2018) eller lignende indhold på søgemaskiner.
Klik på proxysites søgefelt. Dette indtastningsfelt er normalt midt på siden, men placeringen vil være forskellig afhængigt af den proxytjeneste, du vælger.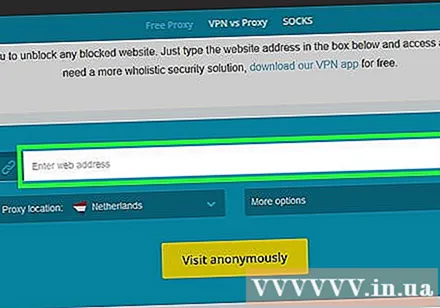
- Søgelinjen på et proxysite fungerer på samme måde som en browsers adresselinje, men nogle proxytjenester inkluderer ikke en søgemaskine i deres søgefelt.
Indtast adressen på det blokerede websted. Du skriver adressen på det websted, der er blevet blokeret (f.eks www.facebook.com) i søgefeltet.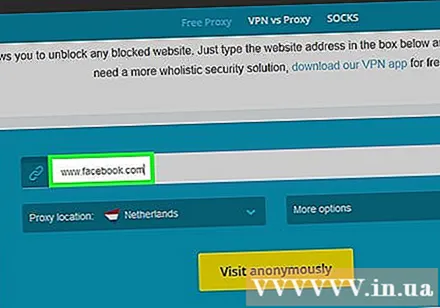
- Sørg for at gemme ".com" (eller ".org" osv.) På webadressen.
Klik på knappen Gå (Gå). Denne knap vil være forskellig afhængigt af den proxytjeneste, du vælger (eksemplet du vil klikke på Gennemse anonymt (Anonym browsing)), men vises normalt under eller til højre for indtastningsfeltet.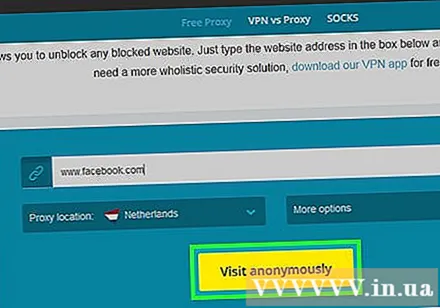
- Hvis du bruger ProxFree's proxytjeneste, skal du klikke på knappen PROXFREE blå.
- Du kan også trykke på ↵ Indtast eller ⏎ Vend tilbage på computertastaturet.
Gennemse webstedet som normalt. Det websted, du skal besøge, gengives normalt på den begrænsede computer, men det kan tage længere tid at indlæse på grund af proxyserverens placering.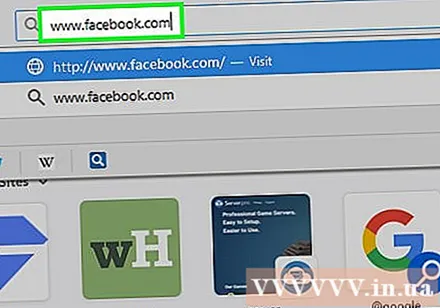
- Bemærk, selvom proxyen skjuler din adgang fra webmasteren, kan proxyejeren stadig se de oplysninger, du indtaster. Derfor bør du undgå at indtaste vigtige oplysninger, mens du bruger proxysiden.
Metode 3 af 3: Brug en mobilbrowser
Sørg for, at du kan bruge din mobilbrowser på din computer. For at bruge Tor, en browser med en indbygget proxy, skal du installere programmet på et USB-flashdrev og derefter tilslutte det til den begrænsede computer. Denne metode er kun effektiv, når du har nogle af følgende forhold:
- Computeren er begrænset til mindst en USB-port.
- Computeren er begrænset til at give dig mulighed for at åbne filer fra USB.
- Din mobilbrowser skal installeres på USB i stedet for kun de data, der er gemt der.
Tilslutning af USB til computeren er begrænset. Du tilslutter enheden til en af USB-porte på din computer.
Åbn Tor download-siden. Gå til https://www.torproject.org/download/download-easy.html.en fra din browser.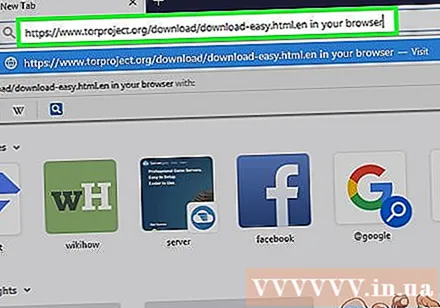
Klik på knappen HENT (Download) i lilla midt på siden for at downloade Tor-installationsfilen.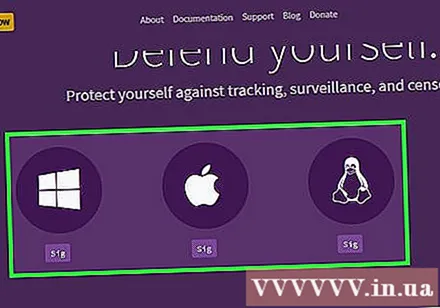
- Hvis du bliver bedt om at vælge en mappe, hvor den downloadede fil skal gemmes, skal du klikke på navnet på USB-flashdrevet og springe til næste trin.
Flyt Tor-installationsfilen til USB. Gå til mappen, hvor den downloadede installationsfil er gemt, og gør følgende: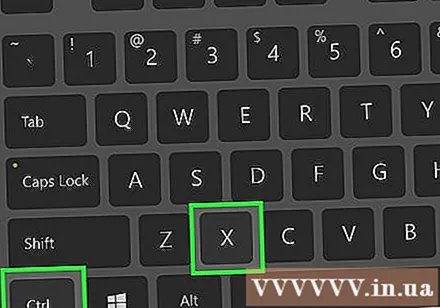
- Klik på filen for at vælge den.
- Trykke Ctrl+x (på Windows) eller ⌘ Kommando+x (på Mac) for at kopiere filer og flytte filer fra den aktuelle mappe.
- Klik på USB-navnet i venstre side af vinduet.
- Klik på et tomt område i USB-vinduet.
- Trykke Ctrl+V (på Windows) eller ⌘ Kommando+V (på Mac) for at indsætte filen på USB.
Installer Tor på USB. Du gør dette ved at vælge USB som placeringen for at installere Tor på følgende måde: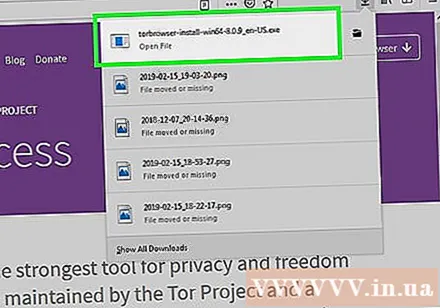
- På Windows Dobbeltklik på Tor EXE-filen, vælg sprog og klik Okay, klik Gennemse ... (Gennemse), vælg USB-navnet og klik på Okay, vælg Installere (Indstillinger), og fjern markeringen af de to aktuelt viste felter, og klik på Afslut (Fuldført) når underrettet.
- På Mac Dobbeltklik på Tor DMG-filen, bekræft overførslen, hvis det er nødvendigt, og følg instruktionerne på skærmen, og sørg for, at USB-mappen er valgt som det sted, hvor Tor skal installeres.
Afbryd USB. Efter installation af Tor kan du fjerne USB-drevet fra din computer.
Tilslutning af USB til computeren er begrænset. Dette er den computer, hvor du vil åbne det blokerede websted.
Åbn Tor. Få adgang til USB-mappen, dobbeltklik på "Tor Browser" -mappen, dobbeltklik på det blå og lilla "Start Tor Browser" -ikon. Herefter ser du Tor-velkomstvinduet.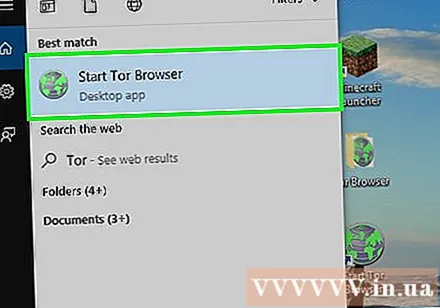
Klik på Opret forbindelse (Forbindelse) er nederst i velkomstvinduet. Tor-vinduet åbnes efter et par sekunder.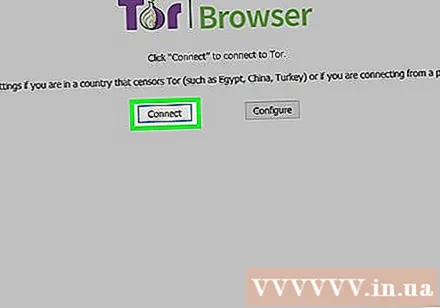
- Tor fungerer ligesom den gamle version af Firefox.
Adgang til blokerede websteder. Brug tekstfeltet midt på Tor-velkomstsiden til at gøre dette. Da Tor har en indbygget proxy, kan du få adgang til ethvert websted.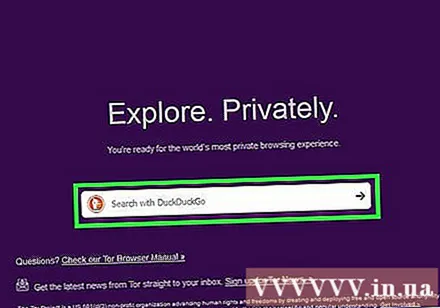
- Dataindtastningsfeltet midt på siden bruger DuckDuckGo-søgemaskinen.
- Bemærk, at webstedets indlæsningstid vil være længere, fordi adgangen overføres til mange forskellige servere.
Råd
- Mange skoler og arbejdspladser bruger software, der giver administratoren mulighed for at se, hvad der vises på din skærm. I dette tilfælde løser problemet ved at omgå webbegrænsninger ikke problemet, da du stadig kontrolleres forskelligt.
Advarsel
- At overvinde netværksrestriktioner i skolen kan resultere i disciplin eller endda udvisning.
- Netværksadministratorerne i store virksomheder kan tage disciplinære skridt, hvis de finder ud af, at du bryder grænserne for dit arbejdspladsnetværk.