Forfatter:
Mark Sanchez
Oprettelsesdato:
28 Januar 2021
Opdateringsdato:
2 Juli 2024
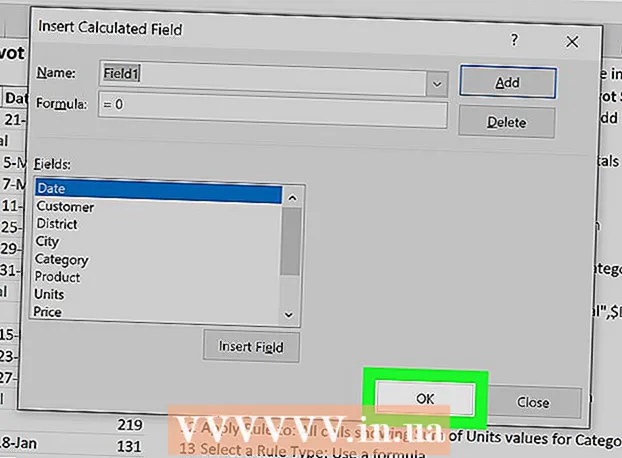
Indhold
- Trin
- Metode 1 af 2: Konverter et eksisterende felt til en ny pivottabelkolonne
- Metode 2 af 2: Tilføjelse af en beregnet kolonne
- Tips
- Advarsler
Denne artikel vil guide dig til, hvordan du kan bruge PivotTable Creator til at oprette og tilføje en ny kolonne til en Microsoft Excel -pivottabel. Du kan konvertere et eksisterende felt eller en kolonne til en pivottabelkolonne eller oprette en helt ny beregnet kolonne med den formel, du har brug for.
Trin
Metode 1 af 2: Konverter et eksisterende felt til en ny pivottabelkolonne
 1 Åbn en Excel -projektmappe med den pivottabel, du vil redigere. Dobbeltklik på den ønskede Excel -fil for at åbne den.
1 Åbn en Excel -projektmappe med den pivottabel, du vil redigere. Dobbeltklik på den ønskede Excel -fil for at åbne den. - Hvis du ikke har oprettet en pivottabel endnu, skal du oprette en ny eller åbne en eksisterende Excel -fil og forberede en pivottabel, før du går videre.
 2 Klik på en vilkårlig celle i pivottabellen. Dette giver dig mulighed for at vælge selve pivottabellen og automatisk åbne menuafsnittet Pivottabelværktøjer, som indeholder "Analyse"og"Konstruktør”.
2 Klik på en vilkårlig celle i pivottabellen. Dette giver dig mulighed for at vælge selve pivottabellen og automatisk åbne menuafsnittet Pivottabelværktøjer, som indeholder "Analyse"og"Konstruktør”.  3 Vælg fanen øverst på menubåndet Analyse. Du finder denne fane ved siden af forskellige andre menufaner, som er placeret over inputfelterne til formler og funktioner. Selve fanen vil indeholde forskellige værktøjer til arbejde med pivottabeller, som straks vises på menubåndet.
3 Vælg fanen øverst på menubåndet Analyse. Du finder denne fane ved siden af forskellige andre menufaner, som er placeret over inputfelterne til formler og funktioner. Selve fanen vil indeholde forskellige værktøjer til arbejde med pivottabeller, som straks vises på menubåndet. - I nogle versioner af Excel kaldes fanen "Analyse", Og i andre -"Parametre”; i begge tilfælde er disse faner placeret under sektionen Pivottabelværktøjer i menuen.
 4 Klik på knappen Liste over felter i menubåndet. Denne knap er placeret på menufanen "Analyse" i knappen "Vis". Efter at have klikket på denne knap, åbnes vinduet "Pivottabelfelter" til højre med lister over felter, rækker, kolonner og værdier i den valgte pivottabel.
4 Klik på knappen Liste over felter i menubåndet. Denne knap er placeret på menufanen "Analyse" i knappen "Vis". Efter at have klikket på denne knap, åbnes vinduet "Pivottabelfelter" til højre med lister over felter, rækker, kolonner og værdier i den valgte pivottabel.  5 Marker feltet ud for et hvilket som helst feltnavn på feltlisten. Dette vil automatisk beregne den samlede værdi af de indledende data for det valgte felt og tilføje resultatet til pivottabellen som en ny kolonne.
5 Marker feltet ud for et hvilket som helst feltnavn på feltlisten. Dette vil automatisk beregne den samlede værdi af de indledende data for det valgte felt og tilføje resultatet til pivottabellen som en ny kolonne. - Bemærk, at der som standard tilføjes ikke-numeriske felter til rækker og numeriske felter til kolonner.
- For at fjerne en unødvendig kolonne fra pivottabellen kan du til enhver tid fjerne markeringen i feltet ud for navnet på det tilsvarende felt.
 6 Træk et vilkårligt felt, en række eller en værdi til området Kolonner. Dette konverterer automatisk den valgte datakategori til en liste over kolonner og genopbygger pivottabellen til at inkludere den nye kolonne.
6 Træk et vilkårligt felt, en række eller en værdi til området Kolonner. Dette konverterer automatisk den valgte datakategori til en liste over kolonner og genopbygger pivottabellen til at inkludere den nye kolonne.
Metode 2 af 2: Tilføjelse af en beregnet kolonne
 1 Åbn en Excel -projektmappe med den pivottabel, du vil redigere. Dobbeltklik på den ønskede Excel -fil for at åbne den.
1 Åbn en Excel -projektmappe med den pivottabel, du vil redigere. Dobbeltklik på den ønskede Excel -fil for at åbne den. - Hvis du ikke har oprettet en pivottabel endnu, skal du oprette en ny eller åbne en eksisterende Excel -fil og forberede en pivottabel, før du går videre.
 2 Vælg den pivottabel, du vil redigere. Klik på pivottabellen for at vælge den og begynde at redigere.
2 Vælg den pivottabel, du vil redigere. Klik på pivottabellen for at vælge den og begynde at redigere.  3 Gå til menuen til fanen Analyse. Det vil være placeret øverst i Excel -vinduet i menubåndet, omtrent i midten.I den finder du forskellige værktøjer til arbejde med pivottabeller.
3 Gå til menuen til fanen Analyse. Det vil være placeret øverst i Excel -vinduet i menubåndet, omtrent i midten.I den finder du forskellige værktøjer til arbejde med pivottabeller. - I nogle versioner af Excel kaldes fanen "Analyse", Og i andre -"Parametre”; i begge tilfælde er disse faner placeret under sektionen Pivottabelværktøjer i menuen.
 4 Klik på knappen i menubåndet Felter, genstande og sæt. Denne knap er placeret til højre i knappen "Beregninger" og vises grafisk som et pivottabelvindue med signaturen "fx". Når du har klikket på den, åbnes en pop op-menu for dig.
4 Klik på knappen i menubåndet Felter, genstande og sæt. Denne knap er placeret til højre i knappen "Beregninger" og vises grafisk som et pivottabelvindue med signaturen "fx". Når du har klikket på den, åbnes en pop op-menu for dig.  5 Vælg fra pop op-menuen Beregnet felt. Du får vist vinduet "Indsæt beregnet felt", hvor du kan tilføje en ny beregnet kolonne med de parametre, du har brug for, til pivottabellen.
5 Vælg fra pop op-menuen Beregnet felt. Du får vist vinduet "Indsæt beregnet felt", hvor du kan tilføje en ny beregnet kolonne med de parametre, du har brug for, til pivottabellen.  6 Indtast et navn for den nye kolonne i feltet "Navn". Klik på inputfeltet med underteksten "Navn" og indtast navnet på den nye kolonne i den. Dette navn vises i titellinjen over selve den beregnede kolonne i pivottabellen.
6 Indtast et navn for den nye kolonne i feltet "Navn". Klik på inputfeltet med underteksten "Navn" og indtast navnet på den nye kolonne i den. Dette navn vises i titellinjen over selve den beregnede kolonne i pivottabellen.  7 Indtast formlen til beregning af værdierne for den nye kolonne i feltet "Formel". Klik på inputfeltet ved siden af overskriften "Formel", og indtast den formel, der skal bruges til at beregne værdierne i den nye kolonne.
7 Indtast formlen til beregning af værdierne for den nye kolonne i feltet "Formel". Klik på inputfeltet ved siden af overskriften "Formel", og indtast den formel, der skal bruges til at beregne værdierne i den nye kolonne. - Sørg for at indtaste selve formlen til højre for lighedstegnet (“=”).
- Hvis det er nødvendigt, kan du bruge eksisterende kolonner som værdikilder til beregninger ved at angive dem i din formel. For at gøre dette skal du vælge det felt i listen "Felter", der skal tilføjes til formlen, og klikke på knappen "Tilføj felt" for at inkludere det i beregningerne.
 8 Klik på knappen Okay. Dette tilføjer en ny beregnet kolonne i højre side af pivottabellen.
8 Klik på knappen Okay. Dette tilføjer en ny beregnet kolonne i højre side af pivottabellen.
Tips
- Inden du begynder at redigere din pivottabel, skal du først sikkerhedskopiere din originale Excel -fil.
Advarsler
- Glem ikke at gemme resultaterne af det udførte arbejde.



