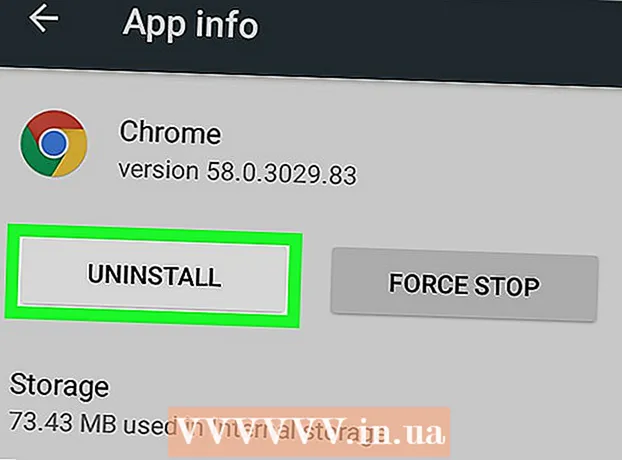Forfatter:
Bobbie Johnson
Oprettelsesdato:
7 April 2021
Opdateringsdato:
1 Juli 2024
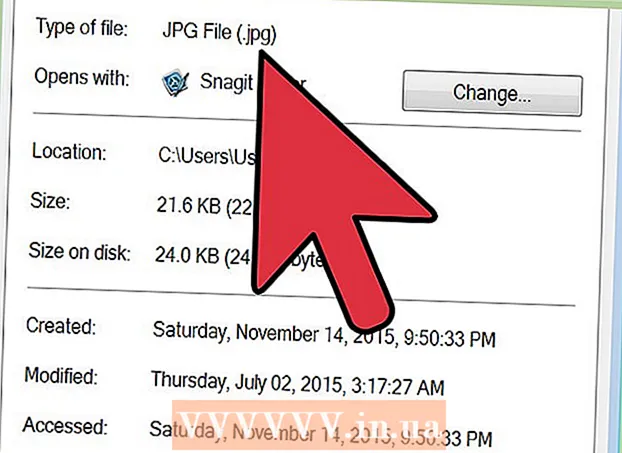
Indhold
- Trin
- Metode 1 af 5: Brug af Paint i Windows
- Metode 2 af 5: Brug af en online -konverter på en computer, smartphone og tablet
- Metode 3 af 5: Brug af Preview på Mac OS X
- Metode 4 af 5: Brug af Gimp på Windows, Mac OS X og Linux
- Metode 5 af 5: Sådan ændres filtypen
- Tips
Mange websteder og nogle applikationer kan kun uploade JPG (eller JPEG) fotos. Dette er næsten umuligt at gøre med fotos i GIF, TIFF, PNG og andre. Hvis du konverterer et billede til JPEG, forringes dets kvalitet, men du ender med en meget lille fil. Du behøver ikke at være et computergeni for at konvertere et billede til JPEG - bare husk et par tricks.
Trin
Metode 1 af 5: Brug af Paint i Windows
 1 Start Paint. Dette program er indbygget i næsten alle versioner af Windows. Klik på ⊞ Vind+Sfor at åbne søgefeltet og skrive maling. Klik på "Paint" i søgeresultaterne.
1 Start Paint. Dette program er indbygget i næsten alle versioner af Windows. Klik på ⊞ Vind+Sfor at åbne søgefeltet og skrive maling. Klik på "Paint" i søgeresultaterne.  2 Åbn billedet i Paint. Husk, at billedet skal gemmes på en computer. Klik på Filer> Åbn. Find billedet, og klik på OK.
2 Åbn billedet i Paint. Husk, at billedet skal gemmes på en computer. Klik på Filer> Åbn. Find billedet, og klik på OK.  3 Klik på "File", og klik derefter på pilen ud for "Gem som". En liste over billedformater åbnes, inklusive JPEG.
3 Klik på "File", og klik derefter på pilen ud for "Gem som". En liste over billedformater åbnes, inklusive JPEG.  4 Klik på JPEG. Et vindue åbnes, hvor du vælger en mappe, der skal gemmes, omdøber filen (hvis du vil) og sørger for, at indstillingen "JPEG" vises i menuen Filtype.
4 Klik på JPEG. Et vindue åbnes, hvor du vælger en mappe, der skal gemmes, omdøber filen (hvis du vil) og sørger for, at indstillingen "JPEG" vises i menuen Filtype.  5 Klik på "Gem". Billedet konverteres.
5 Klik på "Gem". Billedet konverteres.
Metode 2 af 5: Brug af en online -konverter på en computer, smartphone og tablet
 1 Vælg en online -konverter. Denne metode kan anvendes på enhver enhed, der er forbundet til internettet, herunder smartphones og tablets. I søgemaskinen skal du indtaste "XXX til jpg online converter", hvor XXX erstattes med det originale filformat. På nogle konverters websteder (f.eks. Online-Convert) er der en liste over alle formater, som konverteren understøtter.
1 Vælg en online -konverter. Denne metode kan anvendes på enhver enhed, der er forbundet til internettet, herunder smartphones og tablets. I søgemaskinen skal du indtaste "XXX til jpg online converter", hvor XXX erstattes med det originale filformat. På nogle konverters websteder (f.eks. Online-Convert) er der en liste over alle formater, som konverteren understøtter. - Sørg for, at den valgte konverter kan konvertere formatet på dit billede. Nogle filformater, f.eks. RAW -filer, er vanskelige at konvertere online på grund af deres størrelse.
- Hvis du bruger en mobilenhed, skal du oprette forbindelse til et trådløst netværk frem for et mobilnetværk for at undgå omkostninger ved overførsel af store filer.
 2 Upload dit billede. Find i knappen konverteren knappen "Gennemse", "Vælg fil" eller lignende, og vælg derefter den ønskede fil. Bemærk, at mange konvertere begrænser den maksimale billedstørrelse.
2 Upload dit billede. Find i knappen konverteren knappen "Gennemse", "Vælg fil" eller lignende, og vælg derefter den ønskede fil. Bemærk, at mange konvertere begrænser den maksimale billedstørrelse. - Læs omformerens brugsbetingelser, før du downloader filen.
- Nogle omformere giver dig mulighed for at indtaste billedets adresse - dette er nyttigt, hvis billedet er på Internettet.
 3 Sørg for, at konverteren kan konvertere billedet til JPEG -format. De fleste konvertere har en rullemenu, hvor du kan vælge "JPEG" eller "JPG" (disse er lignende muligheder). Nogle konvertere giver dig også mulighed for at ændre billedets størrelse og kvalitet.
3 Sørg for, at konverteren kan konvertere billedet til JPEG -format. De fleste konvertere har en rullemenu, hvor du kan vælge "JPEG" eller "JPG" (disse er lignende muligheder). Nogle konvertere giver dig også mulighed for at ændre billedets størrelse og kvalitet.  4 Konverter billedet. Find knappen "Konverter", "Konverter", "Gem" eller lignende for at starte konverteringen. Dette vil tage et par minutter. Det konverterede billede uploades automatisk til din downloadmappe, eller du bliver bedt om at vælge en anden mappe. Når processen er fuldført, konverteres billedet til JPEG -format.
4 Konverter billedet. Find knappen "Konverter", "Konverter", "Gem" eller lignende for at starte konverteringen. Dette vil tage et par minutter. Det konverterede billede uploades automatisk til din downloadmappe, eller du bliver bedt om at vælge en anden mappe. Når processen er fuldført, konverteres billedet til JPEG -format.
Metode 3 af 5: Brug af Preview på Mac OS X
 1 Åbn billedet i Preview. Dette program er forudinstalleret på Mac -computere og understøtter næsten ethvert grafisk format. Holde Ctrl og klik på billedet, og vælg derefter Åbn med> Vis i menuen.
1 Åbn billedet i Preview. Dette program er forudinstalleret på Mac -computere og understøtter næsten ethvert grafisk format. Holde Ctrl og klik på billedet, og vælg derefter Åbn med> Vis i menuen. - Hvis billedet ikke åbnes eller ikke åbnes som forventet, skal du bruge onlinekonverteren (læs det tredje kapitel) eller Gimp -editoren (læs det fjerde kapitel).
- Brug kun denne metode, hvis billedet er gemt på din computer. Hvis billedet er på Internettet, skal du downloade det til din computer.
 2 Klik på Filer> Eksporter. Et vindue med flere menuer åbnes.
2 Klik på Filer> Eksporter. Et vindue med flere menuer åbnes.  3 Skift format til JPEG. Juster også kvalitet og opløsning (hvis du vil). Jo højere kvalitet eller opløsning, jo større filstørrelse.
3 Skift format til JPEG. Juster også kvalitet og opløsning (hvis du vil). Jo højere kvalitet eller opløsning, jo større filstørrelse.  4 Omdøb filen og gem den. Sørg for, at filtypen er ".webp" (sagen er ligegyldig), og vælg derefter en mappe, der skal gemmes. Klik på "Gem" for at fuldføre konverteringen.
4 Omdøb filen og gem den. Sørg for, at filtypen er ".webp" (sagen er ligegyldig), og vælg derefter en mappe, der skal gemmes. Klik på "Gem" for at fuldføre konverteringen.
Metode 4 af 5: Brug af Gimp på Windows, Mac OS X og Linux
 1 Installer Gimp. Hvis du ikke kan konvertere billedet til det ønskede format ved hjælp af den software, du har, skal du bruge den gratis grafikeditor Gimp. Hvis du ikke har Gimp på din computer, skal du downloade og installere det.
1 Installer Gimp. Hvis du ikke kan konvertere billedet til det ønskede format ved hjælp af den software, du har, skal du bruge den gratis grafikeditor Gimp. Hvis du ikke har Gimp på din computer, skal du downloade og installere det.  2 Åbn det billede, du vil konvertere. Klik på Filer> Åbn, vælg billedet, og klik på Åbn igen.
2 Åbn det billede, du vil konvertere. Klik på Filer> Åbn, vælg billedet, og klik på Åbn igen.  3 Klik på Filer> Eksporter som for at vælge JPEG -format. Et vindue med en liste over formater åbnes; klik på "JPEG".
3 Klik på Filer> Eksporter som for at vælge JPEG -format. Et vindue med en liste over formater åbnes; klik på "JPEG".  4 Juster parametrene. Et vindue med parametrene for JPEG -filen åbnes. Inden du begynder at justere billedkvaliteten, skal du markere feltet ud for "Preview i billedvinduet". Flyt skyderen, så billedkvaliteten passer til dig.
4 Juster parametrene. Et vindue med parametrene for JPEG -filen åbnes. Inden du begynder at justere billedkvaliteten, skal du markere feltet ud for "Preview i billedvinduet". Flyt skyderen, så billedkvaliteten passer til dig.  5 Klik på "Eksporter". Et vindue åbnes, hvor filen skal omdøbes (hvis du vil) og angiver den mappe, der skal gemmes. Filen vil have en .webp -udvidelse (ændr den ikke; bogstaverne betyder ikke noget). Klik på "Gem" for at fuldføre konverteringen.
5 Klik på "Eksporter". Et vindue åbnes, hvor filen skal omdøbes (hvis du vil) og angiver den mappe, der skal gemmes. Filen vil have en .webp -udvidelse (ændr den ikke; bogstaverne betyder ikke noget). Klik på "Gem" for at fuldføre konverteringen.
Metode 5 af 5: Sådan ændres filtypen
 1 Find ud af, hvornår denne metode kan bruges. Hvis du har en JPEG -fil med den forkerte udvidelse, f.eks. På grund af en skrivefejl, er forlængelsen blevet .jgp (i stedet for .webp), skal du bruge denne metode, som slags "konverterer" billedet til JPEG -format.
1 Find ud af, hvornår denne metode kan bruges. Hvis du har en JPEG -fil med den forkerte udvidelse, f.eks. På grund af en skrivefejl, er forlængelsen blevet .jgp (i stedet for .webp), skal du bruge denne metode, som slags "konverterer" billedet til JPEG -format. - Hvis du ændrer udvidelsen af en fil, der ikke er en JPEG -fil, vil den ikke være tilgængelig. I dette tilfælde skal du bruge de andre metoder, der er beskrevet i denne artikel.
- Tilfældet med bogstaver i filudvidelser er ligegyldigt, det vil sige .webp og .webp er det samme.
- Inden du ændrer filtypen, skal du skrive den originale udvidelse ned, så du kan vende tilbage om nødvendigt.
 2 Find filen. Åbn mappen med det ønskede billede i et Explorer- eller Finder -vindue.
2 Find filen. Åbn mappen med det ønskede billede i et Explorer- eller Finder -vindue.  3 Vis filudvidelser. Spring over dette trin i Windows. I Mac OS X skal du klikke på billedet og klikke på Filer> Egenskaber. Klik på pilen ud for "Navn og udvidelse", og fjern markeringen i feltet ud for "Skjul udvidelse". Klik på "Gem".
3 Vis filudvidelser. Spring over dette trin i Windows. I Mac OS X skal du klikke på billedet og klikke på Filer> Egenskaber. Klik på pilen ud for "Navn og udvidelse", og fjern markeringen i feltet ud for "Skjul udvidelse". Klik på "Gem".  4 Fjern den aktuelle filtypenavn. I filnavnet skal du slette alt efter perioden (.).
4 Fjern den aktuelle filtypenavn. I filnavnet skal du slette alt efter perioden (.). - I Mac OS X skal du klikke på billedet og klikke ⏎ Tilbage... Indsæt et mellemrum efter filtypen og tryk på Slet så mange gange, indtil du sletter alt efter perioden (.).
- I Windows skal du højreklikke på billedet og vælge Omdøb i menuen. Indsæt et mellemrum efter filtypen og tryk på ← Tilbage så mange gange, indtil du sletter alt efter perioden (.).
 5 Indtast JPG efter prik (sagen er ligegyldig). Filnavnet skal ligne image.webp. Klik på ↵ Indtast eller ⏎ Tilbage.
5 Indtast JPG efter prik (sagen er ligegyldig). Filnavnet skal ligne image.webp. Klik på ↵ Indtast eller ⏎ Tilbage.  6 Bekræft dine handlinger. Der vises en advarsel på skærmen om, at filen efter ændring af udvidelsen muligvis ikke er tilgængelig. Klik på "Brug.webp" eller "Ja", hvis du vil foretage ændringer. Filudvidelsen ændres til .webp.
6 Bekræft dine handlinger. Der vises en advarsel på skærmen om, at filen efter ændring af udvidelsen muligvis ikke er tilgængelig. Klik på "Brug.webp" eller "Ja", hvis du vil foretage ændringer. Filudvidelsen ændres til .webp.
Tips
- JPEG -filer har filtypenavnet .jpeg eller .webp (sagen er ligegyldig).
- Sikkerhedskopier altid dit billede, før du konverterer det.
- Hvis din enhed er forbundet til et mobilnetværk, kan download og upload af billeder medføre betydelige omkostninger.