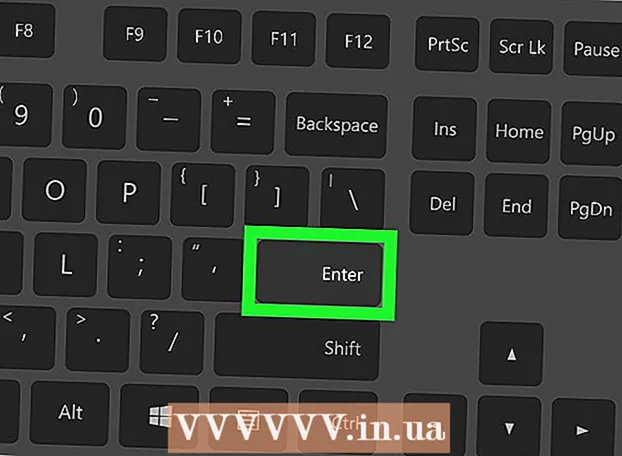Forfatter:
Sara Rhodes
Oprettelsesdato:
16 Februar 2021
Opdateringsdato:
1 Juli 2024
![YNW Melly - 223s ft. 9lokknine [Official Audio]](https://i.ytimg.com/vi/DYIl-OCZYA4/hqdefault.jpg)
Indhold
Der er mange parametre, du kan ændre for at få musen til at fungere med fuld effekt. Læs denne artikel for at tilpasse markørens hastighed, stil og andre musindstillinger i Windows 7.
Trin
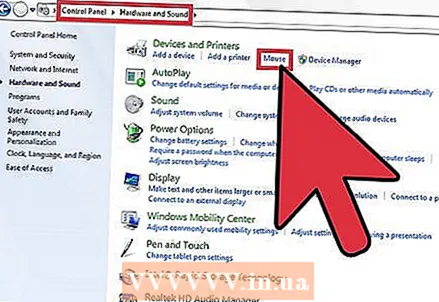 1 Klik på Start - Kontrolpanel - Hardware og lyd - Mus. Et vindue med 5 (desktop) eller 6 (laptop) faner åbnes.
1 Klik på Start - Kontrolpanel - Hardware og lyd - Mus. Et vindue med 5 (desktop) eller 6 (laptop) faner åbnes. 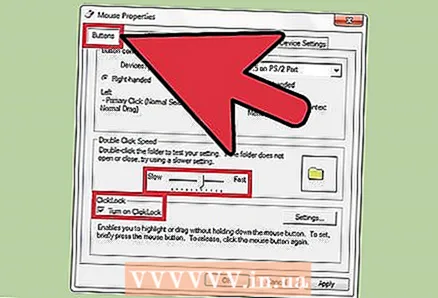 2 Klik på fanen Museknapper. Her kan du ændre konfigurationen af knapperne, justere dobbeltklikhastigheden og den klæbrige museknap.
2 Klik på fanen Museknapper. Her kan du ændre konfigurationen af knapperne, justere dobbeltklikhastigheden og den klæbrige museknap. - Der er yderligere stikkende indstillinger. For at åbne dem skal du klikke på "Indstillinger" i afsnittet "Sticky Mouse Button".
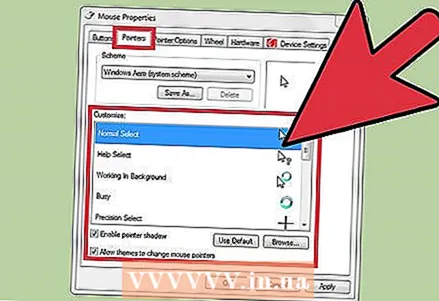 3 Klik på fanen Pegere. Her kan du ændre musemarkeringerne. For at gøre dette skal du vælge et bestemt skema i menuen Skemaer (du kan se hvert musemarkørikon ved at klikke på det). Her kan du også aktivere markørskygge og tillade temaer at ændre musemarkeringer. Klik på Gennemse for at se flere musemarkeringer.
3 Klik på fanen Pegere. Her kan du ændre musemarkeringerne. For at gøre dette skal du vælge et bestemt skema i menuen Skemaer (du kan se hvert musemarkørikon ved at klikke på det). Her kan du også aktivere markørskygge og tillade temaer at ændre musemarkeringer. Klik på Gennemse for at se flere musemarkeringer. 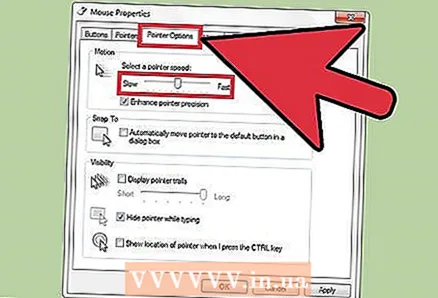 4 Klik på fanen Markørindstillinger. Her kan du ændre markørens hastighed og nøjagtighed, indstille startpositionen i vinduet, vise markørsporet, skjule markøren under tastaturinput og vise markørens placering, når du trykker på Ctrl.
4 Klik på fanen Markørindstillinger. Her kan du ændre markørens hastighed og nøjagtighed, indstille startpositionen i vinduet, vise markørsporet, skjule markøren under tastaturinput og vise markørens placering, når du trykker på Ctrl. 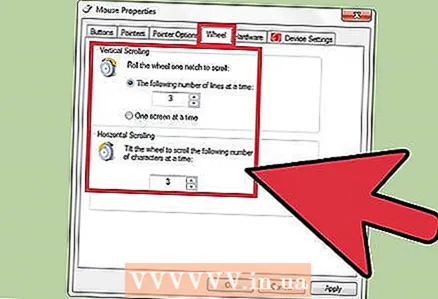 5 Åbn fanen "Hjul". Her kan du ændre parametrene for lodret og vandret rulning. Lodret rulning giver dig mulighed for at rulle siden op eller ned. Du kan justere antallet af linjer, når du drejer hjulet et enkelt klik, eller du kan indstille det til at rulle en skærm (når du drejer hjulet et enkelt klik). Vandret rulning ruller siden til højre eller venstre og fungerer ved at vippe hjulet til siden.
5 Åbn fanen "Hjul". Her kan du ændre parametrene for lodret og vandret rulning. Lodret rulning giver dig mulighed for at rulle siden op eller ned. Du kan justere antallet af linjer, når du drejer hjulet et enkelt klik, eller du kan indstille det til at rulle en skærm (når du drejer hjulet et enkelt klik). Vandret rulning ruller siden til højre eller venstre og fungerer ved at vippe hjulet til siden. 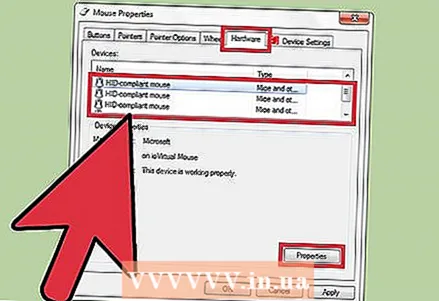 6 Klik på fanen Hardware. Her kan du se specifikationerne for musen, der er tilsluttet computeren (model, driver osv.).
6 Klik på fanen Hardware. Her kan du se specifikationerne for musen, der er tilsluttet computeren (model, driver osv.). 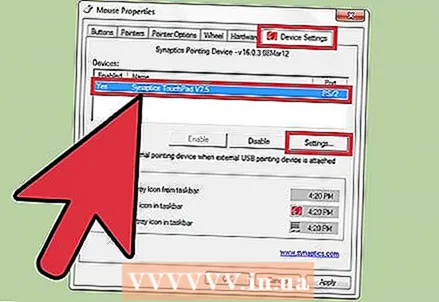 7 Åbn fanen "Touchpad" (denne fane er kun tilgængelig på bærbare computere). Klik på linket "Klik for at ændre indstillinger for berøringspanel". Følg vejledningen for at ændre indstillingerne for berøringspanelet.
7 Åbn fanen "Touchpad" (denne fane er kun tilgængelig på bærbare computere). Klik på linket "Klik for at ændre indstillinger for berøringspanel". Følg vejledningen for at ændre indstillingerne for berøringspanelet. 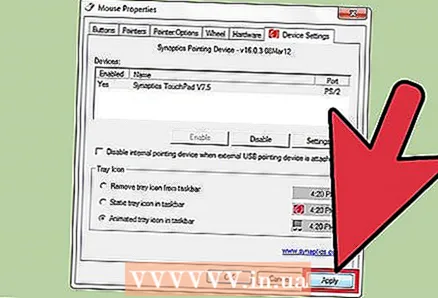 8 Klik på OK for at gemme dine indstillinger eller Annuller for at kassere dine ændringer.
8 Klik på OK for at gemme dine indstillinger eller Annuller for at kassere dine ændringer.
Tips
- De beskrevne trin fungerer også i andre versioner af Windows, men menupunkterne kan variere en smule.