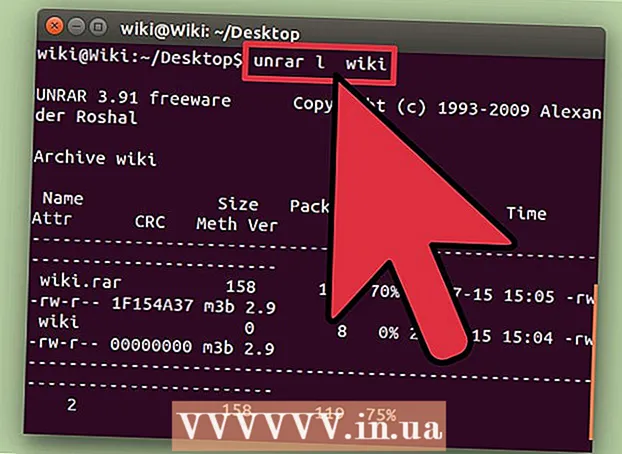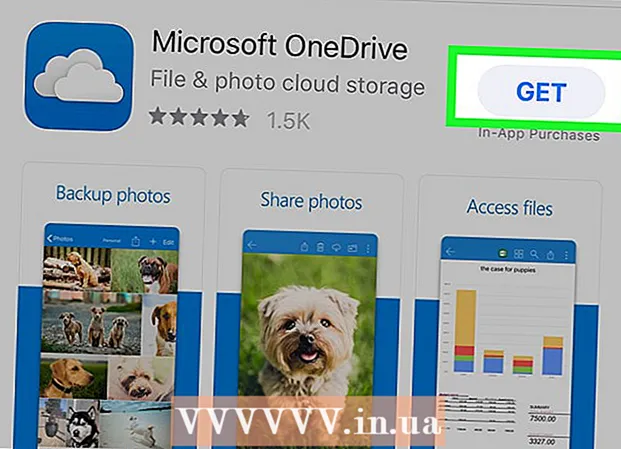
Indhold
- Trin
- Metode 1 af 11: Sådan ryddes iPhone RAM
- Metode 2 af 11: Sådan fjernes uønskede apps
- Metode 3 af 11: Sådan slettes dokumenter og data
- Metode 4 af 11: Sådan slettes fotos og videoer
- Metode 5 af 11: Sådan slettes musik
- Metode 6 af 11: Sådan slettes indlæg
- Metode 7 af 11: Sådan ryddes cache og data
- Metode 8 af 11: Sådan ryddes meddelelseslinjen (iOS 5 og nyere)
- Metode 9 af 11: Sådan ryddes siden Seneste apps
- Metode 10 af 11: Sådan fjernes widgets
- Metode 11 af 11: Sådan bruges cloud storage
- Tips
- Advarsler
IPhone er en fantastisk smartphone, men den bliver også træg, når den er fuld af filer og data. Heldigvis kan dette problem let løses: du kan hurtigt frigøre plads på din enhed ved at slippe af med unødvendige applikationer, data og filer. Du kan også drage fordel af flere indbyggede iPhone-funktioner til helt at rydde din enheds interne lager.
Trin
Metode 1 af 11: Sådan ryddes iPhone RAM
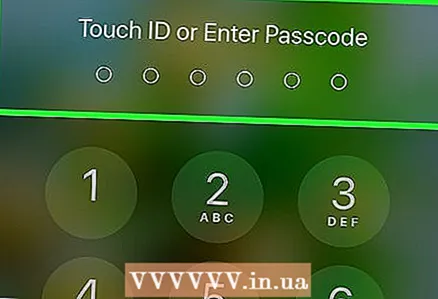 1 Lås iPhone op. RAM er designet til at behandle data, men ligesom en computer kan den være fuld af midlertidige filer. Hvis du rydder RAM, kører din iPhone hurtigere.
1 Lås iPhone op. RAM er designet til at behandle data, men ligesom en computer kan den være fuld af midlertidige filer. Hvis du rydder RAM, kører din iPhone hurtigere. - Hvis du skal indtaste din adgangskode eller trykke på Touch ID -sensoren, skal du gøre det. Hvis ikke, skal du bare trykke på knappen Hjem for at låse din telefon op.
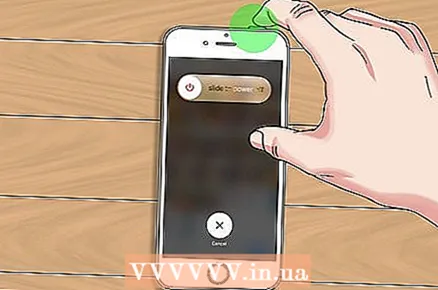 2 Hold låseknappen nede. Det er på det øverste panel; efter et par sekunder vises menuen for nedlukning.
2 Hold låseknappen nede. Det er på det øverste panel; efter et par sekunder vises menuen for nedlukning.  3 Slip låseknappen. En skyder vises øverst på skærmen, hvor der står Sluk.
3 Slip låseknappen. En skyder vises øverst på skærmen, hvor der står Sluk.  4 Hold knappen Hjem nede. Gør dette, indtil du kommer til startskærmen.
4 Hold knappen Hjem nede. Gør dette, indtil du kommer til startskærmen. - Denne proces rydder din iPhones RAM, hvilket fremskynder din smartphone.
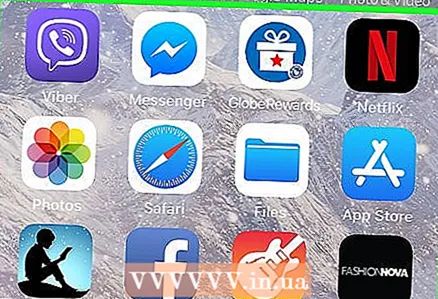 5 Kontroller rengøringsresultaterne. For at gøre dette skal du starte et hvilket som helst program - det skal indlæses hurtigere end før. Den beskrevne metode frigør ikke den interne hukommelse på iPhone, men det vil mærkbart fremskynde driften af enheden.
5 Kontroller rengøringsresultaterne. For at gøre dette skal du starte et hvilket som helst program - det skal indlæses hurtigere end før. Den beskrevne metode frigør ikke den interne hukommelse på iPhone, men det vil mærkbart fremskynde driften af enheden.
Metode 2 af 11: Sådan fjernes uønskede apps
 1 Find en app, du ikke bruger. Som regel glemmer alle denne metode, selvom flere applikationer og deres data kan optage en gigabyte eller mere af den interne hukommelse på en smartphone.
1 Find en app, du ikke bruger. Som regel glemmer alle denne metode, selvom flere applikationer og deres data kan optage en gigabyte eller mere af den interne hukommelse på en smartphone. 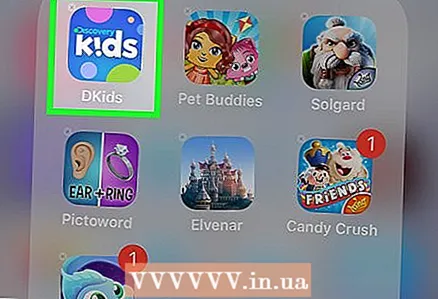 2 Tryk på appikonet, og hold det nede. Den og andre ikoner begynder at ryste, og et "X" vises i deres øverste venstre hjørner.
2 Tryk på appikonet, og hold det nede. Den og andre ikoner begynder at ryste, og et "X" vises i deres øverste venstre hjørner. 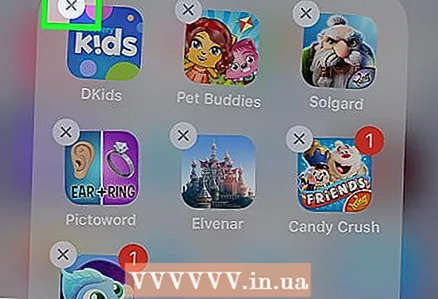 3 Klik på "X" i hjørnet af appikonet. Der vises en pop op-meddelelse, der spørger, om du vil afinstallere appen.
3 Klik på "X" i hjørnet af appikonet. Der vises en pop op-meddelelse, der spørger, om du vil afinstallere appen.  4 Klik på "Slet" for at bekræfte dine handlinger. Appen fjernes.
4 Klik på "Slet" for at bekræfte dine handlinger. Appen fjernes. - Hvis applikationen gemmer en betydelig mængde data, bliver du spurgt, om du vil gemme applikationsdataene.
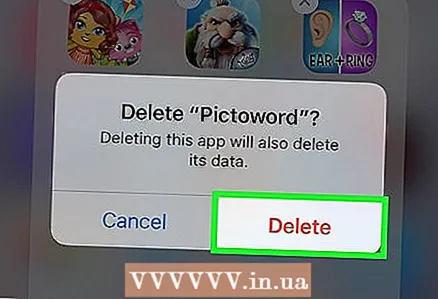 5 Gentag denne proces for hver unødvendig iPhone -app. Hvis du ikke har brugt appen i over en måned, kan den højst sandsynligt afinstalleres.
5 Gentag denne proces for hver unødvendig iPhone -app. Hvis du ikke har brugt appen i over en måned, kan den højst sandsynligt afinstalleres.
Metode 3 af 11: Sådan slettes dokumenter og data
Dokumenter og data er applikationscaches, autorisationsoplysninger, meddelelseshistorik og andre applikationsrelaterede elementer, som programmet gemmer i iPhone-hukommelsen. Over tid kan størrelsen på sådanne dokumenter og data overstige selve applikationens størrelse.
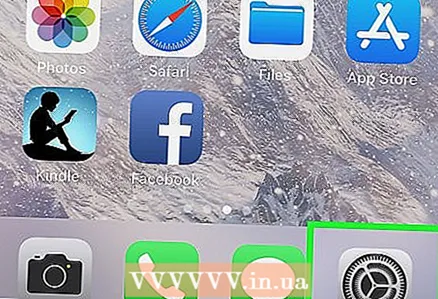 1 Tryk på ikonet Indstillinger -app på startskærmen.
1 Tryk på ikonet Indstillinger -app på startskærmen. 2 Klik på "Generelt" på indstillingssiden.
2 Klik på "Generelt" på indstillingssiden.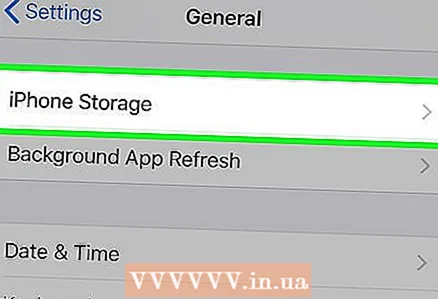 3 Tryk på Lager. En liste over alle installerede applikationer vises sammen med størrelsen på hver applikation.
3 Tryk på Lager. En liste over alle installerede applikationer vises sammen med størrelsen på hver applikation. 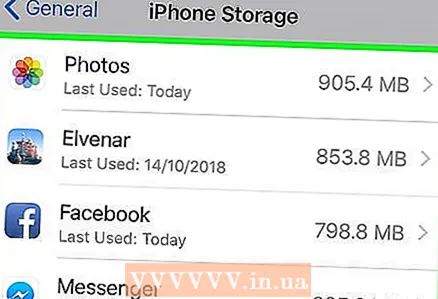 4 Tryk på et program, der optager meget plads på din smartphones hukommelse.
4 Tryk på et program, der optager meget plads på din smartphones hukommelse. 5Tryk på "Afinstaller applikation"
5Tryk på "Afinstaller applikation" 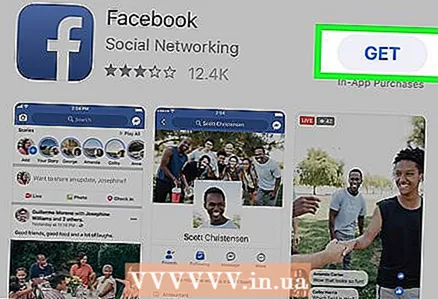 6 Åbn App Store, og geninstaller appen. Nu fylder applikationen meget mindre, fordi den ikke har dokumenter eller data.
6 Åbn App Store, og geninstaller appen. Nu fylder applikationen meget mindre, fordi den ikke har dokumenter eller data.
Metode 4 af 11: Sådan slettes fotos og videoer
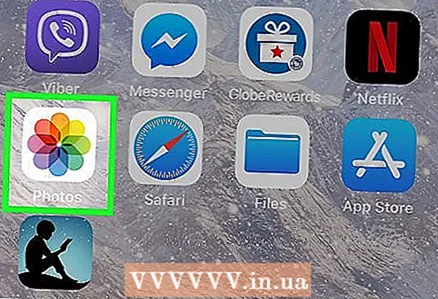 1 Klik på ikonet Fotos -app for at starte det. Denne applikation gemmer alle fotos og videoer, herunder dem, der er downloadet fra Internettet og dublerede fotos / videoer fra sociale netværk; i denne applikation kan du slette unødvendige fotos og videoer.
1 Klik på ikonet Fotos -app for at starte det. Denne applikation gemmer alle fotos og videoer, herunder dem, der er downloadet fra Internettet og dublerede fotos / videoer fra sociale netværk; i denne applikation kan du slette unødvendige fotos og videoer.  2 Vælg de fotos, du vil slette. Dette kan gøres i albummet "Camera Roll", som indeholder alle fotos, videoer og lignende filer. Sådan vælger du fotos:
2 Vælg de fotos, du vil slette. Dette kan gøres i albummet "Camera Roll", som indeholder alle fotos, videoer og lignende filer. Sådan vælger du fotos: - Klik på "Albums" i nederste højre hjørne af skærmen.
- Vælg indstillingen "Kamerarulle".
- Klik på "Vælg" i øverste højre hjørne af skærmen.
- Tryk på hvert foto / video, du vil slette.
- Bemærk, at apps på sociale medier som Instagram og Snapchat har tendens til at beholde dubletter af fotos på din smartphone - sletning af dem frigør nok intern lagerplads uden at påvirke din iPhones biblioteker.
 3 Tryk på skraldespandikonet i nederste højre hjørne. Der vises en pop op-meddelelse, der spørger, om du vil slette billederne.
3 Tryk på skraldespandikonet i nederste højre hjørne. Der vises en pop op-meddelelse, der spørger, om du vil slette billederne. 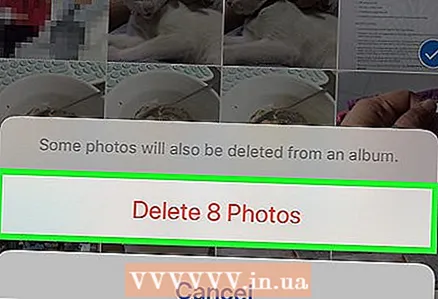 4 Klik på Fjern [nummer] Fotos. Slettede fotos flyttes til mappen Nyligt slettet.
4 Klik på Fjern [nummer] Fotos. Slettede fotos flyttes til mappen Nyligt slettet. 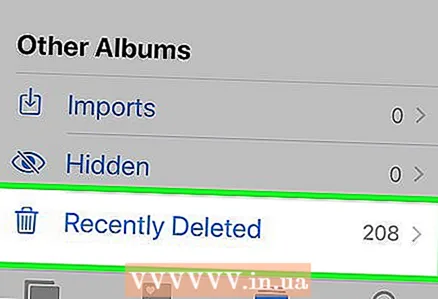 5 Tøm mappen Nyligt slettet. Når du sletter fotos, sendes de til mappen Nyligt slettet i menuen Album. Sådan rydder du denne mappe:
5 Tøm mappen Nyligt slettet. Når du sletter fotos, sendes de til mappen Nyligt slettet i menuen Album. Sådan rydder du denne mappe: - Klik på "Albums" i øverste venstre hjørne.
- Tryk på mappen Nyligt slettet.
- Klik på "Vælg" i øverste højre hjørne.
- Tryk på Slet alle i nederste venstre hjørne.
- Klik på Fjern [tæl] elementer.
 6 Luk appen Fotos. Du har fjernet uønskede billeder og videoer.
6 Luk appen Fotos. Du har fjernet uønskede billeder og videoer.
Metode 5 af 11: Sådan slettes musik
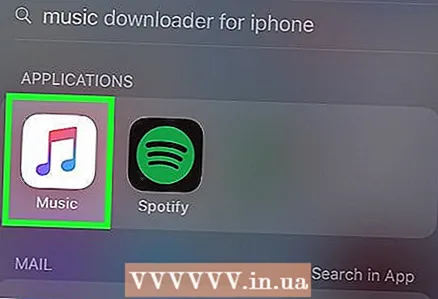 1 Klik på ikonet Musik -app for at starte det. Hvis der ikke er nok ledig plads, skal du slette et tilstrækkeligt antal musikfiler eller hele musikalbum.
1 Klik på ikonet Musik -app for at starte det. Hvis der ikke er nok ledig plads, skal du slette et tilstrækkeligt antal musikfiler eller hele musikalbum. 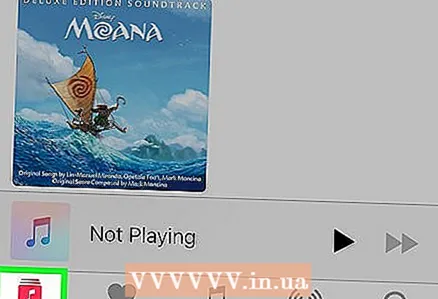 2 Tryk på fanen Bibliotek. Dit iTunes -bibliotek åbnes.
2 Tryk på fanen Bibliotek. Dit iTunes -bibliotek åbnes. 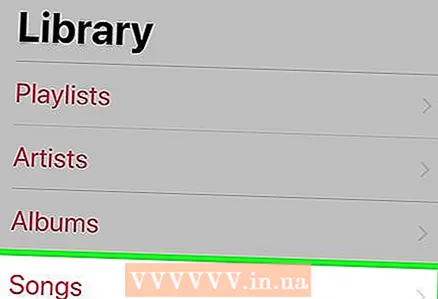 3 Klik på fanen "Sange". En liste med sange åbnes.
3 Klik på fanen "Sange". En liste med sange åbnes. 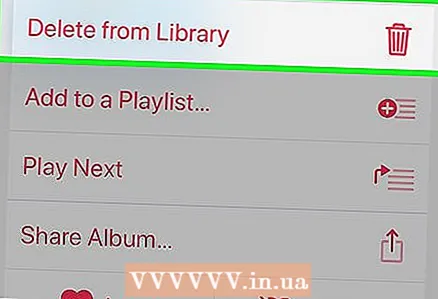 4 Slet alle unødvendige sange. Hver lydfil fylder ikke meget, men sletning af et helt album frigør nok lagerplads. Sådan sletter du sange:
4 Slet alle unødvendige sange. Hver lydfil fylder ikke meget, men sletning af et helt album frigør nok lagerplads. Sådan sletter du sange: - Find den sang, du vil slette.
- Tryk og hold på sangtitlen.
- Klik på Fjern fra bibliotek.
- Klik på "Slet" nederst på skærmen.
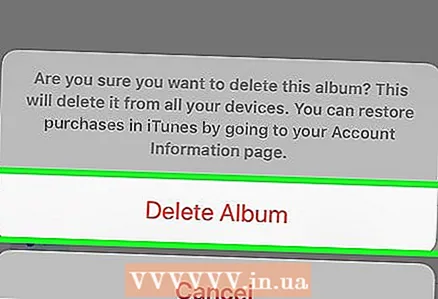 5 Fortsæt med at slette sange. Dette fjerner dem fra biblioteket; Hvis det er købt sange, kan du downloade dem igen i iTunes (hvis du har et Apple -id).
5 Fortsæt med at slette sange. Dette fjerner dem fra biblioteket; Hvis det er købt sange, kan du downloade dem igen i iTunes (hvis du har et Apple -id).
Metode 6 af 11: Sådan slettes indlæg
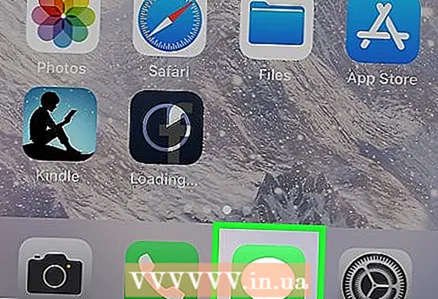 1 Tryk på ikonet Beskeder -app for at starte det og se dit meddelelsesarkiv. Mange brugere er ikke engang klar over, at iMessage -applikationen kan optage flere gigabyte hukommelse. Når du har slettet de fleste af de gamle meddelelser, vil du bemærke en betydelig stigning i ledig iPhone -lagerplads.
1 Tryk på ikonet Beskeder -app for at starte det og se dit meddelelsesarkiv. Mange brugere er ikke engang klar over, at iMessage -applikationen kan optage flere gigabyte hukommelse. Når du har slettet de fleste af de gamle meddelelser, vil du bemærke en betydelig stigning i ledig iPhone -lagerplads. 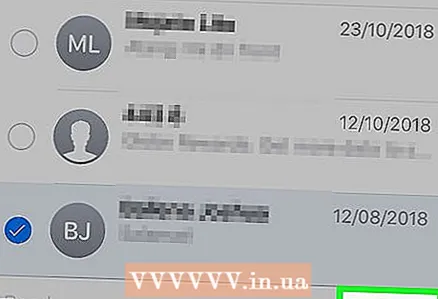 2 Slet beskeder. Gem først de fotos og videoer, du ønsker fra meddelelser. Sådan ryddes iMessages:
2 Slet beskeder. Gem først de fotos og videoer, du ønsker fra meddelelser. Sådan ryddes iMessages: - Klik på "Skift" i øverste venstre hjørne af skærmen.
- Tryk på hver samtale, du vil slette.
- Klik på "Slet" i nederste højre hjørne af skærmen.
 3 Luk appen Beskeder. For at gøre dette skal du blot trykke på knappen Hjem.
3 Luk appen Beskeder. For at gøre dette skal du blot trykke på knappen Hjem.  4 Klik på ikonet Telefon -app. Det starter - nu kan du slette unødvendige elementer og talebeskeder.
4 Klik på ikonet Telefon -app. Det starter - nu kan du slette unødvendige elementer og talebeskeder. - Ryd opkaldsloggen, eller fjern individuelle elementer fra den.
- Åbn opkaldsloggen. Det er placeret på fanen "Seneste".
- Gem de telefonnumre, du vil have, for når du først har slettet dem fra journalen, kan du ikke gendanne dem.
- Gennemgå loggen. Du kan fjerne enkelte elementer fra det ved at trykke på midten af elementet og stryge til venstre. Knappen "Slet" vises - klik på denne knap. Hvis din smartphone er indstillet til at vise en anden advarsel, skal du trykke på Slet igen.
- Røde opkald angiver, at du ikke har besvaret dem.
- Ryd hele loggen på én gang (hvis du vil). For at gøre dette skal du trykke på Skift øverst på skærmen og derefter trykke på Slet alle.
- Ryd opkaldsloggen, eller fjern individuelle elementer fra den.
 5 Slet telefonsvarer. Som regel er gamle stemmemeddelelser ikke nødvendige, især da de kan kopieres til papir. Sådan sletter du telefonsvarer:
5 Slet telefonsvarer. Som regel er gamle stemmemeddelelser ikke nødvendige, især da de kan kopieres til papir. Sådan sletter du telefonsvarer: - Klik på fanen Voicemail i nederste højre hjørne af skærmen.
- Tryk på "Skift" i øverste højre hjørne.
- Klik på hver telefonsvarer, du vil slette.
- Tryk på "Slet" i nederste højre hjørne.
 6 Luk telefonappen. Du har med succes ryddet iMessages -appen, slettede talebeskeder og opkaldsloggen.
6 Luk telefonappen. Du har med succes ryddet iMessages -appen, slettede talebeskeder og opkaldsloggen.
Metode 7 af 11: Sådan ryddes cache og data
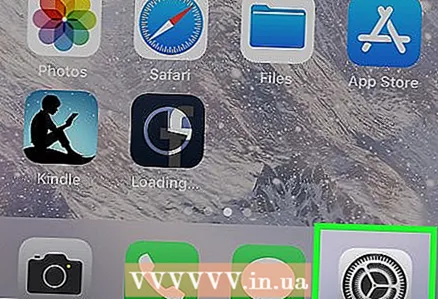 1 Tryk på ikonet Indstillinger app for at starte det. Safari cache og data kan optage tilstrækkelig plads på harddisken; hvis du bruger din browser meget, skal du rydde cachen for at fremskynde din smartphone.
1 Tryk på ikonet Indstillinger app for at starte det. Safari cache og data kan optage tilstrækkelig plads på harddisken; hvis du bruger din browser meget, skal du rydde cachen for at fremskynde din smartphone.  2 Tryk på fanen Safari. Du skal muligvis rulle ned på siden for at finde denne fane.
2 Tryk på fanen Safari. Du skal muligvis rulle ned på siden for at finde denne fane. 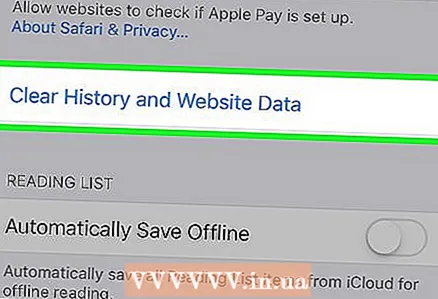 3 Klik på "Ryd historik og webstedsdata". Det er nederst på siden.
3 Klik på "Ryd historik og webstedsdata". Det er nederst på siden. 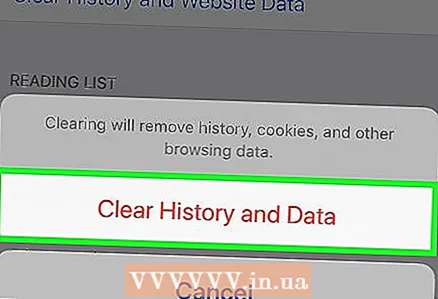 4 Klik på "Ryd historik og data" for at bekræfte dit valg. Dette rydder Safari -cachen og dataene.
4 Klik på "Ryd historik og data" for at bekræfte dit valg. Dette rydder Safari -cachen og dataene. - Hvis Safari i øjeblikket er åben, skal du genstarte browseren for at optimere dens ydeevne.
Metode 8 af 11: Sådan ryddes meddelelseslinjen (iOS 5 og nyere)
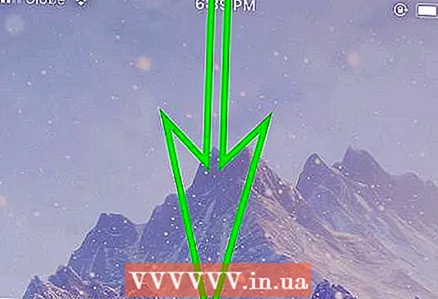 1 Åbn meddelelsespanelet. Lås iPhone op, og stryg derefter ned fra toppen af skærmen (sæt fingeren i midten af panelet). Meddelelsespanelet åbnes.
1 Åbn meddelelsespanelet. Lås iPhone op, og stryg derefter ned fra toppen af skærmen (sæt fingeren i midten af panelet). Meddelelsespanelet åbnes.  2 Se alle meddelelser. Gør dette, så du ikke går glip af vigtige. I systemer før iOS 10 kunne notifikationer sorteres efter app (hvilket var ret praktisk), men i iOS 10 kan meddelelser kun sorteres kronologisk (efter dato og klokkeslæt, de blev modtaget).
2 Se alle meddelelser. Gør dette, så du ikke går glip af vigtige. I systemer før iOS 10 kunne notifikationer sorteres efter app (hvilket var ret praktisk), men i iOS 10 kan meddelelser kun sorteres kronologisk (efter dato og klokkeslæt, de blev modtaget). 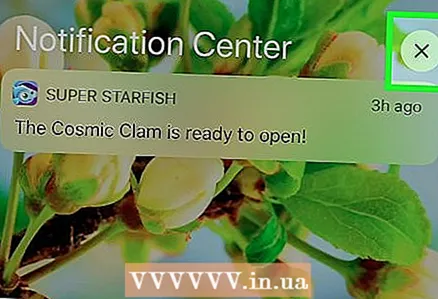 3 Find og tryk på "x" til højre for datoen eller appnavnet (afhængigt af iOS -versionen).
3 Find og tryk på "x" til højre for datoen eller appnavnet (afhængigt af iOS -versionen). 4 Klik på "Ryd". Denne indstilling vises i stedet for “x”.
4 Klik på "Ryd". Denne indstilling vises i stedet for “x”. 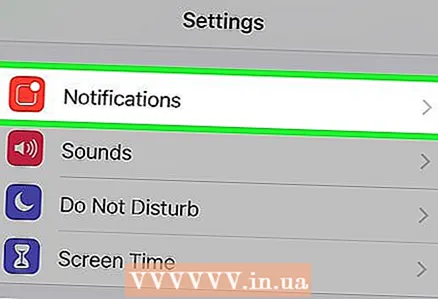 5 Konfigurer underretninger igen, hvis du vil deaktivere meddelelser fra nogle apps.
5 Konfigurer underretninger igen, hvis du vil deaktivere meddelelser fra nogle apps.- Start appen Indstillinger, og vælg Meddelelser.
- Find den app, du ikke længere vil modtage underretninger fra.
- Find skyderen Vis i meddelelseslinje, som skal være grøn. Hvis skyderens farve er anderledes (for eksempel blå), er funktionen til at modtage underretninger sandsynligvis aktiveret (i ældre versioner af iOS blev skyderne malet i forskellige farver).
- Flyt skyderen til venstre - dens farve skal ændre sig.
- Kontroller din apps indstillinger for at sikre, at den viser meddelelser korrekt. I iOS 9 og ældre var der to typer meddelelser, der blev udløst, da meddelelser ankom til en ulåst enhed: banner og advarsel. Advarslen blinker øverst på skærmen, og der vises et banner i midten af skærmen. I iOS 10 blinker advarsler, men du kan få dem til at vises på et bestemt tidspunkt, indtil du sletter dem. Hvis det er nødvendigt, skal du konfigurere advarsler under linjen "Vis på låseskærm".
- Du kan deaktivere meddelelser (i tilfælde, hvor meddelelser kommer til en ulåst enhed).
Metode 9 af 11: Sådan ryddes siden Seneste apps
 1 Tryk to gange på knappen Hjem. Dette åbner en side med miniaturebilleder af de seneste programmer, det vil sige programmer, som du har lanceret siden sidste gang du genstartede din enhed.
1 Tryk to gange på knappen Hjem. Dette åbner en side med miniaturebilleder af de seneste programmer, det vil sige programmer, som du har lanceret siden sidste gang du genstartede din enhed.  2 Rul gennem listen over de seneste apps. Stryg til venstre og højre over linjen for at se, hvilke apps der er startet og kører i baggrunden.
2 Rul gennem listen over de seneste apps. Stryg til venstre og højre over linjen for at se, hvilke apps der er startet og kører i baggrunden. 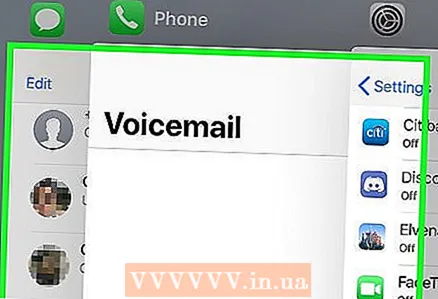 3 Placer din finger på miniaturen af det program, du vil lukke. Placer fingrene på flere miniaturebilleder, hvis du vil, men generelt kan du lukke op til to applikationer ad gangen.
3 Placer din finger på miniaturen af det program, du vil lukke. Placer fingrene på flere miniaturebilleder, hvis du vil, men generelt kan du lukke op til to applikationer ad gangen. 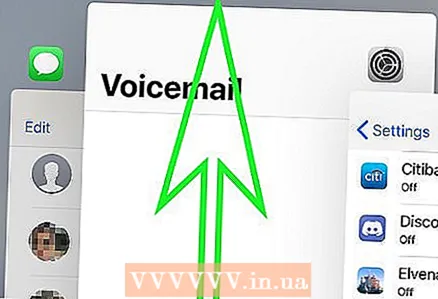 4 Skub din finger op af skærmen, så applikationens miniaturebillede når toppen af skærmen eller forsvinder fra visning.
4 Skub din finger op af skærmen, så applikationens miniaturebillede når toppen af skærmen eller forsvinder fra visning.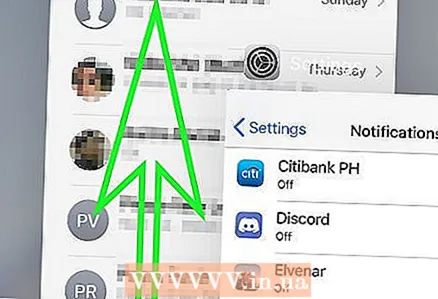 5 Rul gennem listen over de seneste programmer, og luk unødvendige for at frigøre RAM på din enhed.
5 Rul gennem listen over de seneste programmer, og luk unødvendige for at frigøre RAM på din enhed. 6 Husk, at startskærmens miniaturebillede altid vises på siden Seneste apps.
6 Husk, at startskærmens miniaturebillede altid vises på siden Seneste apps.
Metode 10 af 11: Sådan fjernes widgets
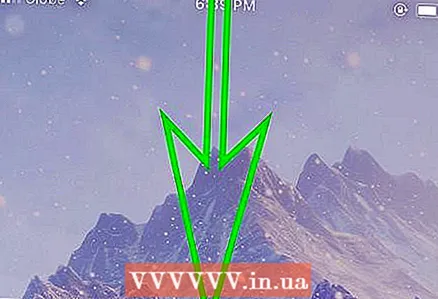 1 Åbn meddelelsespanelet som beskrevet ovenfor.
1 Åbn meddelelsespanelet som beskrevet ovenfor. 2 Gå til widgets -siden. Widgets blev introduceret i iOS 7 og er blevet forbedret i iOS 8. Hvis du ikke bruger nogle widgets, skal du fjerne dem. Men dine handlinger afhænger af systemets version: I iOS 10 skal du stryge til højre for at få vist elementer på venstre side af meddelelseslinjen; på iOS 7/8/9 skal du trykke på I dag øverst på skærmen.
2 Gå til widgets -siden. Widgets blev introduceret i iOS 7 og er blevet forbedret i iOS 8. Hvis du ikke bruger nogle widgets, skal du fjerne dem. Men dine handlinger afhænger af systemets version: I iOS 10 skal du stryge til højre for at få vist elementer på venstre side af meddelelseslinjen; på iOS 7/8/9 skal du trykke på I dag øverst på skærmen. - Du kan geninstallere widgets ved at trykke på det grønne "+" symbol til venstre for widgeten under listen over tilgængelige widgets på deres side.
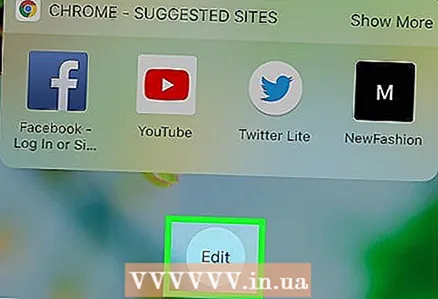 3 Rul op på listen over widgets til den runde redigeringsknap. Hvis du ser en "#" linje med tilgængelige nye widgets, har du rullet for højt, så kig efter den angivne knap over denne linje. Du vil se en knap direkte under den sidste widget på listen.
3 Rul op på listen over widgets til den runde redigeringsknap. Hvis du ser en "#" linje med tilgængelige nye widgets, har du rullet for højt, så kig efter den angivne knap over denne linje. Du vil se en knap direkte under den sidste widget på listen. 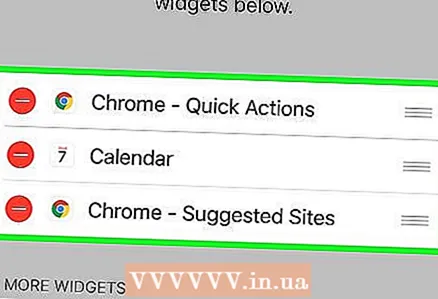 4 Tjek listen over installerede widgets. De vises øverst på skærmen; vil du se et "-" symbol ved siden af hver widget.
4 Tjek listen over installerede widgets. De vises øverst på skærmen; vil du se et "-" symbol ved siden af hver widget.  5 Klik på "-" symbolet til venstre for navnet på den widget, du vil fjerne. Slet -knappen vises.
5 Klik på "-" symbolet til venstre for navnet på den widget, du vil fjerne. Slet -knappen vises.  6 Slet widgeten. Klik på knappen Fjern. Fjernelse af widgets frigør noget plads i din smartphones hukommelse, så vi anbefaler, at du også bruger andre metoder beskrevet i denne artikel til at frigøre mere plads.
6 Slet widgeten. Klik på knappen Fjern. Fjernelse af widgets frigør noget plads i din smartphones hukommelse, så vi anbefaler, at du også bruger andre metoder beskrevet i denne artikel til at frigøre mere plads. 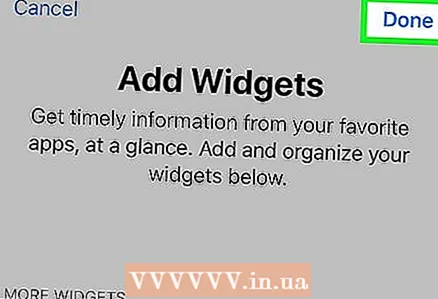 7 Luk siden med widgetindstillinger. Klik på knappen Afslut.
7 Luk siden med widgetindstillinger. Klik på knappen Afslut. 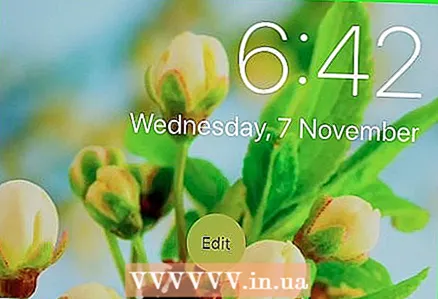 8 Sørg for, at unødvendige widgets ikke er på listen over installerede widgets.
8 Sørg for, at unødvendige widgets ikke er på listen over installerede widgets. 9 Luk listen over widgets. Tryk på knappen Hjem, eller skub siden med widget / meddelelseslinje mod toppen af skærmen.
9 Luk listen over widgets. Tryk på knappen Hjem, eller skub siden med widget / meddelelseslinje mod toppen af skærmen.
Metode 11 af 11: Sådan bruges cloud storage
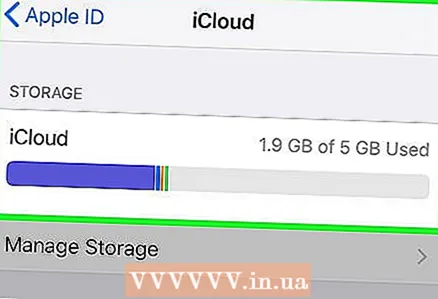 1 Overvej at installere en cloud storage -app. Selvom det kan virke kontraintuitivt, fordi du forsøger at slippe af med unødvendige apps, giver gratis cloud-lagrings-apps som Google Drive eller forudinstalleret iCloud dig mulighed for at flytte data fra din smartphones interne lager til cloud-lagring. SPECIALISTENS RÅD
1 Overvej at installere en cloud storage -app. Selvom det kan virke kontraintuitivt, fordi du forsøger at slippe af med unødvendige apps, giver gratis cloud-lagrings-apps som Google Drive eller forudinstalleret iCloud dig mulighed for at flytte data fra din smartphones interne lager til cloud-lagring. SPECIALISTENS RÅD 
Jeremy Mercer
Computerreparationstekniker Jeremy Mercer er leder og cheftekniker hos MacPro-LA computerreparationsfirma i Los Angeles. Han har over 10 års erfaring inden for elektronikreparation samt i computerforretninger (PC og Mac). Jeremy Mercer
Jeremy Mercer
Computer reparation teknikerHvis der ikke er nok plads i skylagringen, skal du slette gamle sikkerhedskopier. Hver backup, der sendes til skyen, fylder meget. Hvis din lagerkapacitet næsten er opbrugt, skal du slette gamle unødvendige sikkerhedskopier.
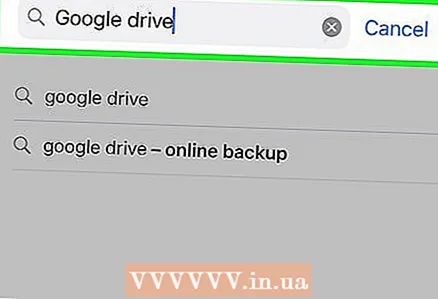 2 Installer Google Drev. Selvom der er flere gratis cloud -lagrings -apps, er den mest populære Google Drive, der er sammen med OneDrive og giver den maksimale gratis lagerplads (15 gigabyte). Derfor anbefaler vi at installere denne særlige applikation. Sådan installeres Google Drev:
2 Installer Google Drev. Selvom der er flere gratis cloud -lagrings -apps, er den mest populære Google Drive, der er sammen med OneDrive og giver den maksimale gratis lagerplads (15 gigabyte). Derfor anbefaler vi at installere denne særlige applikation. Sådan installeres Google Drev: - Start App Store -appen på iPhone.
- Klik på "Søg" for at åbne søgelinjen.
- Klik på søgelinjen øverst på skærmen.
- Indtast "Google Drev".
- Klik på Find.
 3 Tryk på "Installer" ud for "Google Drev". Processen med at installere Google Drev på iPhone starter.
3 Tryk på "Installer" ud for "Google Drev". Processen med at installere Google Drev på iPhone starter.  4 Brug Google Drev. Overfør dine fotos og videoer til cloudlageret for at frigøre en betydelig lagerkapacitet på din smartphone. Sådan bruger du Google Drev:
4 Brug Google Drev. Overfør dine fotos og videoer til cloudlageret for at frigøre en betydelig lagerkapacitet på din smartphone. Sådan bruger du Google Drev: - Klik på ikonet for Google Drev -appen for at starte det.
- Klik på "+" symbolet i nederste højre hjørne af skærmen.
- Følg instruktionerne på skærmen.
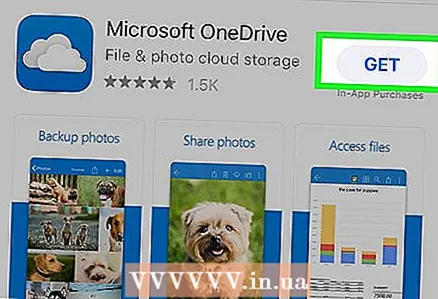 5 Installer yderligere cloud -lagerapplikationer. Selvom sådanne applikationer vil optage plads på enhedens hukommelse, giver de dig mulighed for at overføre alle fotos og videoer til cloud -lagring; du kan arbejde med disse applikationer via mobilt internet, det vil sige, at du ikke behøver at oprette forbindelse til et trådløst netværk (for at få adgang til dine fotos / videoer).
5 Installer yderligere cloud -lagerapplikationer. Selvom sådanne applikationer vil optage plads på enhedens hukommelse, giver de dig mulighed for at overføre alle fotos og videoer til cloud -lagring; du kan arbejde med disse applikationer via mobilt internet, det vil sige, at du ikke behøver at oprette forbindelse til et trådløst netværk (for at få adgang til dine fotos / videoer). - Nogle alternative applikationer er Microsoft OneDrive (15 gigabyte gratis, 1 terabyte til Office 365 -brugere), DropBox (2 gigabyte gratis) og Box (10 gigabyte gratis).
Tips
- Slettede apps kan geninstalleres via iTunes. Alle applikationer gemmes i skyen, indtil du sletter dem.
- I iOS 10 kan nogle forudinstallerede apps afinstalleres og geninstalleres. For at få disse apps tilbage skal du søge efter "æble" og finde den slettede app. Husk, at du ikke vil kunne afinstallere nogle af Apples store forudinstallerede apps (f.eks. Podcasts og kontakter).
Advarsler
- Apps slettes med deres data, medmindre du har gemt disse data i iTunes.