Forfatter:
Bobbie Johnson
Oprettelsesdato:
9 April 2021
Opdateringsdato:
1 Juli 2024

Indhold
- Trin
- Metode 1 af 4: Brug af iTunes
- Metode 2 af 4: Brug af en tredjeparts filhåndtering
- Metode 3 af 4: Brug af e -mail (kun iPod Touch)
- Metode 4 af 4: Brug af disktilstand
- Advarsler
Har du mange fotos på din computer, som du vil kopiere til din iPod? Da din iPod har en farveskærm (eller du har en iPod Touch), kan du kopiere dine fotos og se dem, når du vil. Der er flere måder at gøre dette på, fra at bruge iTunes til at sende billeder til dig selv via e -mail.
Trin
Metode 1 af 4: Brug af iTunes
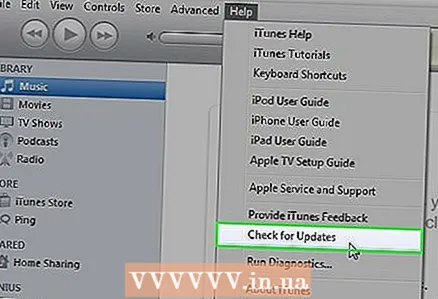 1 Sørg for, at din iTunes er opdateret. Du bør ikke have problemer med følgende trin, men en opdatering vil normalt løse de fleste af de problemer, du måtte have, mens du brugte iTunes. Dette er også især vigtigt, hvis du kører en meget gammel version, der ikke understøtter den ønskede funktionalitet.
1 Sørg for, at din iTunes er opdateret. Du bør ikke have problemer med følgende trin, men en opdatering vil normalt løse de fleste af de problemer, du måtte have, mens du brugte iTunes. Dette er også især vigtigt, hvis du kører en meget gammel version, der ikke understøtter den ønskede funktionalitet. - Hvis du bruger Windows OS, skal du klikke på knappen "Hjælp" → Søg efter opdateringer
- OS X: Klik på knappen iTunes → Søg efter opdateringer
 2 Tilslut din iPod til din computer ved hjælp af et USB -kabel. Slut den direkte til computerporten; tilslutning via USB -ledere giver normalt ikke nok strøm. Hvis iTunes ikke er blevet lanceret endnu, kan dette ske automatisk.
2 Tilslut din iPod til din computer ved hjælp af et USB -kabel. Slut den direkte til computerporten; tilslutning via USB -ledere giver normalt ikke nok strøm. Hvis iTunes ikke er blevet lanceret endnu, kan dette ske automatisk.  3 Vælg iPod i enhedsmenuen. Hvis du ikke kan se sidepanelet, skal du klikke på: Vis → Skjul sidepanel.
3 Vælg iPod i enhedsmenuen. Hvis du ikke kan se sidepanelet, skal du klikke på: Vis → Skjul sidepanel. - Du vil ikke være i stand til at synkronisere fotos til en afspiller, der ikke har en farveskærm.
- Hvis din enhed ikke genkendes, skal du muligvis sætte den i genoprettelsestilstand.
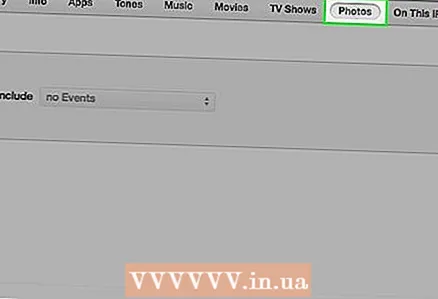 4 Vælg fanen "Fotos". Det åbnes med fotosynkroniseringsstyringen.
4 Vælg fanen "Fotos". Det åbnes med fotosynkroniseringsstyringen. 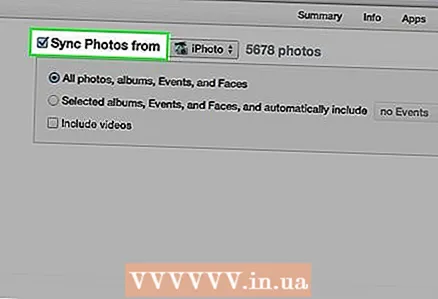 5 Kontroller vinduet "Synkroniser fotos fra". Dette giver dig mulighed for at vælge fotos fra forskellige kilder, der skal synkroniseres med din iPod.
5 Kontroller vinduet "Synkroniser fotos fra". Dette giver dig mulighed for at vælge fotos fra forskellige kilder, der skal synkroniseres med din iPod. 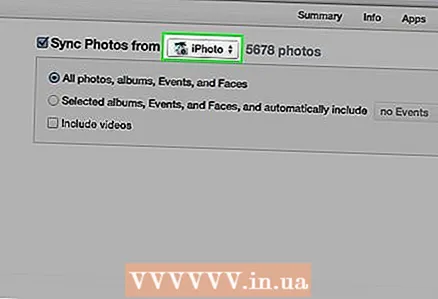 6 Vælg en kilde. Brug rullemenuen til at vælge, hvad du vil synkronisere din iPod med. Du kan vælge et foto fra forskellige managerprogrammer, der er installeret på din computer, eller vælge en bestemt mappe.
6 Vælg en kilde. Brug rullemenuen til at vælge, hvad du vil synkronisere din iPod med. Du kan vælge et foto fra forskellige managerprogrammer, der er installeret på din computer, eller vælge en bestemt mappe. - Du kan synkronisere fotos fra forskellige kilder.
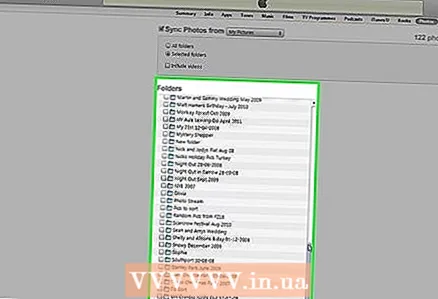 7 Vælg fotos, der skal synkroniseres. Du kan synkronisere alle fotos fra din kilde eller manuelt vælge flere fotos ved at markere de tilsvarende afkrydsningsfelter ud for hvert foto.
7 Vælg fotos, der skal synkroniseres. Du kan synkronisere alle fotos fra din kilde eller manuelt vælge flere fotos ved at markere de tilsvarende afkrydsningsfelter ud for hvert foto. 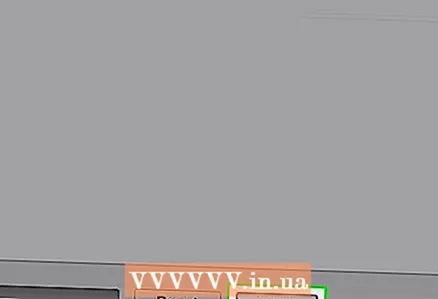 8 Start synkronisering. Klik på "Anvend" for at kopiere dine fotos til iPod. Displayet viser synkroniseringsprocessen.
8 Start synkronisering. Klik på "Anvend" for at kopiere dine fotos til iPod. Displayet viser synkroniseringsprocessen.
Metode 2 af 4: Brug af en tredjeparts filhåndtering
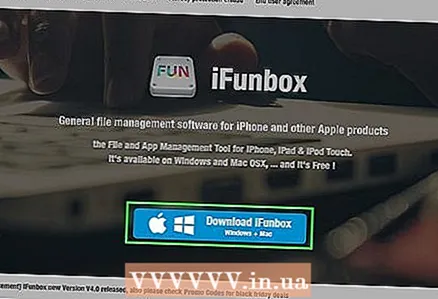 1 Download iOS -filhåndteringen til din computer. Den mest populære IOS -filhåndtering er iFunBox. Dette program giver dig mulighed for at importere fotos direkte til din iPod. Du skal også have iTunes installeret, men du må ikke synkronisere med det. iTunes lader kun iFunBox genkende din iPod.
1 Download iOS -filhåndteringen til din computer. Den mest populære IOS -filhåndtering er iFunBox. Dette program giver dig mulighed for at importere fotos direkte til din iPod. Du skal også have iTunes installeret, men du må ikke synkronisere med det. iTunes lader kun iFunBox genkende din iPod.  2 Tilslut din iPod til din computer. Du skal se forbindelsen i iFunBox -vinduet. Hvis der ikke sker noget, skal du sørge for, at din iTunes er installeret korrekt.
2 Tilslut din iPod til din computer. Du skal se forbindelsen i iFunBox -vinduet. Hvis der ikke sker noget, skal du sørge for, at din iTunes er installeret korrekt. 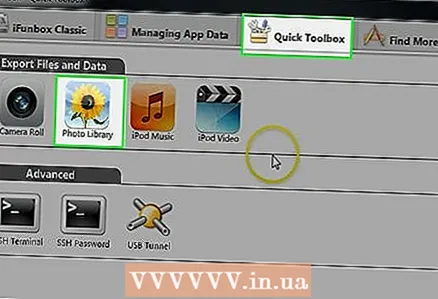 3 Vælg "Hurtig værktøjskasse". Klik på knappen "Fotobibliotek" i sektionen "Importer filer og data".
3 Vælg "Hurtig værktøjskasse". Klik på knappen "Fotobibliotek" i sektionen "Importer filer og data".  4 Tilføj filer for at begynde at overføre dem til afspilleren. Du kan tilføje fotos, mens du ser dem på din computer, eller bare trække og slippe dem i iFunBox -vinduet. Så snart du tilføjer fotos til iFunBox, tilføjes de automatisk til din iPod.
4 Tilføj filer for at begynde at overføre dem til afspilleren. Du kan tilføje fotos, mens du ser dem på din computer, eller bare trække og slippe dem i iFunBox -vinduet. Så snart du tilføjer fotos til iFunBox, tilføjes de automatisk til din iPod.  5 Find fotos på din iPod. Åbn din afspillers fotos -app. Billederne vises i fotoalbummet.
5 Find fotos på din iPod. Åbn din afspillers fotos -app. Billederne vises i fotoalbummet.
Metode 3 af 4: Brug af e -mail (kun iPod Touch)
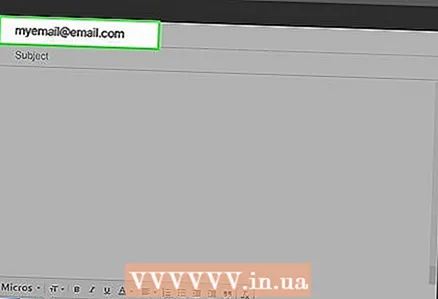 1 Opret en e -mail til dig selv. Brug dit foretrukne e -mail -program eller websted, og send emial til din e -mail -adresse. Sørg for, at dette er den adresse, du har konfigureret på iPod Touch. Opret en besked på din computer, og vedhæft de nødvendige billeder til den.
1 Opret en e -mail til dig selv. Brug dit foretrukne e -mail -program eller websted, og send emial til din e -mail -adresse. Sørg for, at dette er den adresse, du har konfigureret på iPod Touch. Opret en besked på din computer, og vedhæft de nødvendige billeder til den. - Hvis du kun vil overføre et par fotos, er emial sandsynligvis den nemmeste måde at overføre.
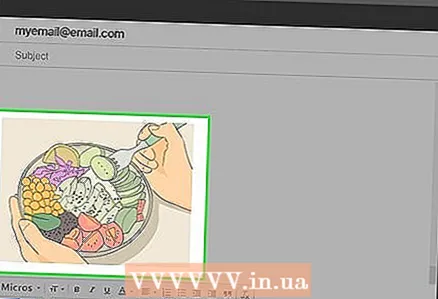 2 Vedhæft de fotos, du vil kopiere. Din e-service kan begrænse dig i størrelse, så du kun kan vedhæfte 20-25 MB. Det betyder, at du kun kan sende et par fotos. Du kan vedhæfte filer ved at klikke på knappen "Vedhæftede filer" i dit e -mail -program.
2 Vedhæft de fotos, du vil kopiere. Din e-service kan begrænse dig i størrelse, så du kun kan vedhæfte 20-25 MB. Det betyder, at du kun kan sende et par fotos. Du kan vedhæfte filer ved at klikke på knappen "Vedhæftede filer" i dit e -mail -program. 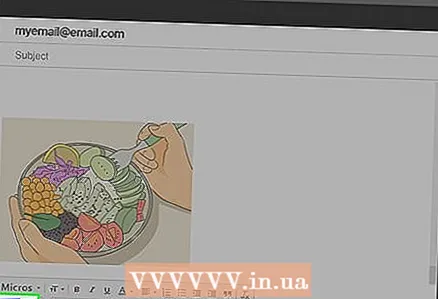 3 Send en besked. Afhængigt af hvor mange fotos du har vedhæftet, kan det tage flere minutter at sende beskeden.
3 Send en besked. Afhængigt af hvor mange fotos du har vedhæftet, kan det tage flere minutter at sende beskeden. 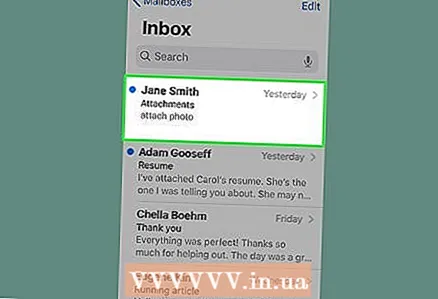 4 Åbn meddelelsen på din iPod. Åbn Mail -appen på din iPod Touch. Du bør se din besked i din indbakke. Klik på den for at åbne den.
4 Åbn meddelelsen på din iPod. Åbn Mail -appen på din iPod Touch. Du bør se din besked i din indbakke. Klik på den for at åbne den. 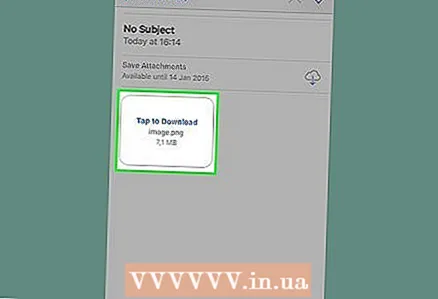 5 Download billeder. Klik på et af billederne i meddelelsen for at åbne den. Tryk og hold på billedet, og vælg derefter "Gem billede". Billedet gemmes i din fotomappe.
5 Download billeder. Klik på et af billederne i meddelelsen for at åbne den. Tryk og hold på billedet, og vælg derefter "Gem billede". Billedet gemmes i din fotomappe.
Metode 4 af 4: Brug af disktilstand
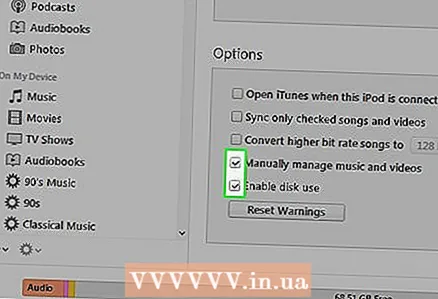 1 Sæt din iPod i disktilstand. Dette er kun muligt i klikhjulsspillere. Du kan sætte din iPod i disktilstand via iTunes eller manuelt.
1 Sæt din iPod i disktilstand. Dette er kun muligt i klikhjulsspillere. Du kan sætte din iPod i disktilstand via iTunes eller manuelt. - Brug iTunes til at slutte din iPod til din computer. Vælg iPod i enhedens menu. Klik på Aktiver diskbrug på fanen Gennemse.
- Når du justerer manuelt, skal du trykke på Menu -knappen og holde den nede i 6 sekunder. Vent på, at Apple -logoet vises. Når logoet vises, skal du slippe knapperne og derefter trykke og holde på knappen Vælg og Afspil.Hold disse knapper nede, indtil skærmbilledet Disktilstand vises.
 2 Tilslut din iPod til din computer. Hvis du sætter din iPod i disktilstand manuelt, skal du slutte den til din computer, efter at disktilstand er slået til.
2 Tilslut din iPod til din computer. Hvis du sætter din iPod i disktilstand manuelt, skal du slutte den til din computer, efter at disktilstand er slået til.  3 Åbn iPod på din computer. Hvis du bruger Windows, vises iPod som en harddisk Computer / Denne computer / Dette er et pc -vindue (⊞ Vind+E). Hvis du er på en Mac, vises din iPod som en harddisk på dit skrivebord.
3 Åbn iPod på din computer. Hvis du bruger Windows, vises iPod som en harddisk Computer / Denne computer / Dette er et pc -vindue (⊞ Vind+E). Hvis du er på en Mac, vises din iPod som en harddisk på dit skrivebord. 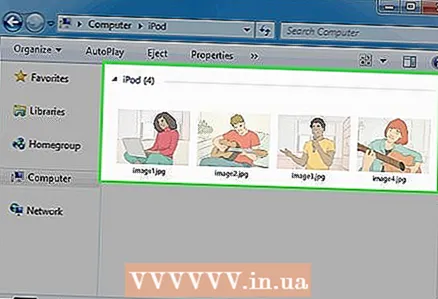 4 Kopier fotos til iPod. Åbn mappen Fotos på din iPod. Træk eller kopier de fotos, du ønsker, til mappen.
4 Kopier fotos til iPod. Åbn mappen Fotos på din iPod. Træk eller kopier de fotos, du ønsker, til mappen.  5 Fjern iPod'en. Når kopieringen af fotos er færdig, skal du skubbe din iPod ud, hvilket gør det sikkert at skubbe den ud. I Windows skal du højreklikke på iPod-drevet og vælge Skub ud. Hvis du bruger OS X, skal du trække drevet til papirkurven.
5 Fjern iPod'en. Når kopieringen af fotos er færdig, skal du skubbe din iPod ud, hvilket gør det sikkert at skubbe den ud. I Windows skal du højreklikke på iPod-drevet og vælge Skub ud. Hvis du bruger OS X, skal du trække drevet til papirkurven.
Advarsler
- Hvis du tilføjer for mange fotos, kan du have problemer med at afspille musik på din iPod.



