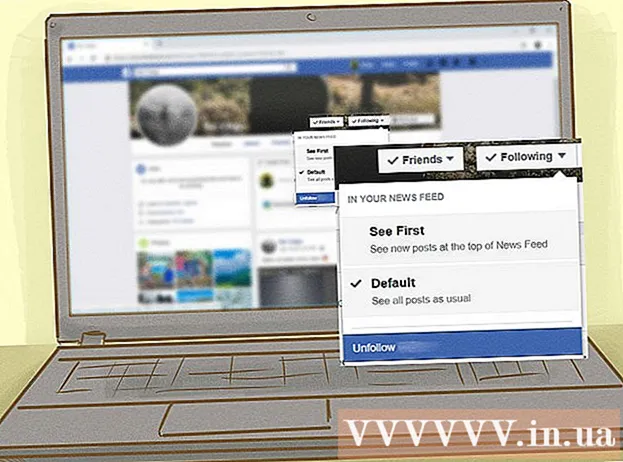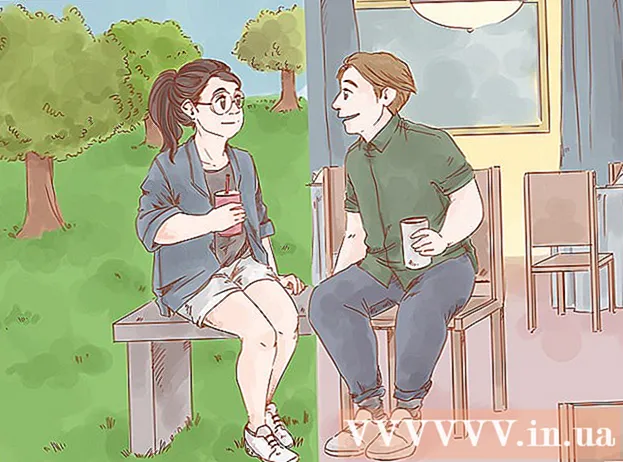Forfatter:
Ellen Moore
Oprettelsesdato:
13 Januar 2021
Opdateringsdato:
1 Juli 2024

Indhold
- Trin
- Metode 1 af 11: PC og Mac
- Metode 2 af 11: iPhone, iPad og iPod touch
- Metode 3 af 11: Apple TV
- Metode 4 af 11: Chromecast
- Metode 5 af 11: Roku
- Metode 6 af 11: Smart-tv og Blu-ray-afspillere
- Metode 7 af 11: PlayStation 3 og PlayStation 4
- Metode 8 af 11: Wii
- Metode 9 af 11: Wii U
- Metode 10 af 11: Xbox 360 og Xbox One
- Metode 11 af 11: Android -enhed
- Tips
Det er ret enkelt at tænde for undertekster, når man ser tv -udsendelser eller film på Netflix. De fleste enheder, der fungerer med Netflix, understøtter undertekster. Men husk, at ikke alle film og tv -serier har nogen undertekster eller undertekster på russisk.
Trin
Metode 1 af 11: PC og Mac
- 1 Afspil den video, du ønsker. Undertekster kan aktiveres i videoer, der afspilles i en webbrowser.
- 2 Hold musen over videoen. Afspilningskontrollerne vises.
- 3 Klik på Dialog. Det er et talesky -ikon. Hvis denne indstilling ikke er aktiv, er der ingen undertekster i videoen.
- 4 Vælg de ønskede undertekster i menuen. De tilgængelige undertekster afhænger af videoen. De valgte undertekster vises øjeblikkeligt i videoen.
- Hvis undertekster ikke vises, skal webbrowserudvidelser deaktiveres.
- Flere brugere rapporterede problemer med deres Internet Explorer -browser og Windows Netflix -appen. Hvis du bruger disse programmer til at se Netflix, og underteksterne ikke vises, skal du skifte til en anden browser.
Metode 2 af 11: iPhone, iPad og iPod touch
 1 Afspil den ønskede video i Netflix -appen. Du kan aktivere undertekster i enhver video, hvor de er.
1 Afspil den ønskede video i Netflix -appen. Du kan aktivere undertekster i enhver video, hvor de er. - 2 Tryk på skærmen for at få vist afspilningskontrollerne. Gør dette, mens videoen allerede afspilles.
 3 Klik på "Dialog" i øverste højre hjørne. Det er markeret med et talesky -ikon. Indstillingerne for lyd og undertekster åbnes.
3 Klik på "Dialog" i øverste højre hjørne. Det er markeret med et talesky -ikon. Indstillingerne for lyd og undertekster åbnes. - 4 Klik på fanen Undertekster. En liste over tilgængelige undertekster åbnes. På iPad ser du begge muligheder på én gang.
 5 Klik på de ønskede undertekster, og tryk derefter på "OK". De valgte undertekster vises øjeblikkeligt i videoen.
5 Klik på de ønskede undertekster, og tryk derefter på "OK". De valgte undertekster vises øjeblikkeligt i videoen.
Metode 3 af 11: Apple TV
- 1 Opdater Apple TV. Hvis du har et Apple TV 2 eller 3, skal du køre Software Version 5.0 eller nyere. Hvis du bruger Apple TV 4, skal du installere tvOS 9.0 eller nyere.
- 2 Afspil den ønskede video, og åbn undertekstmenuen. For det:
- Apple TV 2 og 3: Tryk og hold den midterste knap på din fjernbetjening nede
- Apple TV 4: Stryg ned på touchpad'en på din fjernbetjening.
- 3 Vælg undertekster. Fremhæv de ønskede undertekster med fjernbetjeningen. Tryk derefter på knappen Vælg på fjernbetjeningen.
Metode 4 af 11: Chromecast
- 1 Åbn Netflix -appen på den enhed, der styrer Chromecast. Du skal ændre undertekstindstillingerne på denne enhed. Denne enhed kan være en Android- eller iOS -enhed.
- 2 Tryk på skærmen på din Chromecast -enhed for at få vist afspilningskontrollerne. For at gøre dette skal du starte videoen i Netflix -appen.
- 3 Klik på Dialog. Det er i øverste højre hjørne og er markeret med et talesky-ikon.
- 4 Klik på fanen Undertekster, og vælg derefter de ønskede undertekster. Når du klikker på OK, vises underteksterne i den video, der afspilles.
Metode 5 af 11: Roku
- 1 Vælg den video, du ønsker. Start det ikke, før du ændrer undertekstindstillingerne på siden Beskrivelse.
- Hvis du har en Roku 3, skal du afspille videoen og trykke på knappen Ned på fjernbetjeningen for at åbne undertekstindstillingerne.
- 2 Klik på indstillingen "Lyd og undertekster". Du finder det på videobeskrivelsessiden.
- 3 Vælg de ønskede undertekster. Tilgængelige undertekster varierer afhængigt af videoen.
- 4 Klik på Tilbage for at vende tilbage til siden Beskrivelse. Indstillinger for undertekster gemmes.
- 5 Afspil videoen. Den valgte undertekst vises på skærmen.
Metode 6 af 11: Smart-tv og Blu-ray-afspillere
- 1 Start Netflix -appen. Mange smart-tv og Blu-ray-afspillere har en Netflix-app. Processen til aktivering af undertekster er enhedsafhængig, og ældre enheder understøtter muligvis slet ikke undertekster.
- 2 Vælg den video, du ønsker. Videobeskrivelsessiden åbnes, nemlig siden Beskrivelse.
- 3 Vælg "Lyd og undertekster" med fjernbetjeningen. Denne indstilling kan markeres med et talesky -ikon. Hvis denne mulighed ikke findes, understøtter enheden ikke undertekster.
- Du kan også afspille videoen for at åbne denne menu og derefter trykke på knappen Ned på fjernbetjeningen.
- 4 Vælg de ønskede undertekster. De vises på skærmen, så snart du starter videoen.
- 5 Gå tilbage til videobeskrivelsessiden, og afspil videoen. De valgte undertekster vises på skærmen.
- Hvis du ikke kunne fuldføre disse trin, understøtter din enhed ikke undertekster til Netflix.
Metode 7 af 11: PlayStation 3 og PlayStation 4
- 1 Afspil den video, du ønsker. PS3 og PS4 understøtter undertekster (hvis de findes i den video, der afspilles). Processen er den samme for begge konsoller.
- 2 Tryk på knappen Ned på controlleren. Menuen Lyd og undertekster åbnes.
- 3 Fremhæv Lyd og undertekster, og tryk derefter på knappen X på din controller. Indstillingerne for undertekster åbnes.
- 4 Vælg indstillinger for undertekster. Undertekster vises på skærmen, så snart du vælger et sprog.
Metode 8 af 11: Wii
- 1 Start Netflix, og vælg den video, du vil have. Afspil ikke videoen - bare åbn siden med dens beskrivelse.
- 2 Tryk på "Dialog" med fjernbetjeningen. Denne indstilling er markeret med et talesky -ikon og er placeret på højre side af skærmen. Hvis denne indstilling ikke er aktiv, har den valgte video ingen undertekster.
- På Wii kan du ikke ændre indstillinger for lyd og undertekster fra dit barns konto.
- 3 Vælg de ønskede undertekster. Vælg undertekstsproget med Wii -fjernbetjeningen.
- 4 Afspil videoen. De valgte undertekster vises på skærmen.
Metode 9 af 11: Wii U
- 1 Afspil en video på en Netflix -kanal. På Wii U kan undertekster aktiveres, så snart du starter en video.
- 2 Tryk på "Dialog" på controllerens skærm. Dette skærmbillede viser undertekstindstillingerne. Hvis der ikke er nogen dialogmulighed, har den valgte video ingen undertekster.
- 3 Vælg de ønskede undertekster. Gør det med en controller.
- 4 Fortsæt med at se videoen. De valgte undertekster vises på skærmen.
Metode 10 af 11: Xbox 360 og Xbox One
- 1 Afspil den video, du ønsker. Xbox One og Xbox 360 understøtter undertekster (hvis de findes i den video, der afspilles). Processen er den samme for begge konsoller.
- 2 Tryk på knappen Ned på controlleren. Indstillingen "Lyd og undertekster" vises.
- 3 Fremhæv Lyd og undertekster, og tryk derefter på EN. Nu kan du vælge de ønskede undertekster.
- 4 Vælg indstillinger for undertekster. Når du har gjort dette, vises underteksterne på skærmen.
- 5 Deaktiver lukket billedtekst, hvis du ikke kan deaktivere undertekster. Hvis lukket billedtekst er aktiveret i hele systemet, vises undertekster i Netflix, selvom de er deaktiveret i den valgte video.
- Xbox 360: Tryk på knappen Guide på din controller, og åbn derefter menuen Indstillinger. Vælg System> Konsolindstillinger> Skærm> Undertekster. Vælg "Fra" for at deaktivere undertekster for hele systemet. Dette vil slippe af med underteksterne i den valgte video.
- Xbox One: Tryk på knappen Guide på din controller, og åbn derefter menuen Indstillinger. Vælg Lukket billedtekst> Fra. Dette vil slippe af med underteksterne i den valgte video.
Metode 11 af 11: Android -enhed
- 1 Afspil videoen i Netflix -appen. Hvis enheden understøtter Netflix -appen, understøtter den undertekster.
- 2 Drej skærmen under videoafspilning. Afspilningskontrollerne vises.
- 3 Klik på "Dialog" for at åbne indstillinger for undertekster. Denne indstilling er markeret med et talesky -ikon og er placeret i øverste højre hjørne af skærmen.
- Hvis denne indstilling ikke er aktiv, har den valgte video ingen undertekster.
- 4 Klik på fanen Undertekster, og vælg de ønskede undertekster. Klik nu på "OK" - underteksterne vises på skærmen.
Tips
- Undertekstvideoen skal ses inden for fem minutter, før de nye undertekstindstillinger er standard. Det samme gælder for slukning af undertekster.
- Undertekster er ikke tilgængelige på klassiske Roku -modeller, men er tilgængelige på Roku 2 HD / XD / XS, Roku 3, Roku Streaming Stick og Roku LT.
- Nyligt udgivne film eller tv -udsendelser har muligvis ikke undertekster, men de vil sandsynligvis blive tilføjet inden for 30 dage efter, at de blev lagt ud på webstedet.
- I USA skal alle Netflix -videoer indeholde undertekster. Dette skyldes en retssag anlagt af Landsforeningen for Døve.