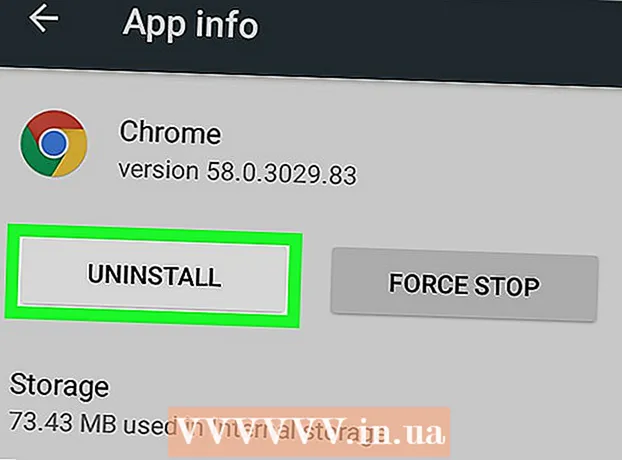Forfatter:
Sara Rhodes
Oprettelsesdato:
13 Februar 2021
Opdateringsdato:
1 Juli 2024

Indhold
- Trin
- Metode 1 af 4: Generelle tip
- Metode 2 af 4: Sådan fjernes baggrundsstøj
- Metode 3 af 4: Sådan fjernes klik
- Metode 4 af 4: Sådan gemmes et spor af høj kvalitet
- Tips
- Advarsler
Denne artikel viser dig, hvordan du forbedrer lydkvaliteten af en sang ved hjælp af Audacity. For et resultat af høj kvalitet skal du oprette en optagelse i høj kvalitet, fjerne unødvendig baggrundsstøj på masteringstrinnet i Audacity og også justere den korrekte lydkvalitet, når du gemmer sporet.
Trin
Metode 1 af 4: Generelle tip
 1 Lav en optagelse i høj kvalitet. Det lyder indlysende, men det er vigtigt at sikre, at du opretter den bedste kvalitet, så du ikke skal løse problemer i Audacity i lang tid. Når du redigerer musik, skal du bruge MP3 -formatet fra cd'en. Følg disse regler, når du optager musik:
1 Lav en optagelse i høj kvalitet. Det lyder indlysende, men det er vigtigt at sikre, at du opretter den bedste kvalitet, så du ikke skal løse problemer i Audacity i lang tid. Når du redigerer musik, skal du bruge MP3 -formatet fra cd'en. Følg disse regler, når du optager musik: - Brug kvalitetsoptagelsesudstyr - et popfilter og en kvalitetsmikrofon bliver vigtige komponenter i høj lydkvalitet.
- Optag i et rum med den rigtige akustik - arbejde i et lille, lydisoleret værelse. Selv et spisekammer kan vise sig at være et sådant rum, hvis du fjerner alt unødvendigt og beklæder væggene med akustisk skum.
- Fjern baggrundsstøj - registrer med klimaanlæg og andre enheder slukket. En kvalitetsmikrofon opfanger alle lyde, så minimer mængden af baggrundsstøj.
 2 Gem din optagelse i høj kvalitet. Hvis du optager et nummer i et andet program eller på en helt anden enhed, før du bruger Audacity, skal du eksportere eller udtrække lydsporet i den højest mulige kvalitet.
2 Gem din optagelse i høj kvalitet. Hvis du optager et nummer i et andet program eller på en helt anden enhed, før du bruger Audacity, skal du eksportere eller udtrække lydsporet i den højest mulige kvalitet.  3 Konverter ikke lyd, før du gemmer til Audacity. Hvis du konverterer en WAV -fil til MP3 og derefter importerer filen til Audacity, mister du kvaliteten. Du skal vente på den sidste lagringsproces for at konvertere filen.
3 Konverter ikke lyd, før du gemmer til Audacity. Hvis du konverterer en WAV -fil til MP3 og derefter importerer filen til Audacity, mister du kvaliteten. Du skal vente på den sidste lagringsproces for at konvertere filen.  4 Lyt til nummeret med hovedtelefoner. Selv gode højttalere kan forvrænge lyden, så lyt til nummeret med hovedtelefoner for at se mindre ufuldkommenheder og baggrundsstøj.
4 Lyt til nummeret med hovedtelefoner. Selv gode højttalere kan forvrænge lyden, så lyt til nummeret med hovedtelefoner for at se mindre ufuldkommenheder og baggrundsstøj.  5 Skift Audacitys standardkvalitetsindstillinger. Handlinger:
5 Skift Audacitys standardkvalitetsindstillinger. Handlinger: - åben op Frækhed;
- klik Redigere (Windows) eller Frækhed (Mac);
- klik Indstillinger ... i rullemenuen;
- klik på fanen Kvalitet;
- klik på listen "Standardprøvehastighed", og vælg 48000 Hz;
- klik på listen Sample Rate Converter, og vælg Bedste kvalitet (langsom);
- klik Okay (Kun Windows).
Metode 2 af 4: Sådan fjernes baggrundsstøj
 1 Åbn Audacity. Programikonet ligner en orange lydbølge mellem blå hovedtelefoner.
1 Åbn Audacity. Programikonet ligner en orange lydbølge mellem blå hovedtelefoner.  2 Importer sporet. Klik på Fil, derefter Åben..., vælg et lydspor, og klik på Åben at importere til Audacity.
2 Importer sporet. Klik på Fil, derefter Åben..., vælg et lydspor, og klik på Åben at importere til Audacity. - Import af et spor kan tage fra et par sekunder til flere minutter.
 3 Vælg en del af sporet. Klik og træk med musemarkøren, hvor der opdages baggrundsstøj i sporet. Prøv kun at vælge områder med baggrundsstøj.
3 Vælg en del af sporet. Klik og træk med musemarkøren, hvor der opdages baggrundsstøj i sporet. Prøv kun at vælge områder med baggrundsstøj.  4 Klik på Effekter. Fanen er øverst i Audacity -vinduet (Windows) eller øverst på skærmen (Mac). En rullemenu åbnes.
4 Klik på Effekter. Fanen er øverst i Audacity -vinduet (Windows) eller øverst på skærmen (Mac). En rullemenu åbnes.  5 Klik på Støjreduktion .... Emnet er i midten af rullemenuen Effekter.
5 Klik på Støjreduktion .... Emnet er i midten af rullemenuen Effekter.  6 Klik på Få støjprofil. Denne knap er øverst i vinduet. Det vil hjælpe Audacity med at bestemme, hvad der er eller ikke er baggrundsstøj.
6 Klik på Få støjprofil. Denne knap er øverst i vinduet. Det vil hjælpe Audacity med at bestemme, hvad der er eller ikke er baggrundsstøj.  7 Vælg den del af sporet, hvor du vil fjerne støj. Du kan også klikke på et nummer og trykke på Ctrl+EN (Windows) eller ⌘ Kommando+EN (Mac) for at vælge hele nummeret.
7 Vælg den del af sporet, hvor du vil fjerne støj. Du kan også klikke på et nummer og trykke på Ctrl+EN (Windows) eller ⌘ Kommando+EN (Mac) for at vælge hele nummeret.  8 Åbn menuen Støjreduktion igen. Klik på Effekterklik derefter på Støjreduktion ....
8 Åbn menuen Støjreduktion igen. Klik på Effekterklik derefter på Støjreduktion ....  9 Klik på Okay. Knappen er nederst i vinduet. Programmet fjerner baggrundsstøj i den valgte sektion af sporet.
9 Klik på Okay. Knappen er nederst i vinduet. Programmet fjerner baggrundsstøj i den valgte sektion af sporet.  10 Gentag processen, hvis programmet ikke fjernede al støj. Hvis baggrundsstøj stadig er mærkbar, skal du gentage handlingen. Flere gentagelser kan være påkrævet.
10 Gentag processen, hvis programmet ikke fjernede al støj. Hvis baggrundsstøj stadig er mærkbar, skal du gentage handlingen. Flere gentagelser kan være påkrævet. - For at øge effekten af støjreduktion skal du flytte skyderen til støjreduktion til højre.
Metode 3 af 4: Sådan fjernes klik
 1 Lyt efter klik. Klik er normalt grov, rumlende eller forvrænget lyd, når et nummer afspilles.
1 Lyt efter klik. Klik er normalt grov, rumlende eller forvrænget lyd, når et nummer afspilles.  2 Find klikene. På en graf vises de normalt som oppustede toppe af lydbølgen i Audacity -vinduet. Hvis en sektion af sporet er betydeligt højere end resten af sporet, så er det højst sandsynligt et klik.
2 Find klikene. På en graf vises de normalt som oppustede toppe af lydbølgen i Audacity -vinduet. Hvis en sektion af sporet er betydeligt højere end resten af sporet, så er det højst sandsynligt et klik.  3 Vælg en top. Klik og træk med musen for at vælge en top.
3 Vælg en top. Klik og træk med musen for at vælge en top.  4 Klik på Effekter. En rullemenu åbnes.
4 Klik på Effekter. En rullemenu åbnes.  5 Klik på Forstærker…. Dette element er øverst i rullemenuen. Effekter.
5 Klik på Forstærker…. Dette element er øverst i rullemenuen. Effekter.  6 Klik og træk skyderen til venstre. Gain -skyderen er i midten af vinduet. Det skal trækkes til venstre for at sænke lydstyrken for det valgte område og reducere klik.
6 Klik og træk skyderen til venstre. Gain -skyderen er i midten af vinduet. Det skal trækkes til venstre for at sænke lydstyrken for det valgte område og reducere klik. - Det er vigtigt ikke at overdrive det. Bare træk skyderen en eller to decibel til venstre.
 7 Klik på Lyt. Knappen er i venstre side af forstærkervinduet. Denne funktion giver dig mulighed for at lytte til det valgte område med de anvendte indstillinger.
7 Klik på Lyt. Knappen er i venstre side af forstærkervinduet. Denne funktion giver dig mulighed for at lytte til det valgte område med de anvendte indstillinger.  8 Bemærk manglen på volumen. Hvis der ikke er flere klik på denne sektion af sporet, så er alt fint. Når du gør dette, skal du sørge for, at sektionen ikke lyder meget mere støjsvag i forhold til resten af sporet.
8 Bemærk manglen på volumen. Hvis der ikke er flere klik på denne sektion af sporet, så er alt fint. Når du gør dette, skal du sørge for, at sektionen ikke lyder meget mere støjsvag i forhold til resten af sporet. - Hvis du stadig hører klik, kan du prøve at sænke lydstyrken lidt mere.
 9 Klik på Okay. Knappen er nederst i vinduet. Dette gemmer dine ændringer og anvender dem på sporet.
9 Klik på Okay. Knappen er nederst i vinduet. Dette gemmer dine ændringer og anvender dem på sporet. - Gentag for andre klikområder.
Metode 4 af 4: Sådan gemmes et spor af høj kvalitet
 1 Klik på Fil. Fanen er i øverste venstre hjørne af vinduet Audacity (Windows) eller i øverste venstre hjørne af skærmen (Mac). Der vises en rullemenu.
1 Klik på Fil. Fanen er i øverste venstre hjørne af vinduet Audacity (Windows) eller i øverste venstre hjørne af skærmen (Mac). Der vises en rullemenu.  2 Klik på Eksporterer lyddata .... Emnet er i midten af rullemenuen. Et nyt vindue åbnes. Hvis du modtager en "LAME codec" fejl, skal du først gøre følgende:
2 Klik på Eksporterer lyddata .... Emnet er i midten af rullemenuen. Et nyt vindue åbnes. Hvis du modtager en "LAME codec" fejl, skal du først gøre følgende: - Windows - åbn linket og klik Lame v3.99.3 til Windows.exe... Dobbeltklik på installationsfilen, klik Ja når du bliver bedt om det, og følg instruktionerne på skærmen.
- Mac - åbn linket og klik Lame Library v3.99.5 til Audacity på macOS.dmg... Dobbeltklik på DMG -filen, bekræft og installer derefter LAME -codec.
 3 Indtast et navn til filen. Indtast et navn på filen i feltet Filnavn.
3 Indtast et navn til filen. Indtast et navn på filen i feltet Filnavn.  4 Klik på rullelisten for Filtype. Det er centreret på siden. En rullemenu åbnes.
4 Klik på rullelisten for Filtype. Det er centreret på siden. En rullemenu åbnes.  5 Klik på MP3 -filer. MP3 -sange kan afspilles på næsten enhver platform.
5 Klik på MP3 -filer. MP3 -sange kan afspilles på næsten enhver platform.  6 Klik på rullelisten Kvalitet. Det er i bunden af vinduet. En rullemenu åbnes.
6 Klik på rullelisten Kvalitet. Det er i bunden af vinduet. En rullemenu åbnes.  7 Vælg et kvalitetsniveau. Klik på Ekstrem eller Overdreven i rullemenuen. Dette vil gøre din sporkvalitet langt over gennemsnittet.
7 Vælg et kvalitetsniveau. Klik på Ekstrem eller Overdreven i rullemenuen. Dette vil gøre din sporkvalitet langt over gennemsnittet.  8 Vælg et gemt sted. Klik på en af mapperne i venstre side af vinduet. På Mac-computere skal du nogle gange først klikke på rullelisten Vis for at vælge en mappe.
8 Vælg et gemt sted. Klik på en af mapperne i venstre side af vinduet. På Mac-computere skal du nogle gange først klikke på rullelisten Vis for at vælge en mappe. - 9 Klik på Gemme. Knappen er i nederste højre del af vinduet. Dit projekt gemmes som en MP3 -fil og eksporteres i højeste kvalitet.
Tips
- Gem projekter ofte, især når der er mange små ændringer. Dette giver dig mulighed for at vende tilbage til den gemte version, hvis en af redigeringerne ødelægger hele projektet.
Advarsler
- Lyt til musik på et acceptabelt lydstyrkeniveau.