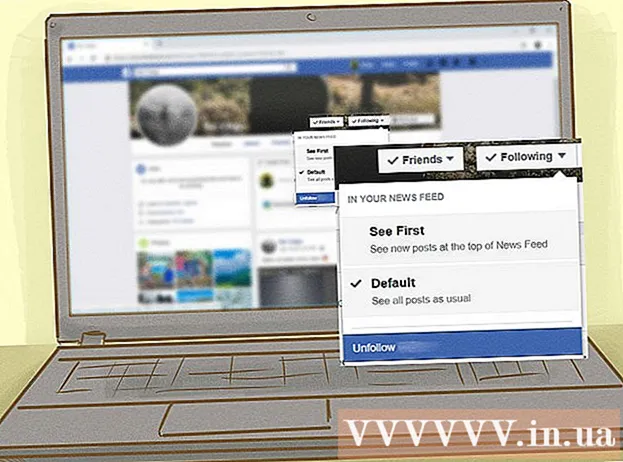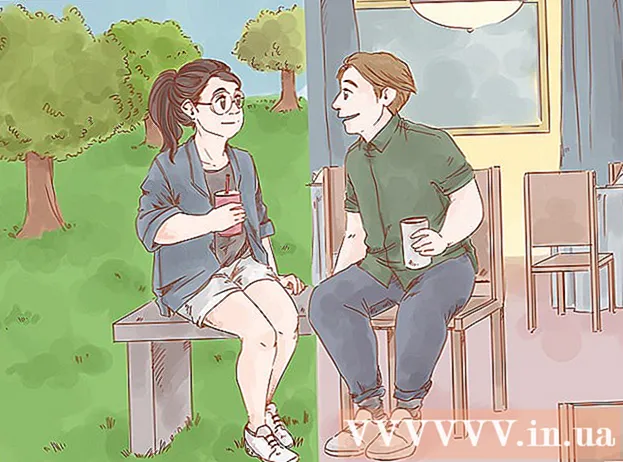Forfatter:
Eric Farmer
Oprettelsesdato:
7 Marts 2021
Opdateringsdato:
1 Juli 2024

Indhold
- Trin
- Del 1 af 3: Det grundlæggende
- Del 2 af 3: Arbejde med læseren
- Del 3 af 3: Avancerede funktioner
- Tips
- Advarsler
En e-bog (i det følgende blot en læser) Amazon Kindle er enkel at arbejde med, men for en person, der endnu ikke har holdt en læser i hænderne, er alt muligvis ikke så klart og indlysende. Der er dog ingen grund til bekymring! Kindle -enheder er kendt for deres brugervenlighed! Denne artikel lærer dig, hvordan du bruger din nye læser.
Trin
Del 1 af 3: Det grundlæggende
 1 Tænd læseren. I bunden eller bagsiden af læserhuset er der en kontakt eller en knap med ON-OFF-positioner (mere præcist On og Off). Ret intuitiv kontrol, ikke sandt?
1 Tænd læseren. I bunden eller bagsiden af læserhuset er der en kontakt eller en knap med ON-OFF-positioner (mere præcist On og Off). Ret intuitiv kontrol, ikke sandt?  2 Navigation. Navigering i din læser, hvis den ikke har en berøringsskærm, udføres ved hjælp af et "5-knap" joystick ", to sider drejeknapper, en" Hjem "-knap, en menuknap, en annulleringsknap og et tastatur (hvis din model af læseren har en).
2 Navigation. Navigering i din læser, hvis den ikke har en berøringsskærm, udføres ved hjælp af et "5-knap" joystick ", to sider drejeknapper, en" Hjem "-knap, en menuknap, en annulleringsknap og et tastatur (hvis din model af læseren har en). - Joysticket bruges til at vælge et element eller en handling ved at trykke på de relevante taster. Afhængigt af hvilken knap der trykkes på, flytter markøren til den tilsvarende side.
- Da vi ikke ved, hvilken slags læsermodel du har, lad os sige generelt - der skal være knapper til venstre og højre på sagen (enten en eller to). De bruges til at bladre sider frem og tilbage.
- Knappen til at vende tilbage kan tages ud separat.
- Knappen Hjem, der er placeret over knappen for at gå til den næste side til højre, når du trykker på den, tager dig tilbage til listen over bøger - dit bibliotek er gemt på læseren.
- Hvis du trykker på knappen, åbnes menuen ... ja, det er rigtigt, applikationsmenuen, hvis den er tilgængelig. Menunavigering udføres med joysticket.
- Annuller -knappen er placeret under joysticket og tjener til at annullere eller gå til det forrige vindue. For eksempel, hvis du, mens du læste en bog, ved et uheld klikkede på et link og gik til webstedet, skal du klikke på denne knap, og du kommer tilbage.
- Tastaturet kan være fysisk eller på skærmen. Med dens hjælp kan du gøre alt det samme som med et almindeligt tastatur. Du kan også få adgang til redigeringsmenuen for tekstvisning via tastaturet.
 3 Aktiver Whispernet. Dette forbinder dig til Amazon og giver dig mulighed for at købe og downloade bøger (og mere). Men først skal du stadig registrere din læser. Whispernet -afbryderknappen findes ved siden af afbryderknappen til læseren.
3 Aktiver Whispernet. Dette forbinder dig til Amazon og giver dig mulighed for at købe og downloade bøger (og mere). Men først skal du stadig registrere din læser. Whispernet -afbryderknappen findes ved siden af afbryderknappen til læseren. - Nogle modeller af læsere er ikke udstyret med en sådan knap, derefter tændes alt via menuen.
- Åbn menuen på startskærmen.
- Gå derefter til indstillingen "Slå trådløs til / fra", og vælg den.
 4 Registrer din læser. For at købe og downloade bøger skal du registrere din læser - dette er faktisk næsten det første du skal gøre - du har brug for adgang til Whispernet, ikke?
4 Registrer din læser. For at købe og downloade bøger skal du registrere din læser - dette er faktisk næsten det første du skal gøre - du har brug for adgang til Whispernet, ikke? - Find linjen Indstillinger i menuen, og gå derhen, og vælg derefter linjen Registrer. Indtast dit brugernavn og din adgangskode, som du bruger til at logge ind på din Amazon -konto.
- Hvis du ikke har en Amazon -konto, skal du oprette en, før du begynder at registrere læseren.
 5 Gå til din startskærm. Det ligner din bogreol og viser alle dine køb synkroniseret til din Kindle -konto. Du kan endda gemme bøger i iCloud og læse med din e-læser ... så længe du har adgang til Whispernet, selvfølgelig.
5 Gå til din startskærm. Det ligner din bogreol og viser alle dine køb synkroniseret til din Kindle -konto. Du kan endda gemme bøger i iCloud og læse med din e-læser ... så længe du har adgang til Whispernet, selvfølgelig. - Hovedskærmen viser følgende: visningsmuligheder, sorteringsmuligheder, titler på bøger og navne på deres forfattere, statusindikator (dvs. hvor meget du allerede har læst) og filer i arkivet (dvs. hvad der er gemt på Amazon, men ikke uploadet til din læser).
Del 2 af 3: Arbejde med læseren
 1 Køb og download bøger. Vi siger bøger, selvom de facto Amazons sortiment er meget bredere - der er bøger, blade og lydbøger. Så længe du er inden for Whispernets dækning, downloades det, du køber, med det samme til din læser.
1 Køb og download bøger. Vi siger bøger, selvom de facto Amazons sortiment er meget bredere - der er bøger, blade og lydbøger. Så længe du er inden for Whispernets dækning, downloades det, du køber, med det samme til din læser. - Åbn menuen på hovedskærmen, og tryk derefter på enter. Vælg indstillingen Shopping i Kindle Store fra listen over muligheder, der vises.
- Kig efter noget specifikt - sig noget fra en bestsellerliste eller populær avis. Men hvis du ikke selv ved, hvad du præcist leder efter, så kan du læse beskrivelserne af bøgerne.
- Du vil bruge 1-klikssystemet til at købe indhold til din Kindle-læser, selvom du altid kan ændre dine indstillinger for at sikre, at du bruger det korrekte kredit- eller betalingskort. For at gøre dette skal du logge ind på din Amazon -konto og derefter administrere dine Kindle- og Kindle -betalingsindstillinger.
 2 Brug gavekort. Selv under hensyntagen til, at køb af bøger til din læser kun udføres med 1-klik, annullerede ingen gavekort til dig. For at gøre dette skal du bare opdatere indstillingerne på din Amazon -konto.
2 Brug gavekort. Selv under hensyntagen til, at køb af bøger til din læser kun udføres med 1-klik, annullerede ingen gavekort til dig. For at gøre dette skal du bare opdatere indstillingerne på din Amazon -konto. - For at gøre dette skal du logge ind på din Amazon -konto, gå til betalingsafsnittet, derefter anvende et gavekort / kort på din konto, derefter skal du angive certifikatkoden og klikke på Anvend på din konto.
 3 Vælg bøger på startskærmen ved hjælp af joysticket. For at bekræfte dit valg og begynde at læse, skal du trykke på midttasten på joysticket - enter.
3 Vælg bøger på startskærmen ved hjælp af joysticket. For at bekræfte dit valg og begynde at læse, skal du trykke på midttasten på joysticket - enter.  4 Ved, hvilke knapper du kan bruge til at vende sider. Hvis din læser ikke har en berøringsskærm, kommer knapperne til venstre og højre på displayet dig til hjælp, som du kan vende siderne både fremad (>) og bagud ().
4 Ved, hvilke knapper du kan bruge til at vende sider. Hvis din læser ikke har en berøringsskærm, kommer knapperne til venstre og højre på displayet dig til hjælp, som du kan vende siderne både fremad (>) og bagud (). - Det er også sandsynligt, at du vil bruge de tilsvarende knapper på joysticket til at navigere mellem kapitler.
- På de fleste touchscreen -enheder (undtagen Kindle Fire og Kindle Fire HD) kan du blot røre ved den relevante side af skærmen eller stryge hen over skærmen for at vende siden i den ønskede retning. I tilfælde af berøringsskærme kan du dog ikke længere navigere mellem kapitler på anden måde end gennem indholdet (hvis bogen har det).
 5 Fremhæv tekstfragmenter. Brug joysticket til at flytte markøren til begyndelsen af fragmentet, vælg det derefter, og tryk på knappen "Vælg", når du er færdig.
5 Fremhæv tekstfragmenter. Brug joysticket til at flytte markøren til begyndelsen af fragmentet, vælg det derefter, og tryk på knappen "Vælg", når du er færdig. - Du kan også deaktivere visningen af "populære uddrag" (for købte bøger). Åbn menuen på hovedsiden, gå til indstillingerne og sluk for visningen af populære fragmenter.
 6 Del uddrag med dine venner fra din læser. Vælg et stykke tekst (se ovenfor), men tryk ikke på enter, som om du havde valgt det, men tryk på alt + enter. Der vises en dialogboks, hvor du kan vælge delingsindstillingen for at dele det ønskede uddrag.
6 Del uddrag med dine venner fra din læser. Vælg et stykke tekst (se ovenfor), men tryk ikke på enter, som om du havde valgt det, men tryk på alt + enter. Der vises en dialogboks, hvor du kan vælge delingsindstillingen for at dele det ønskede uddrag.  7 Tilføj dine egne noter og kommentarer. Vælg det stykke tekst, som du vil skrive en kommentar til. Et vindue vises i bunden af skærmen med ordene "Begynd at skrive for at starte en note, eller klik for at starte en fremhævelse" selvfølgelig er din enhed ikke jailbroken). Indtast den tekst, du vil skrive, og klik derefter på "Gem note" nederst til højre på skærmen.
7 Tilføj dine egne noter og kommentarer. Vælg det stykke tekst, som du vil skrive en kommentar til. Et vindue vises i bunden af skærmen med ordene "Begynd at skrive for at starte en note, eller klik for at starte en fremhævelse" selvfølgelig er din enhed ikke jailbroken). Indtast den tekst, du vil skrive, og klik derefter på "Gem note" nederst til højre på skærmen.
Del 3 af 3: Avancerede funktioner
 1 Download forskellige applikationer. Læseren behøver ikke at være skrivebeskyttet, du kan downloade mange forskellige applikationer der! Ring til menuen på hovedsiden, og vælg Apps.
1 Download forskellige applikationer. Læseren behøver ikke at være skrivebeskyttet, du kan downloade mange forskellige applikationer der! Ring til menuen på hovedsiden, og vælg Apps. - Du kan downloade apps på sociale medier - Facebook, Twitter, Tumblr osv. Faktisk, hvis du vil dele med verdensnyhederne om, hvad du læser, og hvad du kan lide ved disse bøger, så vil sådanne applikationer tjene dig trofast.
- Du kan også downloade Netflix -appen (hvis du har en kvalificeret konto) eller HBO for at se film og serier direkte fra din læser.
- Selv spil kan downloades til læseren! For eksempel gratis versioner af Candy Crush Saga, Words with Friends og andre spil.
- Sideloading (installation af apps fra ukendte kilder) er en fantastisk måde at installere apps på din læser, der ikke er tilgængelige via Amazon. I dette tilfælde skal du gå til indstillingerne, derefter Mere, derefter Enhed, og derefter finde sætningen "Tillad installation af applikationer" eller "Apps fra ukendte kilder" og aktivere denne indstilling. Du vil derefter kunne downloade apps fra tredjeparts Android -appkilder. For at gøre dette skal du gå til netværket fra læseren, gå til det websted, hvorfra du har tænkt dig at downloade programmet, finde programmet og klikke på knappen "Download" eller lignende. Gå derefter til Amazon App Store og download ES File Explorer-appen der (dette hjælper dig med at finde apps fra tredjepartsudgivere). Når det downloades, skal du åbne det og gå til downloadmappen. Der finder du den app, du downloadede. Fremhæv det, enig med alt og klik på Installer. Når appen er installeret, skal du åbne den.
 2 Konverter PDF -filer. Ak, Kindle åbner .pdf som om tekstsidestørrelsen nøjagtigt matcher skærmstørrelsen. Med andre ord kan teksten komprimeres til at være uanstændig og ulæselig. For at undgå dette skal du sende .pdf -filen til din læser med ordet "konverter" i emnelinjen. Kindle konverterer derefter .pdf til sit eget format.
2 Konverter PDF -filer. Ak, Kindle åbner .pdf som om tekstsidestørrelsen nøjagtigt matcher skærmstørrelsen. Med andre ord kan teksten komprimeres til at være uanstændig og ulæselig. For at undgå dette skal du sende .pdf -filen til din læser med ordet "konverter" i emnelinjen. Kindle konverterer derefter .pdf til sit eget format. - Dette er imidlertid en eksperimentel funktion, der ikke altid giver et resultat af høj kvalitet. Ikke desto mindre er det bedre på den måde!
- Og ja, du kan uploade .pdfs til din læser, enten konverteret til det native Kindle -format eller ej (og du kan læse dem i stedet for bøger).
 3 Problemløsning. Ak, selv Amazon -læsere kan pludselig begynde at arbejde forkert. Årsagerne til dette er mørke, og de fleste af dem kan kun rettes af en specialist. Inden du går i panik og leder efter adressen på det nærmeste servicecenter, bør du dog selv kontrollere noget - men selvfølgelig ikke når læseren konstant overophedes, sådanne problemer kræver udskiftning af komponenter.
3 Problemløsning. Ak, selv Amazon -læsere kan pludselig begynde at arbejde forkert. Årsagerne til dette er mørke, og de fleste af dem kan kun rettes af en specialist. Inden du går i panik og leder efter adressen på det nærmeste servicecenter, bør du dog selv kontrollere noget - men selvfølgelig ikke når læseren konstant overophedes, sådanne problemer kræver udskiftning af komponenter. - Hvis din skærm er frossen eller alvorligt fryser, skal du holde tænd / sluk -knappen nede i 20 sekunder. Slip derefter knappen, men tryk på den igen i yderligere 20 sekunder. Startskærmen skal vises. Der kan være mange grunde til udseendet af en "frossen" skærm - fra forældet firmware og tilstoppet hukommelse til overophedning og lav batteristrøm.
- E -mail virker ikke? Ja, nogle gange. Nogle gange tænder det slet ikke, nogle gange virker det, men kun i kort tid. Det er alligevel irriterende. Den bedste måde at håndtere dette på er at downloade tredjeparts K-9 eller Kaiten mail app, eller købe appen Enhanced Mail.
- Problemer med adgang til netværket kan føre til hvid varme, for hvis der ikke er nogen forbindelse, så er der ingen mulighed for at købe bøger! I dette tilfælde skal du kontrollere forbindelsen (øverste højre hjørne af skærmen). Hvis signalet er svagt, men stadig er der, skal du genstarte læseren. Kontroller også batteriniveauet - nogle gange vil dette påvirke forbindelsens kvalitet.
Tips
- Du kan bogmærke din Kindle!
- Whispernet er ikke tilgængelig overalt. Gå til amazon.com for at kontrollere, om du er i dækningsområdet.
- Gennem Kindle kan du surfe på nettet og endda lytte til musik. Denne artikel handler dog kun om at arbejde med bøger.
- Deaktiver Whispernet for at aflade batteriet langsommere. Dem, der sjældent køber bøger, eller slet ikke køber dem, eller kun downloader dem via USB, bør have nok batteristrøm i cirka en måned. For dem, der bruger Whispernet ret ofte, skal batteriet holde i en uge. De mest ivrige bogelskere skal til enhver tid holde enheden på opladning.
- Indhold kan synkroniseres på tværs af alle dine registrerede Kindle -enheder ved blot at klikke på knappen "Check for New Items".
Advarsler
- Ak, det vil ikke fungere at bestille din samling efter en række bøger - Amazon understøtter simpelthen ikke en sådan funktion, den har ikke nok data til dette.
- Amazon kan indsamle data om, hvor du stoppede med at læse.
- Du kan ikke ændre skrivebordsbilledet på Kindle endnu.