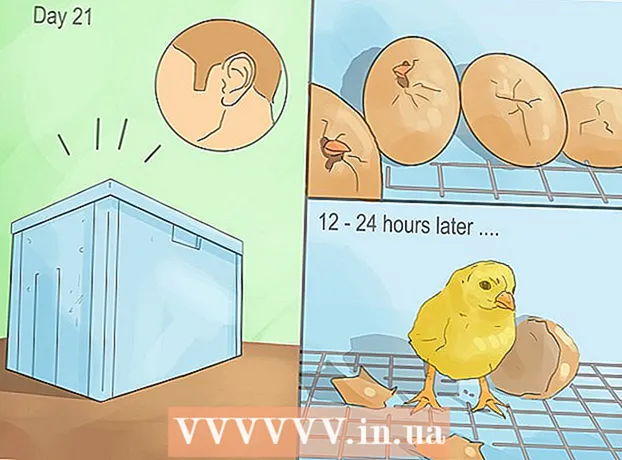Forfatter:
Virginia Floyd
Oprettelsesdato:
12 August 2021
Opdateringsdato:
1 Juli 2024

Indhold
- Trin
- Del 1 af 5: Sådan sender du en e -mail
- Del 2 af 5: Sådan håndteres e -mails
- Del 3 af 5: Sådan oprettes og bruges genveje
- Del 4 af 5: Sådan administreres dine kontakter
- Del 5 af 5: Sådan bruges Gmail på en mobilenhed
- Tips
- Advarsler
Denne artikel viser dig, hvordan du sender e -mails, administrerer modtagne e -mails og udfører andre grundlæggende opgaver i Gmail. Hvis du ikke har en Gmail -konto, skal du oprette en.
Trin
Del 1 af 5: Sådan sender du en e -mail
 1 Åbn Gmail. Gå til https://www.gmail.com/ i din computers webbrowser. Du vil blive ført til din Gmail -indbakke, hvis du allerede er logget ind.
1 Åbn Gmail. Gå til https://www.gmail.com/ i din computers webbrowser. Du vil blive ført til din Gmail -indbakke, hvis du allerede er logget ind. - Hvis du ikke allerede er logget ind på din konto, skal du indtaste din e -mail -adresse og adgangskode.
 2 Sørg for, at du bruger den nyeste version af Gmail. For det:
2 Sørg for, at du bruger den nyeste version af Gmail. For det: - Klik på "Indstillinger"
 .
. - Klik på "Skift til ny version" øverst i menuen.
- Hvis menuen viser indstillingen "Tilbage til klassisk", bruger du allerede den nyere version af Gmail.
- Klik på "Indstillinger"
 3 Klik på + Skriv. Det er i øverste venstre hjørne af siden. Et vindue Ny meddelelse vises i nederste højre hjørne af siden.
3 Klik på + Skriv. Det er i øverste venstre hjørne af siden. Et vindue Ny meddelelse vises i nederste højre hjørne af siden.  4 Indtast modtagerens e -mail -adresse. Gør dette i tekstfeltet "Til".
4 Indtast modtagerens e -mail -adresse. Gør dette i tekstfeltet "Til". - Hvis du vil føje den anden persons adresse til tekstboksen Til, skal du trykke på Fanen ↹når du indtaster e -mail -adressen til den første person.
- Hvis du vil sende nogen en kopi (eller Bcc) af en e -mail, skal du klikke på Cc (eller Bcc) til højre for tekstboksen Til, og derefter indtaste denne persons e -mail -adresse i feltet Cc (eller Bcc), der åbnes.).
 5 Indtast et emne til din e -mail. Gør dette i tekstfeltet Emne.
5 Indtast et emne til din e -mail. Gør dette i tekstfeltet Emne. - Det er bedst, hvis emnelinjen kun indeholder få ord.
 6 Indtast teksten på brevet. Gør dette i den store tekstboks under feltet Emne.
6 Indtast teksten på brevet. Gør dette i den store tekstboks under feltet Emne.  7 Tilføj formatering eller vedhæftet fil. Hvis du vil, skal du ændre tekstens udseende, vedhæfte en fil eller uploade et foto:
7 Tilføj formatering eller vedhæftet fil. Hvis du vil, skal du ændre tekstens udseende, vedhæfte en fil eller uploade et foto: - Formatering - vælg teksten. For at gøre dette skal du holde museknappen nede og flytte markøren hen over den ønskede tekst. Vælg nu en af formateringsindstillingerne nederst i e -mailen.
- Filer - klik på "Vedhæft filer"
 nederst i e -mailen, og vælg derefter de ønskede filer.
nederst i e -mailen, og vælg derefter de ønskede filer. - Fotos - klik på "Tilføj foto"
 nederst i e -mailen, og vælg derefter det foto, du ønsker.
nederst i e -mailen, og vælg derefter det foto, du ønsker.
 8 Klik på sende. Denne knap er nederst i vinduet Ny besked. E -mailen sendes til de angivne modtagere.
8 Klik på sende. Denne knap er nederst i vinduet Ny besked. E -mailen sendes til de angivne modtagere.
Del 2 af 5: Sådan håndteres e -mails
 1 Åbn mailen. For at gøre dette skal du klikke på emnelinjen.
1 Åbn mailen. For at gøre dette skal du klikke på emnelinjen. - For at lukke et åbent bogstav skal du klikke på det venstre pegende ikon over det øverste venstre hjørne af brevet.
 2 Find brevet. For at gøre dette skal du rulle gennem listen over indgående e -mails eller klikke på søgelinjen øverst på siden og derefter indtaste en forespørgsel (f.eks. Emnet for e -mailen eller afsenderens navn).
2 Find brevet. For at gøre dette skal du rulle gennem listen over indgående e -mails eller klikke på søgelinjen øverst på siden og derefter indtaste en forespørgsel (f.eks. Emnet for e -mailen eller afsenderens navn).  3 Vælg bogstaver. Hvis du vil markere en gruppe bogstaver, skal du markere afkrydsningsfelterne til venstre for hver enkelt.
3 Vælg bogstaver. Hvis du vil markere en gruppe bogstaver, skal du markere afkrydsningsfelterne til venstre for hver enkelt. - Dette er nyttigt til at flytte eller slette flere e -mails på én gang.
- For at markere alle e -mails, der vises på siden, skal du markere feltet øverst til venstre i den første e -mail.
 4 Markér mailen som læst. Vælg bogstavet, og klik på ikonet for åben kuvert øverst på siden.
4 Markér mailen som læst. Vælg bogstavet, og klik på ikonet for åben kuvert øverst på siden. - Hvis du åbner en e -mail, markeres den også som læst.
 5 Send brevet til arkivet. Dette brev forsvinder fra din indbakke, men slettes ikke fra din postkasse. Vælg en e -mail, og klik på pil ned -ikonet øverst på siden.
5 Send brevet til arkivet. Dette brev forsvinder fra din indbakke, men slettes ikke fra din postkasse. Vælg en e -mail, og klik på pil ned -ikonet øverst på siden. - For at se arkiverede e -mails skal du klikke på "All Mail"; Hvis du ikke kan se denne mappe, skal du rulle ned på listen over mapper (til venstre på skærmen) og / eller klikke på Mere.
 6 Slet brevet. Hvis du vil fjerne en e -mail fra din indbakke, skal du markere den og derefter klikke på Fjern
6 Slet brevet. Hvis du vil fjerne en e -mail fra din indbakke, skal du markere den og derefter klikke på Fjern  øverst i vinduet.
øverst i vinduet. - Det slettede brev sendes til mappen "Papirkurv", hvor det gemmes i 30 dage, hvorefter det automatisk slettes permanent.
 7 Markér mailen som spam. Nogle gange ender uønskede e -mails i din indbakke. For at markere sådanne e -mails som spam skal du markere dem og klikke på "!" øverst på siden. De valgte bogstaver sendes til mappen "Spam", og fra nu af går lignende breve straks til denne mappe.
7 Markér mailen som spam. Nogle gange ender uønskede e -mails i din indbakke. For at markere sådanne e -mails som spam skal du markere dem og klikke på "!" øverst på siden. De valgte bogstaver sendes til mappen "Spam", og fra nu af går lignende breve straks til denne mappe. - Du skal muligvis markere e -mails fra den samme afsender som spam flere gange, før de holder op med at blive vist i din indbakke.
 8 Opret et udkast. Hvis du begyndte at skrive et brev, men du ikke har tid til at fuldføre det, skal du gemme brevet som et kladde - for at gøre dette skal du vente, indtil ordet "Gemt" vises i nederste højre del af vinduet "Ny besked", og så lukker du bare brevet. Find derefter brevet i mappen Kladder i venstre rude.
8 Opret et udkast. Hvis du begyndte at skrive et brev, men du ikke har tid til at fuldføre det, skal du gemme brevet som et kladde - for at gøre dette skal du vente, indtil ordet "Gemt" vises i nederste højre del af vinduet "Ny besked", og så lukker du bare brevet. Find derefter brevet i mappen Kladder i venstre rude. - Hvis du ikke kan se denne mappe, skal du rulle ned på listen over mapper (på venstre side af skærmen) og / eller trykke på Mere.
Del 3 af 5: Sådan oprettes og bruges genveje
 1 Husk hvad etiketter er. En genvej er analog med en mappe i Gmail; hvis du tildeler en genvej til en e -mail, tilføjes den til genvejsmappen i venstre rude.
1 Husk hvad etiketter er. En genvej er analog med en mappe i Gmail; hvis du tildeler en genvej til en e -mail, tilføjes den til genvejsmappen i venstre rude.  2 Åbn dine Gmail -indstillinger. Klik på "Indstillinger"
2 Åbn dine Gmail -indstillinger. Klik på "Indstillinger"  i øverste højre hjørne af siden, og klik derefter på "Indstillinger" i menuen, der åbnes.
i øverste højre hjørne af siden, og klik derefter på "Indstillinger" i menuen, der åbnes.  3 Klik på Etiketter. Denne fane er øverst i vinduet.
3 Klik på Etiketter. Denne fane er øverst i vinduet.  4 Rul ned til sektionen Genveje. En liste over de genveje, du har oprettet, vises.
4 Rul ned til sektionen Genveje. En liste over de genveje, du har oprettet, vises. - Hvis du ikke har oprettet genveje endnu, er dette afsnit tomt.
 5 Klik på Opret genvej. Det er øverst i sektionen Genveje. Et pop op-vindue vises.
5 Klik på Opret genvej. Det er øverst i sektionen Genveje. Et pop op-vindue vises.  6 Indtast et navn til genvejen. Gør dette i linjen øverst i pop-up-vinduet.
6 Indtast et navn til genvejen. Gør dette i linjen øverst i pop-up-vinduet. - Hvis du vil placere en genvej under en anden genvej (f.eks. En mappe i en anden mappe), skal du markere afkrydsningsfeltet ud for "Placer genvej under" og derefter vælge genvejen i menuen.
 7 Klik på skab. Det er tæt på bunden af vinduet.
7 Klik på skab. Det er tæt på bunden af vinduet.  8 Fjern alle genveje (hvis det er nødvendigt). For det:
8 Fjern alle genveje (hvis det er nødvendigt). For det: - Find den genvej, du vil fjerne, i sektionen Genveje.
- Klik på Fjern til højre for genvejen.
- Klik på Fjern, når du bliver bedt om det.
 9 Føj e -mails til etiketten. Vælg de ønskede bogstaver, klik på "Etiketter"
9 Føj e -mails til etiketten. Vælg de ønskede bogstaver, klik på "Etiketter"  og vælg den relevante genvej i menuen.
og vælg den relevante genvej i menuen. - For at oprette en genvej skal du vælge Ny i menuen og indtaste et navn til genvejen.
 10 Se indholdet af genvejen. For at gøre dette skal du klikke på genvejsnavnet i venstre rude i din indbakke.
10 Se indholdet af genvejen. For at gøre dette skal du klikke på genvejsnavnet i venstre rude i din indbakke. - For at åbne en liste over alle genveje skal du muligvis klikke på Mere og derefter rulle ned i indholdet i den venstre rude.
- For at fjerne en mærket e -mail fra din indbakke, men ikke fra din postkasse, skal du arkivere e -mailen.
Del 4 af 5: Sådan administreres dine kontakter
 1 Klik på "Applikationer"
1 Klik på "Applikationer"  . Det er i øverste højre hjørne af din Gmail-indbakke. En menu fuld af ikoner åbnes.
. Det er i øverste højre hjørne af din Gmail-indbakke. En menu fuld af ikoner åbnes.  2 Klik på Mere. Det er i bunden af menuen. Den anden side med ikoner åbnes.
2 Klik på Mere. Det er i bunden af menuen. Den anden side med ikoner åbnes.  3 Klik på Kontakter. Denne indstilling er markeret med en hvid silhuet af en person på en blå baggrund. Gmail -kontaktsiden åbnes.
3 Klik på Kontakter. Denne indstilling er markeret med en hvid silhuet af en person på en blå baggrund. Gmail -kontaktsiden åbnes.  4 Gennemgå dine kontakter. Flere kontakter vises muligvis her, afhængigt af om du har brugt Gmail før.
4 Gennemgå dine kontakter. Flere kontakter vises muligvis her, afhængigt af om du har brugt Gmail før. - Kontakter kan kun indeholde navne eller komplette oplysninger såsom navne, adresser, telefonnumre og e -mail -adresser.
 5 Klik på "Tilføj"
5 Klik på "Tilføj"  . Det er i nederste højre hjørne af vinduet. Et pop op-vindue vises.
. Det er i nederste højre hjørne af vinduet. Et pop op-vindue vises.  6 Indtast kontaktens for- og efternavn. Gør dette i tekstfelterne Fornavn og Efternavn øverst i pop-up-vinduet.
6 Indtast kontaktens for- og efternavn. Gør dette i tekstfelterne Fornavn og Efternavn øverst i pop-up-vinduet.  7 Indtast kontaktens e -mail -adresse. Gør dette i tekstboksen E -mail.
7 Indtast kontaktens e -mail -adresse. Gør dette i tekstboksen E -mail. - Tilføj yderligere oplysninger, f.eks. Et telefonnummer eller kontaktfoto, hvis du vil.
 8 Klik på Gemme. Det er i nederste højre hjørne af vinduet. Kontakten gemmes og føjes til din kontos kontaktliste.
8 Klik på Gemme. Det er i nederste højre hjørne af vinduet. Kontakten gemmes og føjes til din kontos kontaktliste.  9 Slet kontakten. For det:
9 Slet kontakten. For det: - Hold markøren over kontaktens navn, og marker afkrydsningsfeltet til venstre for navnet.
- Klik på "⋮" i øverste højre hjørne af siden.
- Klik på "Slet" i menuen.
- Klik på Fjern, når du bliver bedt om det.
Del 5 af 5: Sådan bruges Gmail på en mobilenhed
 1 Installer Gmail -appen. Hvis denne app ikke er tilgængelig på din mobilenhed, skal du åbne App Store
1 Installer Gmail -appen. Hvis denne app ikke er tilgængelig på din mobilenhed, skal du åbne App Store  (iPhone) eller Play Butik
(iPhone) eller Play Butik  (Android), søg efter Gmail og installer det.
(Android), søg efter Gmail og installer det. - Gmail er gratis at installere og bruge, så betal ikke for nogen app, der hævder at være Gmail.
- Typisk kommer Gmail forudinstalleret på Android -mobilenheder.
 2 Start Gmail. Klik på det røde M -ikon på en hvid baggrund. Din Gmail -indbakke åbnes, hvis du allerede er logget ind.
2 Start Gmail. Klik på det røde M -ikon på en hvid baggrund. Din Gmail -indbakke åbnes, hvis du allerede er logget ind. - Hvis du ikke allerede er logget ind på din konto, skal du indtaste din e -mail -adresse og adgangskode eller blot vælge din Gmail -konto.
 3 Send et brev. Selvom kontoadministration er begrænset på mobile enheder, kan Gmail stadig bruges til at sende e -mails. Klik på "Opret" for at sende en e -mail
3 Send et brev. Selvom kontoadministration er begrænset på mobile enheder, kan Gmail stadig bruges til at sende e -mails. Klik på "Opret" for at sende en e -mail  , udfyld formularen, der åbnes, og klik på "Send"
, udfyld formularen, der åbnes, og klik på "Send"  .
.  4 Åbn brevet. For at gøre dette skal du trykke på den.
4 Åbn brevet. For at gøre dette skal du trykke på den.  5 Vælg flere e -mails (hvis det er nødvendigt). Hvis du vil vælge flere e -mails, der skal arkiveres eller slettes, skal du trykke og holde på en e -mail, indtil der vises et flueben til venstre for det, og derefter trykke på de andre e -mails, du vil vælge.
5 Vælg flere e -mails (hvis det er nødvendigt). Hvis du vil vælge flere e -mails, der skal arkiveres eller slettes, skal du trykke og holde på en e -mail, indtil der vises et flueben til venstre for det, og derefter trykke på de andre e -mails, du vil vælge. - Når et flueben vises ved siden af det første bogstav, behøver du ikke at holde andre bogstaver - bare tryk på hver af dem.
- For at annullere valget skal du trykke på "Tilbage"
 i øverste venstre hjørne af skærmen.
i øverste venstre hjørne af skærmen.
 6 Find brevet. Klik på Søg for at finde en e -mail efter søgeord, afsender eller emne
6 Find brevet. Klik på Søg for at finde en e -mail efter søgeord, afsender eller emne  i øverste højre hjørne af skærmen, og indtast derefter din forespørgsel.
i øverste højre hjørne af skærmen, og indtast derefter din forespørgsel.  7 Føj e -mails til etiketter. Ligesom på en computer, på en mobil enhed, kan du tilføje bogstaver til genveje.
7 Føj e -mails til etiketter. Ligesom på en computer, på en mobil enhed, kan du tilføje bogstaver til genveje. - I modsætning til en computer kan du ikke oprette genveje på en mobilenhed.
 8 Administrer dine breve. På mobile enheder er der flere måder at administrere din Gmail -indbakke på:
8 Administrer dine breve. På mobile enheder er der flere måder at administrere din Gmail -indbakke på: - Arkiv - vælg bogstaver, og klik på pil ned -ikonet øverst på skærmen.
- Slet - vælg bogstaver og klik på "Indkøbskurv"
 øverst på skærmen.
øverst på skærmen. - Marker som læst - vælg bogstaver, som du endnu ikke har åbnet, og klik derefter på ikonet for åben kuvert øverst på skærmen.
- marker som spam - vælg en spam -e -mail, tryk på "⋯" (iPhone) eller "⋮" (Android), vælg "Rapportér spam" i menuen, og klik på "Rapportér spam og afmeld", hvis det er tilgængeligt (hvis ikke, klik bare på "Rapportér spam" ).
 9 Slå Gmail -notifikationer til. Sådan får du besked om hver ny Gmail -e -mail:
9 Slå Gmail -notifikationer til. Sådan får du besked om hver ny Gmail -e -mail: - iPhone - kør applikationen "Indstillinger"
 , tryk på Meddelelser, rul ned, tryk på Gmail, og tryk på den hvide skyder ved siden af Tillad meddelelser (hvis skyderen er grøn, er meddelelser allerede tændt).
, tryk på Meddelelser, rul ned, tryk på Gmail, og tryk på den hvide skyder ved siden af Tillad meddelelser (hvis skyderen er grøn, er meddelelser allerede tændt). - Android - kør applikationen "Indstillinger"
 , tryk på Apps, rul ned, tryk på Gmail, tryk på Meddelelser, og tryk på den hvide skyder ud for Aktiver (hvis skyderen er blå, er meddelelser allerede tændt).
, tryk på Apps, rul ned, tryk på Gmail, tryk på Meddelelser, og tryk på den hvide skyder ud for Aktiver (hvis skyderen er blå, er meddelelser allerede tændt).
- iPhone - kør applikationen "Indstillinger"
Tips
- I onlineversionen af Gmail kan du udveksle onlinemeddelelser, det vil sige bruge en chat.
- Ved hjælp af en Gmail -konto kan du logge på enhver Google -tjeneste. Nogle tjenester fra andre virksomheder kan også bruges via din Gmail -konto - for dette skal du vælge "Log ind med Google" (eller lignende) under godkendelsen.
- Hvis du bruger desktopversionen af Gmail eller mobilversionen på iPhone, kan du huske en sendt e -mail inden for fem sekunder efter afsendelsen.
Advarsler
- Hvis Gmail er forudinstalleret på din Android -mobilenhed, kan du ikke afinstallere det.