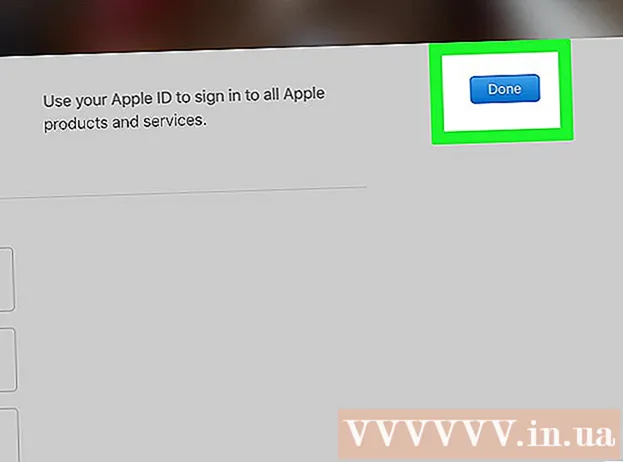Forfatter:
Florence Bailey
Oprettelsesdato:
20 Marts 2021
Opdateringsdato:
1 Juli 2024
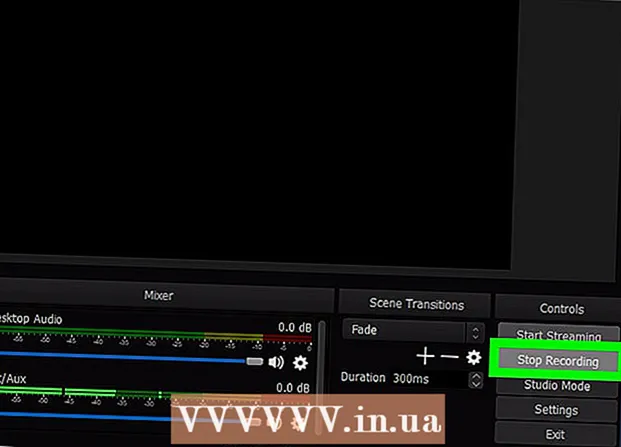
Indhold
I denne artikel viser vi dig, hvordan du bruger OBS Studio til at optage video fra din Windows- eller macOS -computer.
Trin
Metode 1 af 2: Sådan optages skærmvideoer
 1 Start OBS. Dette program findes i sektionen Alle apps i menuen Start (Windows) eller i mappen Programmer (macOS).
1 Start OBS. Dette program findes i sektionen Alle apps i menuen Start (Windows) eller i mappen Programmer (macOS). - For at registrere din gennemgang af spillet, gå til næste afsnit.
 2 Klik på + i sektionen Kilder. Du finder det i nederste venstre hjørne. En liste over kilder vises.
2 Klik på + i sektionen Kilder. Du finder det i nederste venstre hjørne. En liste over kilder vises.  3 Klik på Skærmbillede. Vinduet "Opret / vælg kilde" åbnes.
3 Klik på Skærmbillede. Vinduet "Opret / vælg kilde" åbnes.  4 Klik på Okay. Et eksempelvindue åbnes.
4 Klik på Okay. Et eksempelvindue åbnes.  5 Vælg den skærm, du vil optage video fra. Hvis du kun har et grafikkort eller en skærm, skal du springe dette trin over. Hvis ikke, skal du vælge den relevante skærm fra menuen Display.
5 Vælg den skærm, du vil optage video fra. Hvis du kun har et grafikkort eller en skærm, skal du springe dette trin over. Hvis ikke, skal du vælge den relevante skærm fra menuen Display.  6 Klik på Okay. Du vender tilbage til OBS Studio -startsiden.
6 Klik på Okay. Du vender tilbage til OBS Studio -startsiden.  7 Juster lydstyrken (hvis det er nødvendigt). Gør dette ved hjælp af de to skydere i afsnittet Mixer nederst i OBS -vinduet.
7 Juster lydstyrken (hvis det er nødvendigt). Gør dette ved hjælp af de to skydere i afsnittet Mixer nederst i OBS -vinduet. - Afspilningsenhed - Denne skyder styrer afspilningsenhedens lydstyrke (f.eks. Højttalere).
- Mikrofon - Denne skyder styrer mikrofonens lydstyrke. Hvis du bruger en mikrofon, skal du flytte skyderen til højre; ellers skub det til venstre.
 8 Klik på Start optagelsen. Du finder denne mulighed i nederste højre hjørne af OBS. Processen med at optage video fra skærmen starter.
8 Klik på Start optagelsen. Du finder denne mulighed i nederste højre hjørne af OBS. Processen med at optage video fra skærmen starter.  9 Klik på Stop optagelsennår det er gjort. Denne knap er placeret under knappen Start optagelse.
9 Klik på Stop optagelsennår det er gjort. Denne knap er placeret under knappen Start optagelse. - Videofilen gemmes i mappen Videoer. Klik på for at åbne den ⊞ Vind+E, og klik derefter på mappen "Videoer" i venstre rude i Explorer -vinduet.
- For at ændre gemmedestinationen skal du klikke på Indstillinger i nederste højre hjørne af OBS, klikke på Gennemse efter optagelsessti og vælge den ønskede mappe.
Metode 2 af 2: Sådan registreres din gennemgang
 1 Start det spil, du ønsker. OBS Studio kan registrere gennemgangen af ethvert spil, der understøtter DirectX eller OpenGL.
1 Start det spil, du ønsker. OBS Studio kan registrere gennemgangen af ethvert spil, der understøtter DirectX eller OpenGL.  2 Start OBS. Dette program findes i sektionen Alle apps i menuen Start (Windows) eller i mappen Programmer (macOS).
2 Start OBS. Dette program findes i sektionen Alle apps i menuen Start (Windows) eller i mappen Programmer (macOS).  3 Klik på + i sektionen Kilder. Du finder det i nederste venstre hjørne. En liste over kilder vises.
3 Klik på + i sektionen Kilder. Du finder det i nederste venstre hjørne. En liste over kilder vises.  4 Klik på Fange spil. Vinduet "Opret / vælg kilde" åbnes.
4 Klik på Fange spil. Vinduet "Opret / vælg kilde" åbnes.  5 Klik på Okay.
5 Klik på Okay. 6 Vælg en optagelsestilstand. Som standard er indstillingen "Capture any full-screen application" valgt, som automatisk genkender spillet, hvis du har udvidet det til fuld skærm.
6 Vælg en optagelsestilstand. Som standard er indstillingen "Capture any full-screen application" valgt, som automatisk genkender spillet, hvis du har udvidet det til fuld skærm. - Hvis du ikke ændrer denne mulighed og afslutter spillet, f.eks. Ved at trykke på Alt+Fanen ↹, bliver skærmen mørk, indtil du folder spillet ud igen.
- For kun at fange spillet skal du åbne menuen Mode, vælge Single Window Capture og derefter vælge et spil.
 7 Klik på Okay. Du vender tilbage til OBS Studio -startsiden.
7 Klik på Okay. Du vender tilbage til OBS Studio -startsiden.  8 Juster lydstyrken (hvis det er nødvendigt). Gør dette ved hjælp af de to skydere i afsnittet Mixer i bunden af OBS -vinduet.
8 Juster lydstyrken (hvis det er nødvendigt). Gør dette ved hjælp af de to skydere i afsnittet Mixer i bunden af OBS -vinduet. - Afspilningsenhed - Denne skyder styrer afspilningsenhedens lydstyrke (f.eks. Højttalere).
- Mikrofon - Denne skyder styrer mikrofonens lydstyrke. Hvis du bruger en mikrofon, skal du flytte skyderen til højre; ellers skub det til venstre.
 9 Klik på Start optagelsen. Du finder denne mulighed i nederste højre hjørne af OBS.Processen med at optage video fra skærmen starter.
9 Klik på Start optagelsen. Du finder denne mulighed i nederste højre hjørne af OBS.Processen med at optage video fra skærmen starter.  10 Klik på Stop optagelsennår det er gjort. Denne knap er placeret under knappen Start optagelse.
10 Klik på Stop optagelsennår det er gjort. Denne knap er placeret under knappen Start optagelse. - Videofilen gemmes i mappen Videoer. Klik på for at åbne den ⊞ Vind+E, og klik derefter på mappen "Videoer" i venstre rude i Explorer -vinduet.
- For at ændre gemmedestinationen skal du klikke på Indstillinger i nederste højre hjørne af OBS, klikke på Gennemse efter optagelsessti og vælge den ønskede mappe.