Forfatter:
Carl Weaver
Oprettelsesdato:
27 Februar 2021
Opdateringsdato:
1 Juli 2024
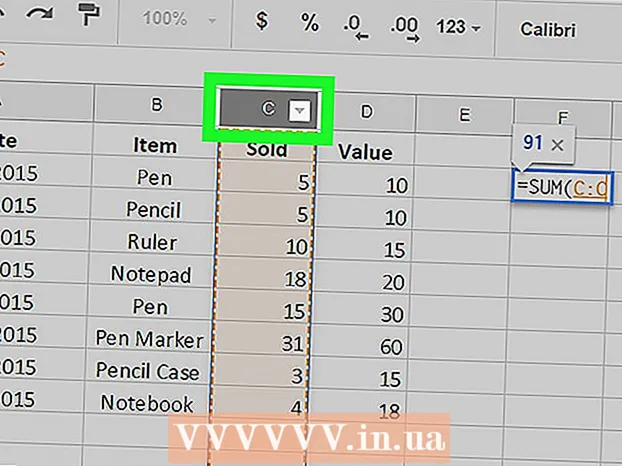
Indhold
I denne artikel viser vi dig, hvordan du anvender en formel på en hel kolonne i Google Sheets på Windows- og Mac OS X -computere.
Trin
 1 Gå til siden https://sheets.google.com i en webbrowser. Hvis du allerede er logget ind, vises dine dokumenter (tabeller) på skærmen.
1 Gå til siden https://sheets.google.com i en webbrowser. Hvis du allerede er logget ind, vises dine dokumenter (tabeller) på skærmen. - Hvis du ikke allerede er logget ind på din Google -konto, skal du logge ind nu.
 2 Åbn det ønskede bord.
2 Åbn det ønskede bord.- Du kan også klikke på ikonet
 at oprette et nyt bord.
at oprette et nyt bord.
- Du kan også klikke på ikonet
 3 Indtast formlen i den første celle i kolonnen.
3 Indtast formlen i den første celle i kolonnen.- Hvis tabellen indeholder en række med overskrifter, skal du ikke indtaste formlen i cellen med overskrifter.
 4 Vælg en celle. For at gøre dette skal du klikke på det.
4 Vælg en celle. For at gøre dette skal du klikke på det. 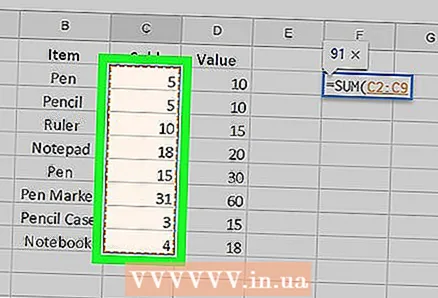 5 Kopier formlen til andre celler i kolonnen. For at gøre dette skal du trykke og holde på det lille firkantede ikon i nederste højre hjørne af formelcellen og derefter trække dette ikon til den sidste celle, du ønsker. Når du slipper museknappen, vil formlen i den første celle blive vist i alle de nødvendige celler.
5 Kopier formlen til andre celler i kolonnen. For at gøre dette skal du trykke og holde på det lille firkantede ikon i nederste højre hjørne af formelcellen og derefter trække dette ikon til den sidste celle, du ønsker. Når du slipper museknappen, vil formlen i den første celle blive vist i alle de nødvendige celler. 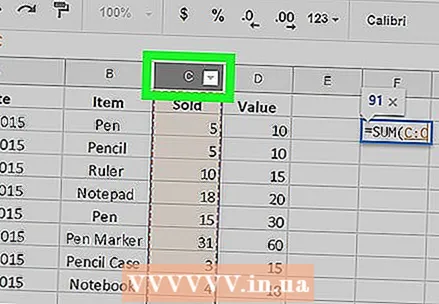 6 Brug en tastaturgenvej. Gør dette, hvis der er så mange celler, at det bliver et problem at trække cellen med formlen, eller hvis formlen skal kopieres til alle cellerne i kolonnen på én gang:
6 Brug en tastaturgenvej. Gør dette, hvis der er så mange celler, at det bliver et problem at trække cellen med formlen, eller hvis formlen skal kopieres til alle cellerne i kolonnen på én gang: - Klik på cellen med formlen.
- Klik på bogstavet i kolonnen (den er over kolonnen).
- Klik på Ctrl+D (Windows) eller ⌘ Kommando+D (Mac).



