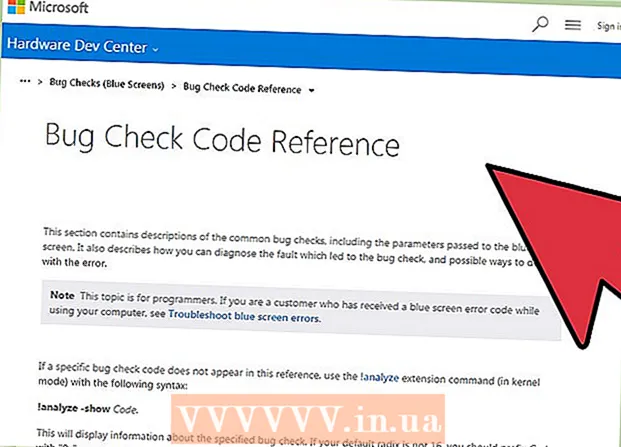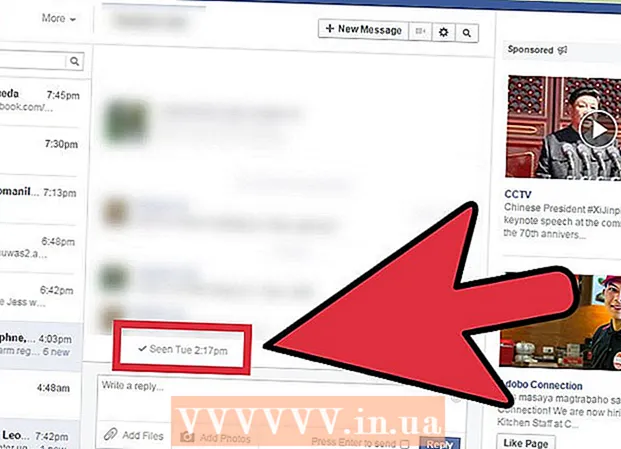Forfatter:
Eric Farmer
Oprettelsesdato:
6 Marts 2021
Opdateringsdato:
1 Juli 2024

Indhold
- Trin
- Metode 1 af 5: Google Chrome
- Metode 2 af 5: PDFSplit! (online)
- Metode 3 af 5: Vis (OS X)
- Metode 4 af 5: CutePDF (Windows)
- Metode 5 af 5: Adobe Acrobat
Folk bruger ofte PDF -filer, fordi de bevarer det originale indhold i dokumentet, men det gør dem meget vanskeligere at adskille end andre dokumentformater. Hvis du har Adobe Acrobat, skal du bruge den indbyggede Split Document-funktion. Hvis du ikke vil bruge penge på Acrobat, kan du bruge gratis programmer til at dele dokumentet.
Trin
Metode 1 af 5: Google Chrome
 1 Åbn PDF -filen i Google Chrome. For at gøre dette skal du trække PDF -filen ind i et åbent Chrome -vindue.
1 Åbn PDF -filen i Google Chrome. For at gøre dette skal du trække PDF -filen ind i et åbent Chrome -vindue. - Alternativt kan du højreklikke på PDF-filen, vælge Åbn med, og derefter vælge Google Chrome fra listen over tilgængelige programmer.
- Hvis browseren ikke åbner PDF -filen, skal du indtaste i adresselinjen i browseren chrome: // plugins /og klik derefter på linket "Aktiver" under tilføjelsen "Chrome PDF Viewer".
 2 Klik på knappen "Udskriv". Dette er en af knapperne, der vises, når du holder markøren over det nederste højre hjørne af browservinduet.
2 Klik på knappen "Udskriv". Dette er en af knapperne, der vises, når du holder markøren over det nederste højre hjørne af browservinduet.  3 Klik på knappen i sektionen "Printer".Lave om.
3 Klik på knappen i sektionen "Printer".Lave om.  4 Vælg Gem som PDF under Lokale destinationer.
4 Vælg Gem som PDF under Lokale destinationer. 5 Indtast det område af sider, som du vil komponere det nye dokument fra.
5 Indtast det område af sider, som du vil komponere det nye dokument fra.- Lad os sige, at du har en 10-siders PDF, som du vil opdele, idet de første 7 sider bevares i en fil og de sidste 3 i en anden. Hvis du vil oprette en PDF fra de første 7 sider, skal du indtaste "1-7" i sektionen Sider. Gentag derefter processen for at oprette et andet dokument.
 6 Klik på "Gem", og indtast et navn på filen. Vælg derefter, hvor filen skal gemmes.
6 Klik på "Gem", og indtast et navn på filen. Vælg derefter, hvor filen skal gemmes.  7 Gentag processen for at oprette et andet dokument. Således kan du oprette to (eller flere) nye dokumenter fra kilden.
7 Gentag processen for at oprette et andet dokument. Således kan du oprette to (eller flere) nye dokumenter fra kilden. - Lad os sige, at efter den første opdeling, har du oprettet et nyt dokument med syv sider, og nu vil du oprette et andet dokument med de sidste tre sider. For at gøre dette skal du genåbne den originale fil, gå til udskrivningsafsnittet og indtaste "8-10" som sideinterval. Derefter har du to nye dokumenter: et med de første syv sider og det andet med de sidste tre.
Metode 2 af 5: PDFSplit! (online)
 1 Gå i din browser til.splitpdf.com... Dette websted er et af mange online PDF -opdelingsværktøjer, men også et af de mest pålidelige og populære.
1 Gå i din browser til.splitpdf.com... Dette websted er et af mange online PDF -opdelingsværktøjer, men også et af de mest pålidelige og populære. - Hvis du vil dele et personligt eller fortroligt dokument, skal du klikke på linket "Sikker forbindelse" på hovedsiden.
- Hvis dokumentet indeholder fortrolige oplysninger, anbefaler vi at bruge en af de offlinemetoder, der er beskrevet i artiklen.
 2 Træk den valgte PDF -fil til feltet "vælg fil". Hvis alt andet fejler, skal du klikke på linket "Denne computer" og finde filen på din computer.
2 Træk den valgte PDF -fil til feltet "vælg fil". Hvis alt andet fejler, skal du klikke på linket "Denne computer" og finde filen på din computer. - PDF -filer gemt på Google Drev eller Dropbox kan også deles.
 3 Indtast sideintervallet for det første nye dokument.
3 Indtast sideintervallet for det første nye dokument.- Lad os sige, at du har en 12-siders PDF, som du vil opdele, idet de første 5 sider bevares i den første fil og de sidste 7 i den anden. Hvis du vil oprette en PDF-fil med de første 5 sider, skal du indtaste "1-5" i sektionen "Sider".
 4 For at oprette et andet dokument skal du klikke på linket "Avanceret". På denne måde kan du hurtigt opdele et dokument i to nye uden at gentage opdelingsprocessen.
4 For at oprette et andet dokument skal du klikke på linket "Avanceret". På denne måde kan du hurtigt opdele et dokument i to nye uden at gentage opdelingsprocessen. - Når du f.eks. Har indtastet "1-7" i den første række, skal du indtaste "8-12" i den anden række. Når du bekræfter opdelingen, opretter webstedet to nye filer på samme tid.
 5 Klik på feltet "Individuelt navn på de opdelte filer". På denne måde kan du indtaste en titel for hvert nyt opdelt dokument.
5 Klik på feltet "Individuelt navn på de opdelte filer". På denne måde kan du indtaste en titel for hvert nyt opdelt dokument.  6 Når du er klar til at starte, skal du klikke på knappen.Dele!. Dine nye opdelte dokumenter downloades automatisk i ZIP -format. Alle oprettede dokumenter vil være i et ZIP -arkiv.
6 Når du er klar til at starte, skal du klikke på knappen.Dele!. Dine nye opdelte dokumenter downloades automatisk i ZIP -format. Alle oprettede dokumenter vil være i et ZIP -arkiv. - Dobbeltklik på den downloadede zip -fil for at få vist de dokumenter, den indeholder.
Metode 3 af 5: Vis (OS X)
 1 Åbn PDF -filen i programmet Preview. Viewer er et standardprogram på Mac -computere, der kan udføre mange grundlæggende opgaver uden at installere yderligere software.
1 Åbn PDF -filen i programmet Preview. Viewer er et standardprogram på Mac -computere, der kan udføre mange grundlæggende opgaver uden at installere yderligere software. - Hvis PDF-filen ikke åbnes automatisk i Preview, skal du højreklikke på den ønskede fil og vælge Åbn med → Preview.
- Opdeling af et dokument i Preview tager meget længere tid end at arbejde med et onlineværktøj eller Google Chrome. Derfor, hvis du har travlt, skal du foretrække de to første metoder.
 2 Klik på menuen "Vis", og vælg "Thumbnails" for at få vist en liste over alle sider i PDF -filen.
2 Klik på menuen "Vis", og vælg "Thumbnails" for at få vist en liste over alle sider i PDF -filen. 3 Flyt de sider, du vil opdele, til skrivebordet. Når du flytter en side fra miniaturebilledrammen til skrivebordet, opretter du en ny PDF -fil, der indeholder den side. Gentag dette for hver side, du vil dele.
3 Flyt de sider, du vil opdele, til skrivebordet. Når du flytter en side fra miniaturebilledrammen til skrivebordet, opretter du en ny PDF -fil, der indeholder den side. Gentag dette for hver side, du vil dele. - Hvis du f.eks. Har en PDF -fil på 8 sider, og du kun vil oprette en ny fil fra de fire første, skal du trække alle fire sider til skrivebordet.
 4 Åbn den første side af den nye PDF i Preview. Nu hvor du har delt siderne, skal du kombinere dem til en enkelt PDF -fil.
4 Åbn den første side af den nye PDF i Preview. Nu hvor du har delt siderne, skal du kombinere dem til en enkelt PDF -fil. - Når du åbner PDF -filen, skal du kontrollere, at miniaturevisning er slået til.
 5 Flyt hver side til miniaturevinduet i den rækkefølge, du vil komponere dem. Træk hver side fra skrivebordet til miniaturevinduet. Flyt dem i den rækkefølge, de skal gå.
5 Flyt hver side til miniaturevinduet i den rækkefølge, du vil komponere dem. Træk hver side fra skrivebordet til miniaturevinduet. Flyt dem i den rækkefølge, de skal gå.  6 Klik på Fil → Gem for at gemme den nye fusionerede fil som PDF. Den nye fil vil indeholde alle de sider, du har hentet fra den originale PDF -fil.
6 Klik på Fil → Gem for at gemme den nye fusionerede fil som PDF. Den nye fil vil indeholde alle de sider, du har hentet fra den originale PDF -fil.
Metode 4 af 5: CutePDF (Windows)
 1 Download programmet CutePDF. I modsætning til OS X er der ikke noget standardprogram til at arbejde med PDF -filer i Windows. CutePDF er et gratis program, der let kan opdele PDF -filer i ethvert program, der kan åbne dem.
1 Download programmet CutePDF. I modsætning til OS X er der ikke noget standardprogram til at arbejde med PDF -filer i Windows. CutePDF er et gratis program, der let kan opdele PDF -filer i ethvert program, der kan åbne dem. - Gå til cutepdf.com/products/cutepdf/writer.asp og klik på "Gratis download" og "Gratis konverter".
- Hvis du har brug for at dele en enkelt fil, skal du gå til Google Chrome eller online -værktøjet, da de er hurtigere. Denne metode er ideel til dem, der skal dele en masse PDF -filer.
 2 Kør "CuteWriter.exe" for at installere programmet. I modsætning til de fleste freeware -programmer vil CuteWriter under installationsprocessen forsøge at installere et adware -program. Klik på knappen Annuller i det første vindue, og klik derefter på linket "Spring dette og alle resterende Spring dette og alle resterende over" over.
2 Kør "CuteWriter.exe" for at installere programmet. I modsætning til de fleste freeware -programmer vil CuteWriter under installationsprocessen forsøge at installere et adware -program. Klik på knappen Annuller i det første vindue, og klik derefter på linket "Spring dette og alle resterende Spring dette og alle resterende over" over.  3 Kør programmet "converter.exe" for at installere de filer, der kræves til CutePDF. Klik på knappen Opsætning for at installere alt automatisk. I modsætning til "CuteWriter.exe", skal du ikke bekymre dig om at installere adware i dette trin.
3 Kør programmet "converter.exe" for at installere de filer, der kræves til CutePDF. Klik på knappen Opsætning for at installere alt automatisk. I modsætning til "CuteWriter.exe", skal du ikke bekymre dig om at installere adware i dette trin.  4 Åbn den PDF -fil, du vil dele. CutePDF fungerer i ethvert program, så åbn filen i Adobe Reader eller i din browser.
4 Åbn den PDF -fil, du vil dele. CutePDF fungerer i ethvert program, så åbn filen i Adobe Reader eller i din browser.  5 Åbn menuen Udskriv. For at gøre dette skal du bare vælge "File" → "Print" eller klikke Ctrl+P på tastaturet.
5 Åbn menuen Udskriv. For at gøre dette skal du bare vælge "File" → "Print" eller klikke Ctrl+P på tastaturet.  6 Vælg "CutePDF Writer" fra listen over tilgængelige printere. CutePDF fungerer som en virtuel printer, men i stedet for at udskrive dokumentet opretter den en PDF -fil.
6 Vælg "CutePDF Writer" fra listen over tilgængelige printere. CutePDF fungerer som en virtuel printer, men i stedet for at udskrive dokumentet opretter den en PDF -fil.  7 Indtast det område af sider, som du vil komponere det nye dokument fra. Dette vil oprette et nyt dokument fra de valgte sider.
7 Indtast det område af sider, som du vil komponere det nye dokument fra. Dette vil oprette et nyt dokument fra de valgte sider.  8 Klik på knappen.Forseglefor at gemme den nye fil. Du bliver bedt om at navngive filen og vælge en placering, der skal gemmes.
8 Klik på knappen.Forseglefor at gemme den nye fil. Du bliver bedt om at navngive filen og vælge en placering, der skal gemmes. - Gentag processen, hvis du vil dele den originale fil i flere nye dokumenter.
Metode 5 af 5: Adobe Acrobat
 1 Åbn den PDF -fil, du vil dele i Adobe Acrobat. Hvis du har en betalt version af Adobe Acrobat installeret på din computer, skal du bruge den til at dele filer. Den gratis version af Adobe Reader deler ikke filer, så brug en af ovenstående metoder fra denne artikel.
1 Åbn den PDF -fil, du vil dele i Adobe Acrobat. Hvis du har en betalt version af Adobe Acrobat installeret på din computer, skal du bruge den til at dele filer. Den gratis version af Adobe Reader deler ikke filer, så brug en af ovenstående metoder fra denne artikel.  2 Klik på knappen "Værktøjer" i venstre side af vinduet. Dette åbner værktøjslinjen.
2 Klik på knappen "Værktøjer" i venstre side af vinduet. Dette åbner værktøjslinjen.  3 Udvid sektionen Organiser sider på værktøjslinjen.
3 Udvid sektionen Organiser sider på værktøjslinjen. 4 Klik på knappen "Opdel".
4 Klik på knappen "Opdel". 5 Angiv det maksimale antal sider i hver ny fil. Programmet kan opdele et dokument i et bestemt antal sider. For eksempel vil indtastning af nummer 3 opdele dokumentet i separate filer på 3 sider hver.
5 Angiv det maksimale antal sider i hver ny fil. Programmet kan opdele et dokument i et bestemt antal sider. For eksempel vil indtastning af nummer 3 opdele dokumentet i separate filer på 3 sider hver. - Du kan også opdele dokumentet efter bogmærker eller med den maksimale filstørrelse.
 6 Klik på knappen.Output mulighederfor at vælge et sted, hvor filen skal gemmes. Hvis du vil, kan du gemme det nye dokument i den samme mappe som den originale fil eller vælge en ny mappe. Her kan du også angive navnet på de nye filer.
6 Klik på knappen.Output mulighederfor at vælge et sted, hvor filen skal gemmes. Hvis du vil, kan du gemme det nye dokument i den samme mappe som den originale fil eller vælge en ny mappe. Her kan du også angive navnet på de nye filer.  7 Klik på knappen.Okayat dele filen. De nye filer placeres i den mappe, du angav i det foregående trin.
7 Klik på knappen.Okayat dele filen. De nye filer placeres i den mappe, du angav i det foregående trin.