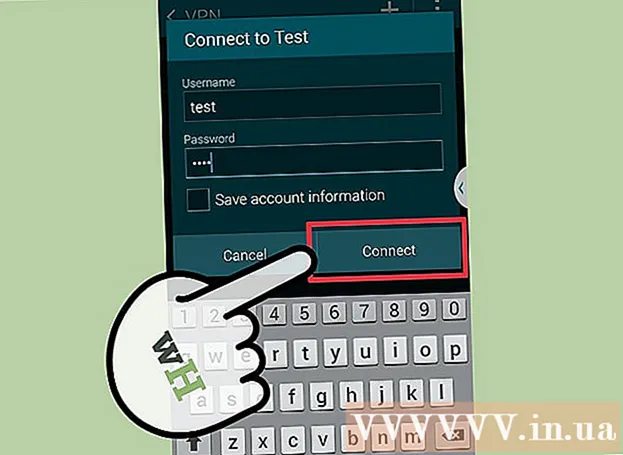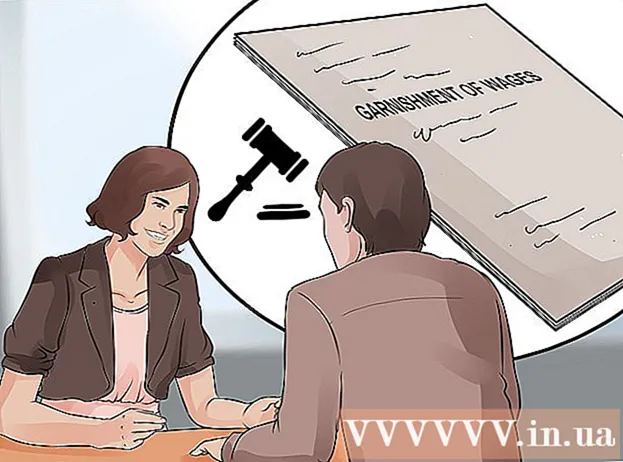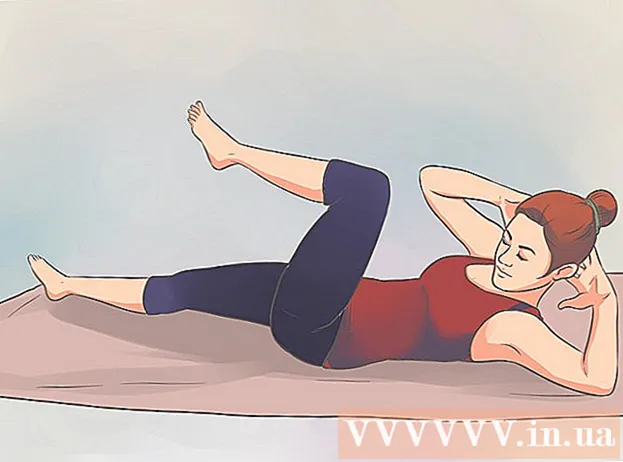Forfatter:
Joan Hall
Oprettelsesdato:
26 Februar 2021
Opdateringsdato:
1 Juli 2024

Indhold
- Trin
- Metode 1 af 3: Firefox -udvidelse
- Metode 2 af 3: Tastaturgenveje (Windows)
- Metode 3 af 3: Sakseprogram
Der er flere måder at tage et screenshot (screenshot) i Firefox og Windows. Brug en browserudvidelse til at tage et skærmbillede af hele indholdet på en webside og gemme det i en enkelt fil. Alternativt kan du bruge tastaturgenveje eller værktøjet Saks til at tage et skærmbillede af Firefox -vinduet til fejlfinding eller oprettelse af selvstudier.
Trin
Metode 1 af 3: Firefox -udvidelse
 1 Fordele ved at bruge en udvidelse. Ved at bruge en browserudvidelse, der giver dig mulighed for at tage skærmbilleder, vil du være i stand til at tage et skærmbillede af hele websiden, selvom den strækker sig ud over din skærm. Desuden giver en sådan udvidelse dig mulighed for hurtigt og nemt at uploade et skærmbillede til enhver fotohosting og endda redigere skærmbilledet.
1 Fordele ved at bruge en udvidelse. Ved at bruge en browserudvidelse, der giver dig mulighed for at tage skærmbilleder, vil du være i stand til at tage et skærmbillede af hele websiden, selvom den strækker sig ud over din skærm. Desuden giver en sådan udvidelse dig mulighed for hurtigt og nemt at uploade et skærmbillede til enhver fotohosting og endda redigere skærmbilledet.  2 I Firefox skal du klikke på knappen Menu (☰) og vælge Tilføjelser. Tilføjelses-siden åbnes.
2 I Firefox skal du klikke på knappen Menu (☰) og vælge Tilføjelser. Tilføjelses-siden åbnes.  3 I søgelinjen skal du indtaste "screenshot" eller "screenshot" (uden anførselstegn). Der vises en liste over mange udvidelser, der giver dig mulighed for at tage skærmbilleder; de fleste af disse udvidelser fungerer på en lignende måde. Denne artikel beskriver, hvordan udvidelsen Nimbus Screen Grab fungerer.Andre populære udvidelser er Screengrab og Lightshot.
3 I søgelinjen skal du indtaste "screenshot" eller "screenshot" (uden anførselstegn). Der vises en liste over mange udvidelser, der giver dig mulighed for at tage skærmbilleder; de fleste af disse udvidelser fungerer på en lignende måde. Denne artikel beskriver, hvordan udvidelsen Nimbus Screen Grab fungerer.Andre populære udvidelser er Screengrab og Lightshot.  4 Klik på "Installer" ud for din valgte udvidelse. Hvis du vil se detaljerede oplysninger (inklusive brugeranmeldelser) om en udvidelse, skal du dobbeltklikke på den. Inden du installerer en bestemt udvidelse, skal du læse beskrivelser og anmeldelser for flere udvidelser.
4 Klik på "Installer" ud for din valgte udvidelse. Hvis du vil se detaljerede oplysninger (inklusive brugeranmeldelser) om en udvidelse, skal du dobbeltklikke på den. Inden du installerer en bestemt udvidelse, skal du læse beskrivelser og anmeldelser for flere udvidelser. - Efter installation af nogle udvidelser skal du genstarte Firefox.
 5 Åbn den webside, du vil skærmbillede. Efter installation af udvidelsen skal du åbne det ønskede websted. Den installerede udvidelse giver dig mulighed for at tage et skærmbillede af det synlige område på skærmen, hele siden eller vælge området på skærmen manuelt.
5 Åbn den webside, du vil skærmbillede. Efter installation af udvidelsen skal du åbne det ønskede websted. Den installerede udvidelse giver dig mulighed for at tage et skærmbillede af det synlige område på skærmen, hele siden eller vælge området på skærmen manuelt.  6 Klik på udvidelsesknappen, som du kan tage et skærmbillede med. Alternativt kan du højreklikke på siden og vælge udvidelsen fra menuen, der åbnes. De forskellige muligheder for den installerede udvidelse vises.
6 Klik på udvidelsesknappen, som du kan tage et skærmbillede med. Alternativt kan du højreklikke på siden og vælge udvidelsen fra menuen, der åbnes. De forskellige muligheder for den installerede udvidelse vises.  7 Vælg det område på skærmen, du vil skærmbillede. Hvis du klikker på muligheden for manuelt at vælge et skærmområde, skal du trække rektanglet for at begrænse det område, du vil have et skærmbillede af.
7 Vælg det område på skærmen, du vil skærmbillede. Hvis du klikker på muligheden for manuelt at vælge et skærmområde, skal du trække rektanglet for at begrænse det område, du vil have et skærmbillede af.  8 Rediger skærmbilledet. Når du har valgt et område på skærmen, vises redigeringsværktøjerne til skærmbilleder, hvis den installerede udvidelse naturligvis giver dig mulighed for at redigere skærmbilleder. I dette tilfælde kan du indsætte en note, fremhæve noget vigtigt osv. Redigeringsværktøjer vises under browserens adresselinje. Når du er færdig med at redigere, skal du klikke på Udfør.
8 Rediger skærmbilledet. Når du har valgt et område på skærmen, vises redigeringsværktøjerne til skærmbilleder, hvis den installerede udvidelse naturligvis giver dig mulighed for at redigere skærmbilleder. I dette tilfælde kan du indsætte en note, fremhæve noget vigtigt osv. Redigeringsværktøjer vises under browserens adresselinje. Når du er færdig med at redigere, skal du klikke på Udfør.  9 Gem skærmbilledet. Efter redigering af skærmbilledet skal du gemme det eller uploade det til en fotohostingtjeneste. Eller du kan kopiere skærmbilledet til udklipsholderen for eksempel at indsætte det i et dokument.
9 Gem skærmbilledet. Efter redigering af skærmbilledet skal du gemme det eller uploade det til en fotohostingtjeneste. Eller du kan kopiere skærmbilledet til udklipsholderen for eksempel at indsætte det i et dokument.  10 Indstil parametre for skærmbilleder. I de fleste tilfælde kan du lade standardindstillingerne for skærmbilleder være uændrede, men hvis du har brug for det, skal du klikke på udvidelsesknappen og vælge Valg eller Indstillinger. Du kan ændre filformatet med skærmbilledet, indstille kvaliteten af skærmbilledet, ændre dets navn og så videre afhængigt af funktionaliteten af den installerede udvidelse.
10 Indstil parametre for skærmbilleder. I de fleste tilfælde kan du lade standardindstillingerne for skærmbilleder være uændrede, men hvis du har brug for det, skal du klikke på udvidelsesknappen og vælge Valg eller Indstillinger. Du kan ændre filformatet med skærmbilledet, indstille kvaliteten af skærmbilledet, ændre dets navn og så videre afhængigt af funktionaliteten af den installerede udvidelse.  11 Find dit gemte skærmbillede. Som regel gemmes skærmbilleder i mappen med fotos eller i mappen med dokumenter. Hvis du vil ændre standardmappen, skal du gøre det i udvidelsesindstillingerne.
11 Find dit gemte skærmbillede. Som regel gemmes skærmbilleder i mappen med fotos eller i mappen med dokumenter. Hvis du vil ændre standardmappen, skal du gøre det i udvidelsesindstillingerne.
Metode 2 af 3: Tastaturgenveje (Windows)
 1 Situationer, hvor du kan bruge tastaturgenveje. Med en browserudvidelse kan du tage et skærmbillede af en hel webside, men hvis du vil have et skærmbillede af selve Firefox -vinduet, skal du bruge en tastaturgenvej. Desuden er det den hurtigste måde at tage et skærmbillede på, hvis du ikke kan installere browserudvidelsen.
1 Situationer, hvor du kan bruge tastaturgenveje. Med en browserudvidelse kan du tage et skærmbillede af en hel webside, men hvis du vil have et skærmbillede af selve Firefox -vinduet, skal du bruge en tastaturgenvej. Desuden er det den hurtigste måde at tage et skærmbillede på, hvis du ikke kan installere browserudvidelsen.  2 Klik på.⊞ Vind+PrtScnfor at tage et skærmbillede af hele skærmen (Windows 8 og nyere). Skærmen bliver svag et øjeblik, og skærmbilledet gemmes i mappen "Skærmbilleder". Denne mappe er placeret i mappen "Billeder".
2 Klik på.⊞ Vind+PrtScnfor at tage et skærmbillede af hele skærmen (Windows 8 og nyere). Skærmen bliver svag et øjeblik, og skærmbilledet gemmes i mappen "Skærmbilleder". Denne mappe er placeret i mappen "Billeder". - På tastaturet, tasten PrtScn kan betegnes forskelligt, for eksempel Print Screen, Prnt SCRN, Prt Sc eller lignende. Typisk er denne nøgle placeret mellem tasterne ScrLk og F12... På en bærbar computer skal du muligvis trykke på tasten Fn.
 3 Klik på.PrtScnat kopiere skærmbilledet til udklipsholderen (på enhver version af Windows). Billedet, der vises på skærmen i det øjeblik, der trykkes på tasten, kopieres til udklipsholderen. Det kopierede skærmbillede kan indsættes i Paint eller Word for at gemme det som en fil.
3 Klik på.PrtScnat kopiere skærmbilledet til udklipsholderen (på enhver version af Windows). Billedet, der vises på skærmen i det øjeblik, der trykkes på tasten, kopieres til udklipsholderen. Det kopierede skærmbillede kan indsættes i Paint eller Word for at gemme det som en fil. - Efter at have taget et skærmbillede, skal du åbne Paint; For at gøre dette skal du trykke på tasten ⊞ Vind og indtast "maling" (uden anførselstegn). Klik på for at indsætte et skærmbillede i Paint Ctrl+V... Klik på "Gem" for at gemme skærmbilledet på din computer.
 4 Klik på.Alt+PrtScnfor at tage et skærmbillede af det aktive vindue. For at få et skærmbillede af Firefox -vinduet skal du gøre det aktivt (for at gøre dette skal du klikke på vinduet) og derefter klikke på Alt+PrtScn... Firefox -vinduesskærmbilledet kopieres til udklipsholderen, så du kan indsætte skærmbilledet i Paint.
4 Klik på.Alt+PrtScnfor at tage et skærmbillede af det aktive vindue. For at få et skærmbillede af Firefox -vinduet skal du gøre det aktivt (for at gøre dette skal du klikke på vinduet) og derefter klikke på Alt+PrtScn... Firefox -vinduesskærmbilledet kopieres til udklipsholderen, så du kan indsætte skærmbilledet i Paint.  5 Rediger skærmbilledet i Paint. Ved at tage et skærmbillede af tastetryk ⊞ Vind+PrtScn, højreklik på filen og vælg Rediger. Skærmbilledet åbnes i Paint. Hvis du har indsat skærmbilledet i Paint, skal du redigere det, før du gemmer, f.eks. Tilføje en note, fremhæve noget vigtigt og lignende.
5 Rediger skærmbilledet i Paint. Ved at tage et skærmbillede af tastetryk ⊞ Vind+PrtScn, højreklik på filen og vælg Rediger. Skærmbilledet åbnes i Paint. Hvis du har indsat skærmbilledet i Paint, skal du redigere det, før du gemmer, f.eks. Tilføje en note, fremhæve noget vigtigt og lignende.
Metode 3 af 3: Sakseprogram
 1 Åbn værktøjet Saks. Du finder dette værktøj i Windows Vista og senere versioner af det pågældende operativsystem. Klik hurtigt på for at starte værktøjet Saks ⊞ Vind og indtast "saks" (uden anførselstegn). Med dette værktøj kan du tage et skærmbillede af hele skærmen, et bestemt vindue eller et valgt område af skærmen. Hjælpeprogrammet "Saks" giver dig også mulighed for at udføre den enkleste redigering af skærmbilledet.
1 Åbn værktøjet Saks. Du finder dette værktøj i Windows Vista og senere versioner af det pågældende operativsystem. Klik hurtigt på for at starte værktøjet Saks ⊞ Vind og indtast "saks" (uden anførselstegn). Med dette værktøj kan du tage et skærmbillede af hele skærmen, et bestemt vindue eller et valgt område af skærmen. Hjælpeprogrammet "Saks" giver dig også mulighed for at udføre den enkleste redigering af skærmbilledet.  2 Vælg den type skærmbillede, du har brug for. For at gøre dette skal du klikke på ikonet ▼ ved siden af knappen "Opret".
2 Vælg den type skærmbillede, du har brug for. For at gøre dette skal du klikke på ikonet ▼ ved siden af knappen "Opret".  3 Tag et skærmbillede. Processen for at tage et skærmbillede afhænger af den type skærmbillede, du vælger.
3 Tag et skærmbillede. Processen for at tage et skærmbillede afhænger af den type skærmbillede, du vælger. - Freeform - Omkring det område af skærmen, du vil have et skærmbillede af. I dette tilfælde fremhæves skærmområdet med en frit form, som du definerer.
- Rektangel - Træk i trådkorset for at oprette en rektangulær form. I dette tilfælde vil der blive taget et skærmbillede af skærmområdet, der er omsluttet af rektanglet.
- Vindue - i dette tilfælde skal du klikke på det vindue, du vil tage et skærmbillede af.
- Fuld skærm - I dette tilfælde vil der blive taget et skærmbillede af hele skærmen.
 4 Rediger skærmbilledet. Når du har taget et skærmbillede, åbnes det i vinduet "Saks". Her kan du udføre grundlæggende redigering af skærmbilledet ved hjælp af værktøjer som Pen eller Highlighter.
4 Rediger skærmbilledet. Når du har taget et skærmbillede, åbnes det i vinduet "Saks". Her kan du udføre grundlæggende redigering af skærmbilledet ved hjælp af værktøjer som Pen eller Highlighter.  5 Gem skærmbilledet. Klik på "Gem" (disketteknap) for at gemme skærmbilledet på din computer. Hvis du bruger Windows Mail, kan du vedhæfte et skærmbillede til en e -mail direkte fra saksvinduet.
5 Gem skærmbilledet. Klik på "Gem" (disketteknap) for at gemme skærmbilledet på din computer. Hvis du bruger Windows Mail, kan du vedhæfte et skærmbillede til en e -mail direkte fra saksvinduet.