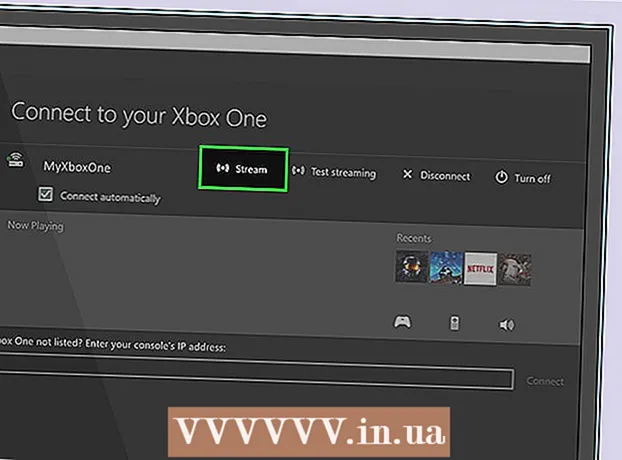Forfatter:
William Ramirez
Oprettelsesdato:
15 September 2021
Opdateringsdato:
21 Juni 2024

Indhold
- Trin
- Del 1 af 3: Sådan installeres Startup and Sync -appen
- Del 2 af 3: Sådan tilpasses start- og synkroniseringsappen
- Del 3 af 3: Sådan downloades fotos
I denne artikel viser vi dig, hvordan du downloader fotos fra Google Fotos til din computer. Du kan gøre dette ved hjælp af Google Startup and Sync -appen.
Trin
Del 1 af 3: Sådan installeres Startup and Sync -appen
 1 Gå til adresse https://photos.google.com/apps. Dette er startsiden for Startup & Sync -applikationen, som lader dig hurtigt downloade fotos fra Google Fotos til din computer.
1 Gå til adresse https://photos.google.com/apps. Dette er startsiden for Startup & Sync -applikationen, som lader dig hurtigt downloade fotos fra Google Fotos til din computer.  2 Klik på Hent. Et vindue åbnes og spørger, hvor installationsprogrammet skal gemmes.
2 Klik på Hent. Et vindue åbnes og spørger, hvor installationsprogrammet skal gemmes.  3 Vælg en mappe, og klik på Gemme. Vælg en mappe, hvis navn du ikke vil glemme, fordi du skal åbne den og køre installationsprogrammet.
3 Vælg en mappe, og klik på Gemme. Vælg en mappe, hvis navn du ikke vil glemme, fordi du skal åbne den og køre installationsprogrammet.  4 Dobbeltklik på installationsprogrammet. Dette er den fil, du har downloadet. Installationsprogrammet vil downloade og installere den relevante software.
4 Dobbeltklik på installationsprogrammet. Dette er den fil, du har downloadet. Installationsprogrammet vil downloade og installere den relevante software. - Hvis et vindue med sikkerhedsadvarsel åbnes, skal du klikke på Kør.
 5 Følg instruktionerne på skærmen for at fuldføre installationen. Du skal muligvis genstarte din computer.
5 Følg instruktionerne på skærmen for at fuldføre installationen. Du skal muligvis genstarte din computer.
Del 2 af 3: Sådan tilpasses start- og synkroniseringsappen
 1 Gå til adresse https://drive.google.com. Hvis du allerede er logget ind på Google, vises indholdet af dit Google Drev.
1 Gå til adresse https://drive.google.com. Hvis du allerede er logget ind på Google, vises indholdet af dit Google Drev. - Hvis du ikke allerede er logget ind på din konto, skal du klikke på "Gå til Google Drev" og logge ind.
 2 Klik på det gearformede ikon. Du finder det i øverste højre hjørne af skærmen.
2 Klik på det gearformede ikon. Du finder det i øverste højre hjørne af skærmen.  3 Klik på Indstillinger.
3 Klik på Indstillinger. 4 Marker afkrydsningsfeltet ud for "Opret en Google Fotos -mappe". Et link til dine fotos vises i Google Drev.
4 Marker afkrydsningsfeltet ud for "Opret en Google Fotos -mappe". Et link til dine fotos vises i Google Drev.  5 Klik på Parat. Det er i øverste højre hjørne. Luk eller minimer nu browservinduet.
5 Klik på Parat. Det er i øverste højre hjørne. Luk eller minimer nu browservinduet.  6 Højreklik på ikonet Startup & Sync. I Windows skal du kigge efter dette ikon i programlinjen til højre for proceslinjen. På macOS er ikonet placeret i menulinjen øverst på skærmen. Ikonet ligner en sky med en pil.
6 Højreklik på ikonet Startup & Sync. I Windows skal du kigge efter dette ikon i programlinjen til højre for proceslinjen. På macOS er ikonet placeret i menulinjen øverst på skærmen. Ikonet ligner en sky med en pil.  7 Klik på At komme ind. Et Google -loginvindue åbnes.
7 Klik på At komme ind. Et Google -loginvindue åbnes.  8 Log ind på Google, og klik på Yderligere. Start nu med at konfigurere Startup and Sync -applikationen.
8 Log ind på Google, og klik på Yderligere. Start nu med at konfigurere Startup and Sync -applikationen.  9 Vælg venligst Sikkerhedskopier fotos og videoer og tryk på Yderligere.
9 Vælg venligst Sikkerhedskopier fotos og videoer og tryk på Yderligere. 10 Vælg en mappe for at gemme dine fotos. For at gøre dette skal du markere feltet ud for den påkrævede mappe.
10 Vælg en mappe for at gemme dine fotos. For at gøre dette skal du markere feltet ud for den påkrævede mappe. - Hvis du ikke kan finde den ønskede mappe, skal du klikke på Vælg mappe for at vælge den.
- Du kan vælge en mappe med billeder (f.eks. Mappen Billeder), men husk på, at alle fotos, der er gemt i denne mappe, vil blive kopieret til Google Fotos.
 11 Vælg størrelsen på de uploadede fotos. Dette gælder fotos, der er uploadet til Google Fotos, ikke fotos, der er downloadet fra Google Fotos.
11 Vælg størrelsen på de uploadede fotos. Dette gælder fotos, der er uploadet til Google Fotos, ikke fotos, der er downloadet fra Google Fotos. - Vælg Høj kvalitet for små billeder i høj kvalitet.Vi anbefaler, at de fleste brugere gør dette; men hvis du er en professionel fotograf, der beskæftiger sig med enorme RAW -filer, falder kvaliteten lidt. Denne mulighed giver dig også mulighed for gratis at gemme et ubegrænset antal fotos og videoer i Google Fotos.
- Vælg Originalkvalitet for at bevare opløsningen og størrelsen på dine originale fotos uændret. Gør dette, hvis du har brug for fotos i meget høj opløsning, men sådanne filer vil optage plads i cloudlageret, hvis frie volumen er begrænset.
 12 Klik på At begynde. Start og synkroniseringsprogrammet begynder at downloade filer fra de valgte mapper til dit Google Drev. Dette vil tage noget tid, afhængigt af størrelsen på alle fotos. Brug den tid på for eksempel at downloade fotos.
12 Klik på At begynde. Start og synkroniseringsprogrammet begynder at downloade filer fra de valgte mapper til dit Google Drev. Dette vil tage noget tid, afhængigt af størrelsen på alle fotos. Brug den tid på for eksempel at downloade fotos. - Den angivne applikation kører konstant på din computer, det vil sige, at filer regelmæssigt vil blive kopieret til dit Google Drev.
Del 3 af 3: Sådan downloades fotos
 1 Højreklik på ikonet Startup & Sync. Det ligner en sky med en pil og er i applinjen (Windows) eller menulinjen (macOS).
1 Højreklik på ikonet Startup & Sync. Det ligner en sky med en pil og er i applinjen (Windows) eller menulinjen (macOS).  2 Klik på Parametre.
2 Klik på Parametre. 3 Klik på Google Drev. Du finder denne mulighed i venstre rude.
3 Klik på Google Drev. Du finder denne mulighed i venstre rude.  4 Klik på Synkroniser kun disse mapper. En liste med mapper åbnes.
4 Klik på Synkroniser kun disse mapper. En liste med mapper åbnes.  5 Vælg venligst Google fotos og tryk på Okay. Processen med at downloade fotos fra Google Fotos til din computer starter. Det vil tage noget tid, afhængigt af størrelsen på alle fotos og hastigheden på din internetforbindelse.
5 Vælg venligst Google fotos og tryk på Okay. Processen med at downloade fotos fra Google Fotos til din computer starter. Det vil tage noget tid, afhængigt af størrelsen på alle fotos og hastigheden på din internetforbindelse. - Hvis du vil downloade indholdet i andre Google Drev -mapper, skal du også vælge dem.
- Hvis du vil se dine downloadede fotos, skal du åbne mappen Google Drev på din computer og derefter dobbeltklikke på mappen Google Fotos. Fotos og videoer gemmes i undermapper inde i denne mappe; undermappens navne er datoer og / eller albumnavne.