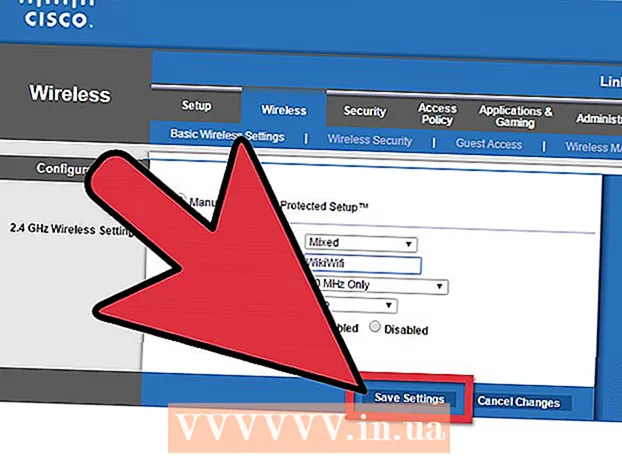Forfatter:
Helen Garcia
Oprettelsesdato:
17 April 2021
Opdateringsdato:
1 Juli 2024

Indhold
- Trin
- Del 1 af 4: Sådan installeres en Torrent -klient
- Del 2 af 4: Sådan knyttes Torrent -filer til qBitTorrent
- Del 3 af 4: Sådan finder du en torrentfil
- Del 4 af 4: Sådan downloades og åbnes en torrentfil
- Tips
- Advarsler
Denne artikel viser dig, hvordan du finder, downloader og åbner torrent -filer på din computer. En torrentfil er en lille fil, der indeholder de oplysninger, der er nødvendige for at få adgang til og downloade store filer, f.eks. En film eller et program. Når du downloader en torrent -fil, skal du bruge en torrent -klient som f.eks. QBitTorrent til at åbne torrent -filen og downloade den store fil til din computer.
Trin
Del 1 af 4: Sådan installeres en Torrent -klient
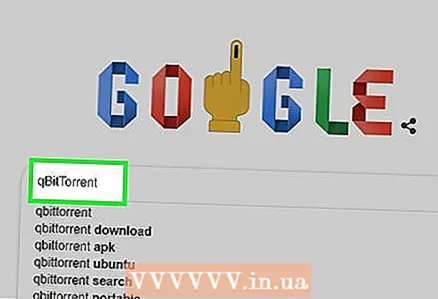 1 Forstå, hvordan en torrent -klient fungerer. En torrentklient er et program, f.eks. QBitTorrent eller uTorrent, som du kan bruge til at åbne en torrentfil og downloade en stor fil til din computer.
1 Forstå, hvordan en torrent -klient fungerer. En torrentklient er et program, f.eks. QBitTorrent eller uTorrent, som du kan bruge til at åbne en torrentfil og downloade en stor fil til din computer. - Denne artikel beskriver, hvordan qBitTorrent fungerer, fordi qBitTorrent ikke er annonceunderstøttet og derfor ikke åbner det, mens du downloader filer.
 2 Åbn qBitTorrent -webstedet. Gå til https://www.qbittorrent.org/download.php i din computers webbrowser.
2 Åbn qBitTorrent -webstedet. Gå til https://www.qbittorrent.org/download.php i din computers webbrowser.  3 Vælg downloadlinket. Vælg et af følgende afhængigt af dit operativsystem:
3 Vælg downloadlinket. Vælg et af følgende afhængigt af dit operativsystem: - Windows - Klik på 64-bit installationsprogram til højre for Mirror-linket i Windows-sektionen. Hvis din computer kører et 32-bit operativsystem, skal du klikke på 32-bit installationslinket. Kontroller systemets kapacitet, hvis du er i tvivl om, hvilken mulighed du skal vælge.
- Mac - Klik på "DMG" til højre for "Spejllink" i sektionen "Mac".
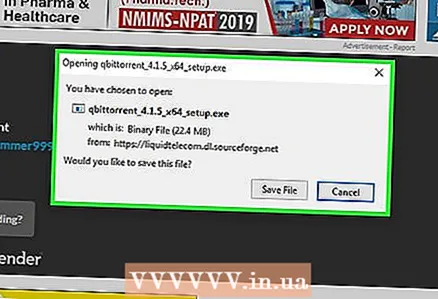 4 Vent på, at installationsfilen downloades. Dette vil tage et par sekunder.
4 Vent på, at installationsfilen downloades. Dette vil tage et par sekunder. - Afhængigt af dine browserindstillinger skal du muligvis klikke på "Gem fil" eller vælge en downloadmappe.
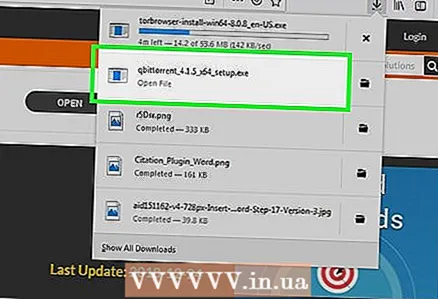 5 Dobbeltklik på den downloadede fil. QBitTorrent installationsvinduet åbnes.
5 Dobbeltklik på den downloadede fil. QBitTorrent installationsvinduet åbnes.  6 Installer qBitTorrent. Gør følgende, afhængigt af din computers operativsystem:
6 Installer qBitTorrent. Gør følgende, afhængigt af din computers operativsystem: - Windows - Klik på "Ja", når du bliver bedt om det, og følg vejledningen på skærmen.
- Mac - Træk qBitTorrent -ikonet til genvejen til mappen Programmer, og følg vejledningen på skærmen. Du skal muligvis først installere tredjepartssoftware
Del 2 af 4: Sådan knyttes Torrent -filer til qBitTorrent
 1 Start qBitTorrent. Klik eller dobbeltklik på de hvide bogstaver “qb” på en blå baggrund.
1 Start qBitTorrent. Klik eller dobbeltklik på de hvide bogstaver “qb” på en blå baggrund. - Hvis qBitTorrent åbnes automatisk efter installationen, skal du springe dette trin over.
 2 Klik på jeg er enignår du bliver bedt om det. Meddelelsesvinduet lukkes, og vinduet qBitTorrent åbnes.
2 Klik på jeg er enignår du bliver bedt om det. Meddelelsesvinduet lukkes, og vinduet qBitTorrent åbnes.  3 Åbn menuen Værktøjer. Det er øverst i qBitTorrent -vinduet.
3 Åbn menuen Værktøjer. Det er øverst i qBitTorrent -vinduet. - På en Mac -computer skal du åbne menuen qBitTorrent i øverste venstre hjørne af skærmen.
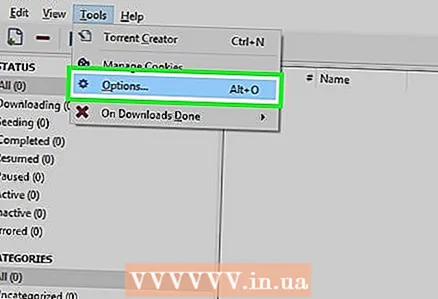 4 Klik på Indstillinger. Det er i menuen Værktøjer. Vinduet "Indstillinger" åbnes.
4 Klik på Indstillinger. Det er i menuen Værktøjer. Vinduet "Indstillinger" åbnes. - På en Mac skal du vælge Valg i menuen qBitTorrent for at åbne vinduet Indstillinger.
 5 Rul ned til sektionen Filforeninger.
5 Rul ned til sektionen Filforeninger. 6 Marker feltet ud for "Brug qBittorrent til torrentfiler." Hvis du nu dobbeltklikker på en torrentfil, åbnes den automatisk i qBitTorrent.
6 Marker feltet ud for "Brug qBittorrent til torrentfiler." Hvis du nu dobbeltklikker på en torrentfil, åbnes den automatisk i qBitTorrent. - Hvis feltet allerede er markeret, skal du gå til dette afsnit.
 7 Klik på Okay. Denne knap er nederst i vinduet. Indstillingerne gemmes, og vinduet lukker.
7 Klik på Okay. Denne knap er nederst i vinduet. Indstillingerne gemmes, og vinduet lukker.
Del 3 af 4: Sådan finder du en torrentfil
 1 Find torrentfilen på internettet. Torrent -trackere er ofte blokeret, så det er bedre at søge efter torrent -filer ved hjælp af en søgemaskine:
1 Find torrentfilen på internettet. Torrent -trackere er ofte blokeret, så det er bedre at søge efter torrent -filer ved hjælp af en søgemaskine: - Åbn en søgemaskine, f.eks. Yandex (https://ya.ru/) eller Google (https://www.google.com/).
- Indtast navnet på den fil, du vil downloade efterfulgt af ordet torrent (For eksempel, manual til hp printer torrent).
- Klik på ↵ Indtastat begynde at søge.
 2 Vælg et websted. I listen over søgeresultater skal du klikke på det link, der ligner det filnavn, du ønsker.
2 Vælg et websted. I listen over søgeresultater skal du klikke på det link, der ligner det filnavn, du ønsker.  3 Se oplysninger om torrent. Når torrent -siden åbnes, skal du kigge efter afsnittet eller linjen "Om torrent", "Detaljer" eller lignende for at sikre, at du har valgt den korrekte fil.
3 Se oplysninger om torrent. Når torrent -siden åbnes, skal du kigge efter afsnittet eller linjen "Om torrent", "Detaljer" eller lignende for at sikre, at du har valgt den korrekte fil. - Dette afsnit indeholder oplysninger om torrent -sprog, filstørrelse og så videre.
 4 Kig efter en torrent, der har flere frø end lav. Hvis torrenten ikke har frø (eller kun et par frø) og et stort antal lav, skal du ikke downloade torrentfilen.
4 Kig efter en torrent, der har flere frø end lav. Hvis torrenten ikke har frø (eller kun et par frø) og et stort antal lav, skal du ikke downloade torrentfilen. - Hvis torrenten kun har nogle få frø, tager det lang tid at downloade filen.
 5 Læs kommentarerne om torrenten. De kan findes i afsnittet "Anmeldelser", "Kommentarer" eller lignende (et eller andet sted i nærheden af sektionen med information om torrenten). Læs kommentarerne for at se, om filen fungerer og er fri for ondsindet kode.
5 Læs kommentarerne om torrenten. De kan findes i afsnittet "Anmeldelser", "Kommentarer" eller lignende (et eller andet sted i nærheden af sektionen med information om torrenten). Læs kommentarerne for at se, om filen fungerer og er fri for ondsindet kode.  6 Fortsæt med at søge efter torrentfilen (hvis det er nødvendigt). Når du finder en passende torrent, skal du downloade den.
6 Fortsæt med at søge efter torrentfilen (hvis det er nødvendigt). Når du finder en passende torrent, skal du downloade den.
Del 4 af 4: Sådan downloades og åbnes en torrentfil
 1 Forstå, hvad det vil sige at "åbne" en torrentfil. Når du downloader en torrentfil, kan du åbne den i qBitTorrent for at downloade en stor fil, så "åbn" filen her betyder ikke "se dens indhold".
1 Forstå, hvad det vil sige at "åbne" en torrentfil. Når du downloader en torrentfil, kan du åbne den i qBitTorrent for at downloade en stor fil, så "åbn" filen her betyder ikke "se dens indhold". - Torrentfilens indhold kan ses med teksteditoren Notepad ++, men det meste af indholdet vil være krypteret eller ulæseligt.
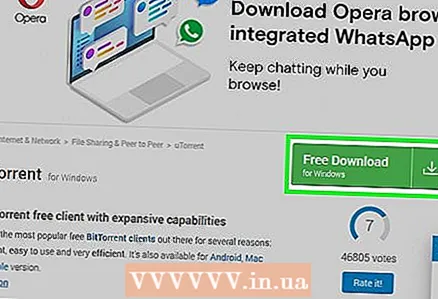 2 Klik på Download eller Download. Placeringen af denne knap afhænger af stedet for den valgte torrent, men er normalt placeret under eller ved siden af torrenten og er markeret med et pil ned. Torrent -filen downloades til din computer.
2 Klik på Download eller Download. Placeringen af denne knap afhænger af stedet for den valgte torrent, men er normalt placeret under eller ved siden af torrenten og er markeret med et pil ned. Torrent -filen downloades til din computer. - I nogle tilfælde skal du bare klikke på torrentnavnet eller på linket ".torrent -fil".
- Klik ikke på de blinkende Download -knapper eller pilikoner - der er skjulte annoncer nedenunder.
- Afhængigt af dine webbrowserindstillinger skal du muligvis først vælge en downloadmappe eller klikke på Gem fil.
 3 Find torrentfilen på din computer. Naviger til mappen med den downloadede torrentfil.
3 Find torrentfilen på din computer. Naviger til mappen med den downloadede torrentfil. - På de fleste computere kaldes downloadmappen Downloads; den kan findes i venstre rude i Stifinder (Windows) eller Finder (Mac).
 4 Dobbeltklik på torrent -filen. Da du har tilknyttet torrentfiler med qBitTorrent, åbnes den downloadede torrentfil automatisk i qBitTorrent.
4 Dobbeltklik på torrent -filen. Da du har tilknyttet torrentfiler med qBitTorrent, åbnes den downloadede torrentfil automatisk i qBitTorrent.  5 Skift mappe til download af store filer (hvis du vil). For at gøre dette i vinduet qBitTorrent:
5 Skift mappe til download af store filer (hvis du vil). For at gøre dette i vinduet qBitTorrent: - Klik på det mappeformede ikon til højre for tekstfeltet Gem i midten af vinduet.
- Klik på Vælg mappe eller Vælg.
 6 Klik på Okay. Denne knap er nederst i vinduet. Indstillingerne gemmes, og den store filoverførsel begynder.
6 Klik på Okay. Denne knap er nederst i vinduet. Indstillingerne gemmes, og den store filoverførsel begynder.  7 Vent på, at filen skal downloades. Overførslen kan downloades på indikatoren til højre for torrentnavnet midt i qBitTorrent -vinduet.
7 Vent på, at filen skal downloades. Overførslen kan downloades på indikatoren til højre for torrentnavnet midt i qBitTorrent -vinduet. - Hvis tallet i "Litchi" -kolonnen er større end tallet i "Frø" -kolonnen, tager det længere tid at downloade filen, end hvis antallet af frø var større end antallet af lav.
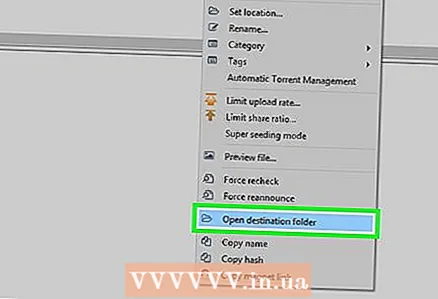 8 Se den downloadede fil. For det:
8 Se den downloadede fil. For det: - Højreklik (på Mac, hold nede Styring og klik) på torrentnavnet i qBitTorrent.
- Vælg "Åbn destinationsmappe" i menuen.
Tips
- Nogle downloadede filer kan kun åbnes i visse programmer. For eksempel, hvis du downloadede en ISO -fil, skal du højst sandsynligt montere den for at kunne bruge den.
- Vi anbefaler, at du "distribuerer" den downloadede fil, så længe du har downloadet den (eller længere). Fordelingen sker automatisk, hvis du efter download af en stor fil efterlader torrentfilen i torrentklienten.
- Lichs - brugere, der downloader filen; seeders - brugere, der deler filen.
Advarsler
- Download af torrentfiler er ikke ulovligt i sig selv, men torrenter bruges ofte til at få adgang til betalt indhold (film, programmer og lignende). Prøv ikke at downloade ophavsretligt beskyttet indhold via torrents.
- Torrenter uploades af andre brugere, så der er en chance for, at den downloadede fil ikke fungerer på din computer.
- Hvis du bruger torrents til at downloade licenseret software eller ophavsretligt beskyttet materiale gratis, kan din internetudbyder advare dig om, at dine handlinger er ulovlige.