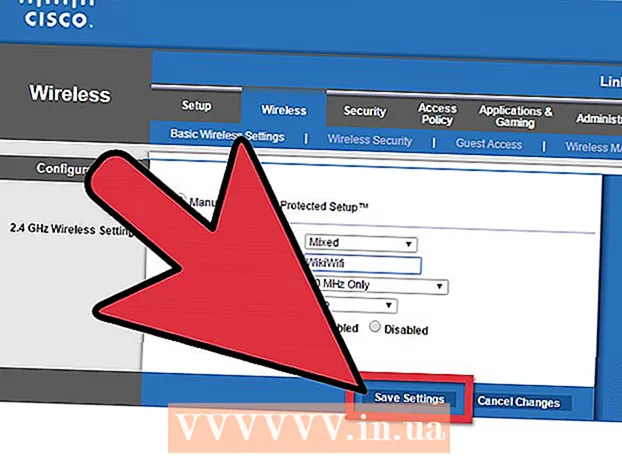Forfatter:
Helen Garcia
Oprettelsesdato:
15 April 2021
Opdateringsdato:
1 Juli 2024

Indhold
- Trin
- Metode 1 af 2: Tilslutning af routere via et lokalt netværk (Ethernet)
- Metode 2 af 2: Tilslutning af routere trådløst
- Tips
- Advarsler
Denne artikel viser dig, hvordan du forbinder to routere sammen. Ved at gøre dette kan du oprette et netværk i hele dit hjem og maksimere antallet af mulige forbindelser. Den nemmeste måde er at bruge et lokalnetværk, men du kan også slutte den trådløse router til den primære.
Trin
Metode 1 af 2: Tilslutning af routere via et lokalt netværk (Ethernet)
 1 Bestem hvilken af routerne der vil være den vigtigste. Dette er routeren, der skal tilsluttes modemet eller kablet. Oftest bruges den nyeste og mest alsidige router til dette.
1 Bestem hvilken af routerne der vil være den vigtigste. Dette er routeren, der skal tilsluttes modemet eller kablet. Oftest bruges den nyeste og mest alsidige router til dette. - Hvis du har to identiske routere på lager, gør det ingen forskel, hvilken der vil være den vigtigste.
 2 Bestem hvilken router der vil være sekundær. Denne router tjener til at udvide netværket. Oftest er dette en ældre router.
2 Bestem hvilken router der vil være sekundær. Denne router tjener til at udvide netværket. Oftest er dette en ældre router. - Denne router overvåger det sekundære netværk, hvis du opretter et LAN-til-WAN-netværk (se nedenfor).
 3 Placer begge routere ved siden af din computer. Under konfigurationsprocessen er det bedst at holde routerne tæt på din computer, så du kan få adgang til dem. Senere kan du omarrangere dem.
3 Placer begge routere ved siden af din computer. Under konfigurationsprocessen er det bedst at holde routerne tæt på din computer, så du kan få adgang til dem. Senere kan du omarrangere dem.  4 Vælg forbindelsestype-LAN-til-LAN eller LAN-til-WAN. Selvom du kan bruge en LAN -forbindelse i begge tilfælde, er de lidt forskellige.
4 Vælg forbindelsestype-LAN-til-LAN eller LAN-til-WAN. Selvom du kan bruge en LAN -forbindelse i begge tilfælde, er de lidt forskellige. - LAN-til-LAN Forlænger dækningen af dit trådløse netværk, så du kan tilslutte en anden router. LAN-til-LAN kan også bruges til at dele filer mellem computere, smartphones og andre enheder, der er forbundet til netværket.
- LAN-til-WAN opretter et sekundært netværk inden for hovednetværket, så du kan angive grænser for computere, smartphones og andre enheder, der er forbundet til det mindre netværk. LAN-til-WAN kan ikke bruges til at dele filer.
 5 Installer hovedrouteren. Tilslut hovedrouteren til modemet med et Ethernet -kabel, og slut derefter computeren til routeren med et andet Ethernet -kabel.
5 Installer hovedrouteren. Tilslut hovedrouteren til modemet med et Ethernet -kabel, og slut derefter computeren til routeren med et andet Ethernet -kabel. - Hvis du bruger en Mac, har den sandsynligvis ikke en Ethernet -port. For at løse dette problem kan du købe en Ethernet til USB-C adapter (også kendt som Thunderbolt 3).
- For Windows -computere, der ikke har Ethernet -porte, kan du købe en Ethernet til USB -adapter.
 6 Konfigurer din router. Konfigurer det på samme måde, som hvis det var den eneste router.
6 Konfigurer din router. Konfigurer det på samme måde, som hvis det var den eneste router. - De fleste routere kan tilgås ved at indtaste deres IP -adresse i en browser.
- Indstillingerne for hver router vil afvige væsentligt fra andre modeller. Hvis du ikke kan finde en bestemt indstilling eller sektion på routerens side, skal du finde vejledningen til den (papir eller online).
 7 Skift DHCP -indstillinger. Hvis du opretter et LAN-til-WAN-netværk, skal du gå til routerens konfigurationsside og indstille DHCP for hovedrouteren til adresser mellem 192.168.1.2 og 192.168.1.50.
7 Skift DHCP -indstillinger. Hvis du opretter et LAN-til-WAN-netværk, skal du gå til routerens konfigurationsside og indstille DHCP for hovedrouteren til adresser mellem 192.168.1.2 og 192.168.1.50. - Hvis du opretter et LAN-til-LAN-netværk, kan du forlade standard DHCP-indstillingerne.
- Afbryd routeren fra din computer, når du er færdig med at konfigurere den.
 8 Opret en anden router. Afbryd den første router fra din computer, tilslut den anden igen, og følg disse trin:
8 Opret en anden router. Afbryd den første router fra din computer, tilslut den anden igen, og følg disse trin: - Åbn routerens konfigurationsside.
- Skift IP -adressen, så den matcher adressen på den første router, bortset fra det næstsidste ciffer, som skal være en mere (f.eks. 192.168.1.1 bliver til 192.168.2.1).
- Hvis du opretter et LAN-til-WAN-netværk, skal du ændre IP-adressen på den sekundære router til 192.168.1.51.
- Sørg for, at subnetmasken er den samme som den første router.
- Deaktiver UPnP på den sekundære router, hvis den er tilgængelig.
 9 Konfigurer en DHCP -server på den sekundære router. Hvis du opretter et LAN-til-LAN-netværk, skal du først deaktivere DHCP på den sekundære router. Hvis du opretter et LAN-til-WAN, skal DHCP-serveren på den sekundære router angive adresser mellem 192.168.2.2 og 192.168.2.50... SPECIALISTENS RÅD
9 Konfigurer en DHCP -server på den sekundære router. Hvis du opretter et LAN-til-LAN-netværk, skal du først deaktivere DHCP på den sekundære router. Hvis du opretter et LAN-til-WAN, skal DHCP-serveren på den sekundære router angive adresser mellem 192.168.2.2 og 192.168.2.50... SPECIALISTENS RÅD 
Luigi Oppido
Computertekniker Luigi Oppido er ejer og tekniker af Pleasure Point Computers, et computerreparationsfirma i Santa Cruz, Californien. Har over 25 års erfaring med computerreparation, opdatering, datagendannelse og fjernelse af virus. Han har også udsendt Computer Man Show i mere end to år! på KSCO i det centrale Californien. Luigi Oppido
Luigi Oppido
Computer teknikerVores specialist er enig: “Hvis du tilslutter to routere, skal du konfigurere den primære til at styre netværket og deaktivere DHCP på den anden router. Ellers vil routere kun udveksle netværksadresser frem og tilbage, så du vil ikke kunne bruge nogen af dem.
 10 Skift den trådløse kanal. Hvis begge routere er trådløse, kan du manuelt indstille kanalerne, så deres signaler ikke forstyrrer hinanden. Indstil den primære routers kanal til 1 til 6, og indstil derefter den sekundære routers kanal til 11.
10 Skift den trådløse kanal. Hvis begge routere er trådløse, kan du manuelt indstille kanalerne, så deres signaler ikke forstyrrer hinanden. Indstil den primære routers kanal til 1 til 6, og indstil derefter den sekundære routers kanal til 11.  11 Arranger routerne. Nu hvor alt er konfigureret, kan du placere dine routere, hvor du har brug for dem. Husk, at routere skal tilsluttes ved hjælp af et Ethernet -kabel.
11 Arranger routerne. Nu hvor alt er konfigureret, kan du placere dine routere, hvor du har brug for dem. Husk, at routere skal tilsluttes ved hjælp af et Ethernet -kabel. - Du kan køre Ethernet -kablet gennem væggen, hvis routerne er i forskellige rum.
- For nemheds skyld er hovedrouteren sandsynligvis bedst placeret ved siden af modemet.
 12 Tilslut to routere. Sæt den ene ende af Ethernet -kablet i et hvilket som helst LAN -stik på den primære router, og sæt derefter den anden ende i LAN -stikket på den sekundære router.
12 Tilslut to routere. Sæt den ene ende af Ethernet -kablet i et hvilket som helst LAN -stik på den primære router, og sæt derefter den anden ende i LAN -stikket på den sekundære router. - Hvis du opretter et LAN-til-WAN, skal du slutte den anden ende til WAN-stikket (eller internetporten) på den sekundære router.
Metode 2 af 2: Tilslutning af routere trådløst
 1 Find ud af, om din hardware er kompatibel. Selvom de fleste trådløse routere kan bruges som trådløse adgangspunkter, kan mange kommercielt tilgængelige routere ikke bruges til at oprette deres eget netværk inden for det primære.
1 Find ud af, om din hardware er kompatibel. Selvom de fleste trådløse routere kan bruges som trådløse adgangspunkter, kan mange kommercielt tilgængelige routere ikke bruges til at oprette deres eget netværk inden for det primære. - For at oprette en trådløs forbindelse mellem to routere skal den sekundære router være i "bro" eller "repeater" -tilstand.
- I dokumenterne til routeren kan du læse, om den understøtter "bridge" -tilstanden. Det kan du også finde ud af på Internettet.
 2 Placer begge routere ved siden af din computer. Det bliver lettere for dig at installere, hvis du har adgang til både routere og et modem. Du kan sætte routerne tilbage på deres originale placeringer, når du er færdig med konfigurationsprocessen.
2 Placer begge routere ved siden af din computer. Det bliver lettere for dig at installere, hvis du har adgang til både routere og et modem. Du kan sætte routerne tilbage på deres originale placeringer, når du er færdig med konfigurationsprocessen.  3 Installer hovedrouteren. Tilslut hovedrouteren til modemet med et Ethernet -kabel, og slut derefter computeren til routeren med et andet Ethernet -kabel.
3 Installer hovedrouteren. Tilslut hovedrouteren til modemet med et Ethernet -kabel, og slut derefter computeren til routeren med et andet Ethernet -kabel. - Hvis du bruger en Mac, har den sandsynligvis ikke en Ethernet -port. For at løse dette problem kan du købe en Ethernet til USB-C adapter (også kendt som Thunderbolt 3).
- For Windows -computere, der ikke har Ethernet -porte, kan du købe en Ethernet til USB -adapter.
 4 Konfigurer din router. Konfigurer det på samme måde, som hvis det var den eneste router.
4 Konfigurer din router. Konfigurer det på samme måde, som hvis det var den eneste router. - De fleste routere kan tilgås ved at indtaste deres IP -adresse i en browser.
- Indstillingerne for hver router vil afvige væsentligt fra andre modeller. Hvis du ikke kan finde en bestemt indstilling eller sektion på routerens side, skal du finde vejledningen til den (papir eller online).
 5 Åbn den sekundære routers konfigurationsside. Tilslut den sekundære router til din computer med et Ethernet -kabel, og åbn konfigurationssiden. Du behøver ikke at slutte det til et modem. Når du indtaster indstillingerne, skal du finde siden "Internet" eller "Trådløs".
5 Åbn den sekundære routers konfigurationsside. Tilslut den sekundære router til din computer med et Ethernet -kabel, og åbn konfigurationssiden. Du behøver ikke at slutte det til et modem. Når du indtaster indstillingerne, skal du finde siden "Internet" eller "Trådløs".  6 Slå brotilstand til. Vælg "Bridge Mode" eller "Repeater Mode" i fanen "Network Mode", "Wireless Mode" eller "Connection Type" på siden med trådløse indstillinger. Hvis du ikke kan finde disse indstillinger, understøtter din router sandsynligvis ikke bro, men du kan stadig tilslutte den via Ethernet.
6 Slå brotilstand til. Vælg "Bridge Mode" eller "Repeater Mode" i fanen "Network Mode", "Wireless Mode" eller "Connection Type" på siden med trådløse indstillinger. Hvis du ikke kan finde disse indstillinger, understøtter din router sandsynligvis ikke bro, men du kan stadig tilslutte den via Ethernet.  7 Indstil IP -adressen på den sekundære router. Indstil IP -adressen inden for hovedrouterens område. Hvis f.eks. Hovedrouterens IP -adresse er 192.168.1.1, skal du indtaste 192.168.1.50 eller en anden adresse i hovedrouterens DHCP -område.
7 Indstil IP -adressen på den sekundære router. Indstil IP -adressen inden for hovedrouterens område. Hvis f.eks. Hovedrouterens IP -adresse er 192.168.1.1, skal du indtaste 192.168.1.50 eller en anden adresse i hovedrouterens DHCP -område. - Sørg for, at subnetmasken på den sekundære router matcher den primære router.
 8 Indtast en unik identifikator. Dette giver dig mulighed for at forstå, hvilken netværksrouter du opretter forbindelse til.
8 Indtast en unik identifikator. Dette giver dig mulighed for at forstå, hvilken netværksrouter du opretter forbindelse til. - For eksempel kan du kalde den første router "MoyaKomnata" og den anden "Gostinaya".
- Sørg for, at begge routere har den samme WPA2 -sikkerhedstype og den samme adgangskode.
 9 Installer en sekundær router. Når du har gennemført den sekundære routers konfigurationsproces, kan du placere den, hvor du vil. For at skabe en god forbindelse skal den installeres, så den er i et område, hvor signalstyrken på hovedrouteren er mindst 50%.
9 Installer en sekundær router. Når du har gennemført den sekundære routers konfigurationsproces, kan du placere den, hvor du vil. For at skabe en god forbindelse skal den installeres, så den er i et område, hvor signalstyrken på hovedrouteren er mindst 50%. - Den sekundære router vil have det stærkeste signal, hvis den er placeret inden for synsfelt fra den primære router.
Tips
- En router fungerer bedst, når der er et minimum af forhindringer mellem den og enheden, der er forbundet til internettet. Vægge, elektriske apparater og gulve vil alvorligt svække routerens signal.
Advarsler
- Mac -bærbare computere har generelt ikke Ethernet -porte, og flere Windows -bærbare computere leveres også uden dem. Inden du installerer routerne, skal du bruge en adapter.