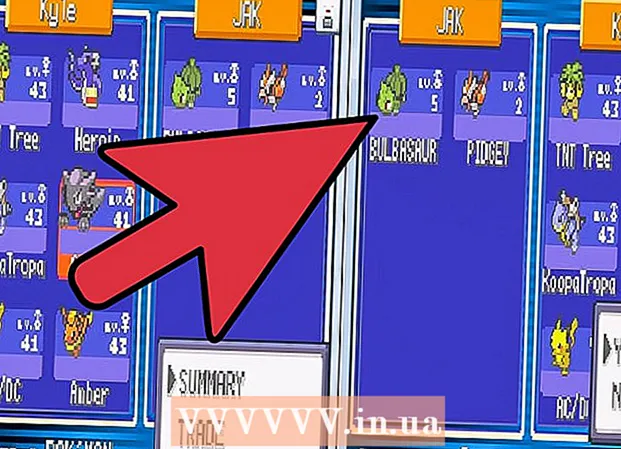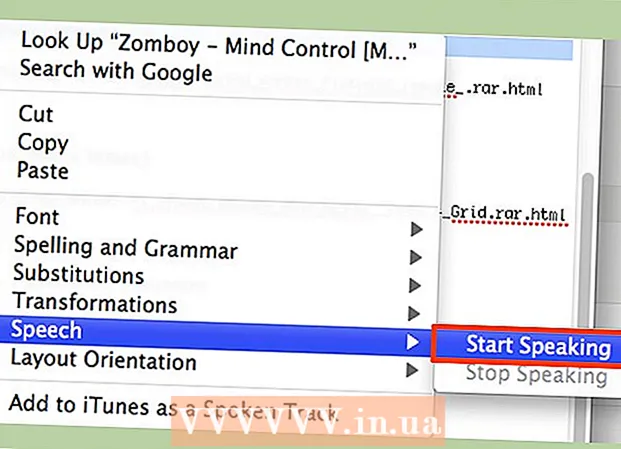Forfatter:
Alice Brown
Oprettelsesdato:
26 Kan 2021
Opdateringsdato:
1 Juli 2024
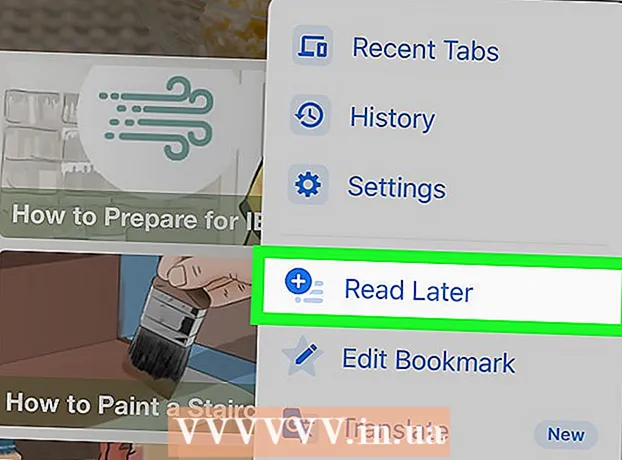
Indhold
Hvis en webside har meget tekst og billeder, som du vil gemme til genvisning, skal du gemme siden som en PDF-fil, som du kan åbne offline. PDF -filer er nemme at udskrive og kan ses på næsten enhver enhed. I denne artikel vil vi vise dig, hvordan du gemmer en webside som PDF i Google Chrome.
Trin
Metode 1 af 3: På computeren
 1 Start Google Chrome, og naviger til den ønskede webside. For at gøre dette skal du indtaste webstedsadressen i adresselinjen øverst i browservinduet.Brug knapperne og linkene på webstedet til at navigere til den side, du vil gemme. Alt, der vises på websiden, gemmes som en PDF -fil.
1 Start Google Chrome, og naviger til den ønskede webside. For at gøre dette skal du indtaste webstedsadressen i adresselinjen øverst i browservinduet.Brug knapperne og linkene på webstedet til at navigere til den side, du vil gemme. Alt, der vises på websiden, gemmes som en PDF -fil. Arrangementet af elementer på siden kan ændre signår du gemmer det som et PDF -dokument.
 2 Klik på ⋮. Dette ikon er placeret i øverste højre hjørne af Google Chrome. En menu åbnes.
2 Klik på ⋮. Dette ikon er placeret i øverste højre hjørne af Google Chrome. En menu åbnes.  3 Klik på Forsegle. Vinduet "Udskriv" åbnes. Et eksempel på websiden vises i højre side af vinduet, hvor du kan se, hvordan layoutet på sideelementerne ændres, når det udskrives.
3 Klik på Forsegle. Vinduet "Udskriv" åbnes. Et eksempel på websiden vises i højre side af vinduet, hvor du kan se, hvordan layoutet på sideelementerne ændres, når det udskrives. - Du kan også klikke Ctrl+P (Windows) eller ⌘ Cmd+P (Mac).
 4 Vælg venligst Gem som PDF i menuen Printer. Du finder denne menu i venstre rude i vinduet; menuen viser alle tilgængelige printere. Hvis du vælger Gem som PDF, udskrives siden ikke - den gemmes som en PDF -fil.
4 Vælg venligst Gem som PDF i menuen Printer. Du finder denne menu i venstre rude i vinduet; menuen viser alle tilgængelige printere. Hvis du vælger Gem som PDF, udskrives siden ikke - den gemmes som en PDF -fil.  5 Klik på Gemme. Denne blå knap er øverst i venstre rude i vinduet Udskriv.
5 Klik på Gemme. Denne blå knap er øverst i venstre rude i vinduet Udskriv.  6 Indtast et navn til PDF -filen. Gør dette på linjen Filnavn (eller Gem som på Mac).
6 Indtast et navn til PDF -filen. Gør dette på linjen Filnavn (eller Gem som på Mac).  7 Vælg en mappe for at gemme PDF -filen. Klik på en mappe i venstre rude og derefter på en mappe i midtervinduet for at vælge den ønskede mappe.
7 Vælg en mappe for at gemme PDF -filen. Klik på en mappe i venstre rude og derefter på en mappe i midtervinduet for at vælge den ønskede mappe.  8 Klik på Gemme. Det er i nederste højre hjørne af vinduet. Websiden gemmes i PDF -format. Dobbeltklik på PDF-filen i den mappe, du har angivet for at åbne den.
8 Klik på Gemme. Det er i nederste højre hjørne af vinduet. Websiden gemmes i PDF -format. Dobbeltklik på PDF-filen i den mappe, du har angivet for at åbne den.
Metode 2 af 3: Android Smartphone
 1 Start Google Chrome
1 Start Google Chrome  . Klik på ikonet rød-grøn-gul-blå cirkel. Du finder det på din startskærm eller app -skuffe.
. Klik på ikonet rød-grøn-gul-blå cirkel. Du finder det på din startskærm eller app -skuffe.  2 Gå til den ønskede webside. For at gøre dette skal du indtaste webstedsadressen i adresselinjen øverst i browservinduet. Brug knapperne og linkene på webstedet til at navigere til den side, du vil gemme. Alt, der vises på websiden, gemmes som en PDF -fil. Layoutet af elementerne på siden kan ændre sig, når du gemmer det som et PDF -dokument.
2 Gå til den ønskede webside. For at gøre dette skal du indtaste webstedsadressen i adresselinjen øverst i browservinduet. Brug knapperne og linkene på webstedet til at navigere til den side, du vil gemme. Alt, der vises på websiden, gemmes som en PDF -fil. Layoutet af elementerne på siden kan ændre sig, når du gemmer det som et PDF -dokument. - Kun de elementer, der er synlige på skærmen, gemmes i PDF -dokumentet, ikke hele siden.
 3 Tryk på ⋮. Denne knap er placeret i øverste højre hjørne. En menu åbnes.
3 Tryk på ⋮. Denne knap er placeret i øverste højre hjørne. En menu åbnes.  4 Klik på Del dette. Denne mulighed er i menuen Google Chrome. Delingsindstillingerne vises.
4 Klik på Del dette. Denne mulighed er i menuen Google Chrome. Delingsindstillingerne vises.  5 Tryk på Forsegle. Denne indstilling er markeret med et printerikon. Menuen Udskriv åbnes.
5 Tryk på Forsegle. Denne indstilling er markeret med et printerikon. Menuen Udskriv åbnes.  6 Klik på pilikonet ⏷. Det er i øverste højre hjørne af menuen Udskriv. Tilgængelige printere vises.
6 Klik på pilikonet ⏷. Det er i øverste højre hjørne af menuen Udskriv. Tilgængelige printere vises.  7 Klik på Gem som PDF. Denne indstilling er på listen over tilgængelige printere.
7 Klik på Gem som PDF. Denne indstilling er på listen over tilgængelige printere.  8 Klik på PDF -downloadikonet
8 Klik på PDF -downloadikonet  . Det ligner en pil nedad med ordet "PDF" på en gul baggrund. Dette ikon er i øverste højre hjørne.
. Det ligner en pil nedad med ordet "PDF" på en gul baggrund. Dette ikon er i øverste højre hjørne.  9 Vælg en mappe for at gemme PDF -filen. Klik på en af de mapper, der vises i menuen.
9 Vælg en mappe for at gemme PDF -filen. Klik på en af de mapper, der vises i menuen.  10 Tryk på Parat. Websiden gemmes i PDF -format. For at åbne en PDF -fil skal du starte appen Filer og navigere til den mappe, der indeholder PDF -dokumentet.
10 Tryk på Parat. Websiden gemmes i PDF -format. For at åbne en PDF -fil skal du starte appen Filer og navigere til den mappe, der indeholder PDF -dokumentet.
Metode 3 af 3: iPhone / iPad
 1 Start Google Chrome
1 Start Google Chrome  . Klik på ikonet rød-grøn-gul-blå cirkel. Google Chrome til iPhone / iPad understøtter i øjeblikket ikke PDF -eksport af websider. Du kan dog tilføje en webside til listen Læs senere, hvis indhold også er tilgængeligt offline.
. Klik på ikonet rød-grøn-gul-blå cirkel. Google Chrome til iPhone / iPad understøtter i øjeblikket ikke PDF -eksport af websider. Du kan dog tilføje en webside til listen Læs senere, hvis indhold også er tilgængeligt offline. - Hvis du vil gemme din webside som PDF, skal du bruge Safari i stedet for Google Chrome.
 2 Gå til den ønskede webside. For at gøre dette skal du indtaste webstedsadressen i adresselinjen øverst i browservinduet. Brug knapperne og linkene på webstedet til at navigere til den side, du vil gemme. Alt, der vises på websiden, gemmes som en PDF -fil. Layoutet af elementerne på siden kan ændre sig, når du gemmer det som et PDF -dokument.
2 Gå til den ønskede webside. For at gøre dette skal du indtaste webstedsadressen i adresselinjen øverst i browservinduet. Brug knapperne og linkene på webstedet til at navigere til den side, du vil gemme. Alt, der vises på websiden, gemmes som en PDF -fil. Layoutet af elementerne på siden kan ændre sig, når du gemmer det som et PDF -dokument.  3 Tryk på …. Dette ikon er i øverste højre hjørne. En menu åbnes.
3 Tryk på …. Dette ikon er i øverste højre hjørne. En menu åbnes. - I Safari skal du klikke på ikonet Del. Det ligner en firkant med en pil på en blå baggrund og er placeret i øverste højre hjørne.
 4 Tryk på Læs senere. Det er i bunden af menuen. Websiden føjes til en særlig liste, der kan åbnes øverst i vinduet Google Chrome.
4 Tryk på Læs senere. Det er i bunden af menuen. Websiden føjes til en særlig liste, der kan åbnes øverst i vinduet Google Chrome. - I Safari skal du klikke på Opret PDF> Udført (øverste venstre hjørne)> Gem fil til, vælg en mappe, du vil gemme PDF-filen i, og tryk på Tilføj i øverste højre hjørne.