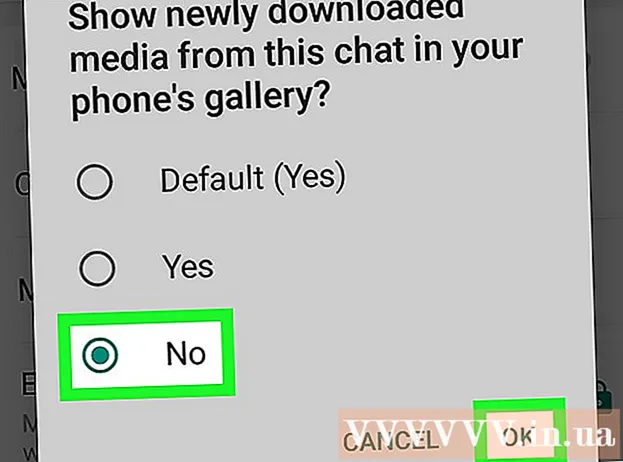Forfatter:
Monica Porter
Oprettelsesdato:
19 Marts 2021
Opdateringsdato:
1 Juli 2024
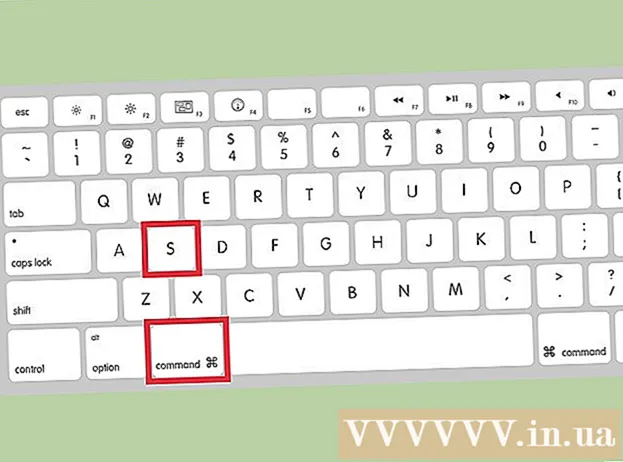
Indhold
Med Preview - det gratis billedværktøj, der er indbygget i OS X-operativsystemet - er størrelsen enkel. Preview hjælper dig med at beskære og ændre størrelse på billeder let uden at installere yderligere software. Lad os lære at kontrollere billedstørrelse, fjerne uønskede områder og justere opløsningen til forskellige anvendelser i Preview.
Trin
Metode 1 af 2: Ændr størrelsen på billedet under Preview
Naviger til det billede, du vil ændre størrelsen på. Denne metode hjælper dig med at ændre størrelsen på hele billedet. Se næste metode, hvis du vil beskære en del af billedet for at ændre størrelsen på det.
- For at søge efter et billedes navn eller tag skal du åbne Finder og derefter klikke på forstørrelsesglasikonet i menulinjen. Indtast søgeord og tryk på ⏎ Vend tilbage for at vise resultaterne.

Træk billedet og slip det på Preview-ikonet i Dock- eller Finder-linjen. Billedet åbnes i Preview.- Du kan også højreklikke på et foto og vælge "Åbn med" og derefter klikke på "Eksempel".
Klik på redigeringsknappen (firkantet med blyant) for at skifte til redigeringstilstand (redigeringstilstand). En ny værktøjslinje vises øverst i vinduet Eksempel.

Klik på menuen "Værktøjer" og vælg "Juster størrelse".
Skift opløsning. Opløsningen måles i pixels pr. Tomme (også kendt som "prikker pr. Tomme" eller "dpi"). Hvis du planlægger at udskrive et billede eller vil holde det så højt som muligt, skal du øge opløsningen.
- Hvis du vil bruge fotos på nettet eller en app som Facebook, er standardopløsningen (72) fin. Hvis billedet i sig selv har en højere opløsning, bliver filstørrelsen mindre, når du reducerer størrelsen.
- Hvis du vil udskrive billeder i et format af høj kvalitet, f.eks. Reklamer eller skabeloner, der bruges i anden forretningskommunikation, skal du indstille minimumopløsningen til 600. Bemærk: Filstørrelsen øges betydeligt. fortælle.
- Hvis den er trykt på blankt papir, er parameteren 300 egnet. Filstørrelsen vil være meget større end standardopløsningen på 72 dpi, men den endelige kvalitet vil gøre dig glad.

Indtast den ønskede bredde og højde i den angivne ramme. Jo højere tallet er, desto større bliver filstørrelsen.- Det er nyttigt at ændre måleenhederne for nem visualisering. For eksempel kan du ændre til “cm”, hvis du vil specificere bredden i centimeter. Klik på rullelisten til højre for hvert bredde- og højdepunkt for at indstille det.
- Hvis det ønskes, kan du vælge en størrelse i procent af den aktuelle størrelse.Vælg "Skaler", og vælg derefter en procentdel i rullemenuen.
Marker afkrydsningsfeltet ud for "Skaler proportionalt", så billedet ikke er ude af proportion. Det er valgfrit, men du kan bruge denne mulighed for at sikre, at når du ændrer bredden, ændres højden også. Billedet bevarer altid sin oprindelige symmetri.
Klik på Okay for at se billeder i nye dimensioner. Hvis du ikke er tilfreds med ændringen, kan du trykke på ⌘ Cmd+Z for at gå tilbage til den foregående handling.
Trykke ⌘ Kommando+S for at gemme ændringerne. Når du har ændret størrelsen på billedet, skal du ikke glemme at gemme dit arbejde.
- Hvis du vil gemme billedet med denne nye størrelse som en helt anden fil, skal du klikke på "File", vælge "Save As" og derefter navngive filen.
- Hvis du efter at have gemt finder ud af, at du tog fejl på et eller andet tidspunkt, skal du klikke på "Vend tilbage til" i menuen Filer og vælge "Gennemse alle versioner ...". Du kan vælge en tidligere version af det billede, du vil returnere.
Metode 2 af 2: Beskær billedet på forhåndsvisningen
Klik på redigeringsknappen (firkantet med blyant) for at skifte til redigeringstilstand.

Klik på det stiplede rektangelikon i redigeringsværktøjslinjen, og vælg derefter "Rektangulært valg".
Klik og træk musen hen over den del af billedet, du vil beholde. Efter frigivelse af musen vises et stiplet rektangel i billedområdet.

Klik på knappen Afgrøde (Skære). Alle dele af billedet uden for det rektangulære valg afskæres.- Du kan justere beskæringsarealets størrelse som ethvert billede.
- Hvis du ikke er tilfreds, skal du trykke på ⌘ Cmd+Z at komme tilbage.

Trykke ⌘ Cmd+S for at gemme filen.- Hvis du vil gemme det beskårne billede i en helt ny fil (og beholde det originale billede), skal du klikke på "Filer", vælge "Gem som" og give den nye fil et navn.
- Hvis du efter at have gemt vil gå tilbage til den forrige version af billedet, skal du klikke på "Filer", klikke på "Vend tilbage til" og derefter vælge "Gennemse alle versioner ..." Derefter kan du vælge en ældre version af billedet. billede.