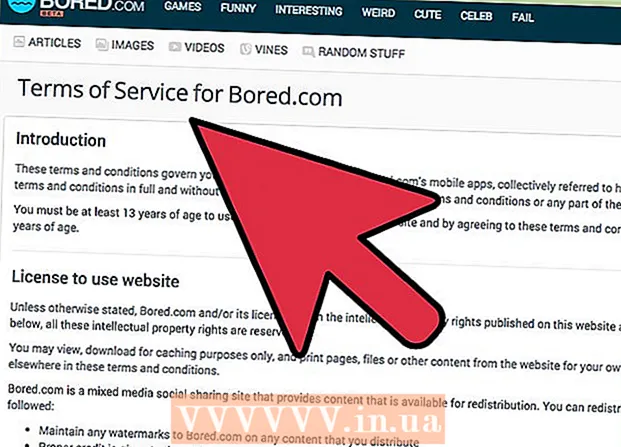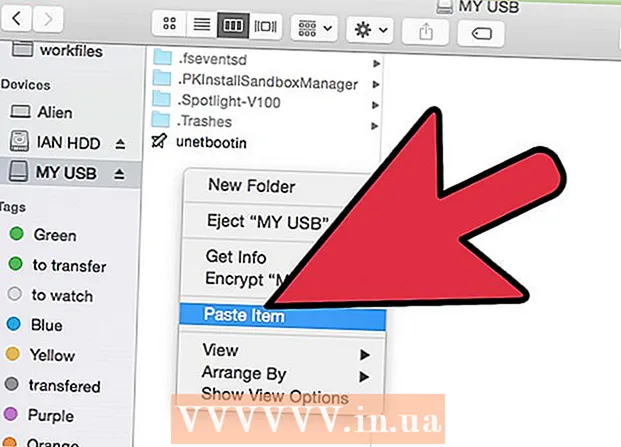Forfatter:
William Ramirez
Oprettelsesdato:
15 September 2021
Opdateringsdato:
1 Juli 2024

Indhold
I denne artikel viser vi dig, hvordan du opretter en kalender i Google Docs. Dette kan gøres manuelt eller ved hjælp af en skabelon.
Trin
Metode 1 af 2: Manuelt
 1 Gå til Google Docs -webstedet. Dens adresse er: https://docs.google.com/document/. Din Dokumenter -side åbnes, hvis du allerede er logget ind på Google.
1 Gå til Google Docs -webstedet. Dens adresse er: https://docs.google.com/document/. Din Dokumenter -side åbnes, hvis du allerede er logget ind på Google. - Hvis du ikke allerede er logget ind på din Google -konto, skal du indtaste din e -mail -adresse og adgangskode.
 2 Klik på Tom fil. Det er i venstre side af afsnittet Nyt dokument øverst på siden. Et tomt (nyt) dokument åbnes.
2 Klik på Tom fil. Det er i venstre side af afsnittet Nyt dokument øverst på siden. Et tomt (nyt) dokument åbnes.  3 Indtast månedens navn, og tryk derefter på ↵ Indtast. Dette navn vises over kalenderen.
3 Indtast månedens navn, og tryk derefter på ↵ Indtast. Dette navn vises over kalenderen.  4 Åbn menuen Indsæt. Det er øverst til venstre på siden.
4 Åbn menuen Indsæt. Det er øverst til venstre på siden.  5 Vælg venligst bord. Det er en mulighed øverst i menuen Indsæt. Et vindue med et gitter af terninger åbnes.
5 Vælg venligst bord. Det er en mulighed øverst i menuen Indsæt. Et vindue med et gitter af terninger åbnes.  6 Opret et 7x6 bord. Hold museknappen nede, vælg syv terninger vandret med markøren, og flyt derefter musen ned for at vælge seks terninger lodret. Når 7x6 -gitteret er markeret med blåt, skal du slippe museknappen.
6 Opret et 7x6 bord. Hold museknappen nede, vælg syv terninger vandret med markøren, og flyt derefter musen ned for at vælge seks terninger lodret. Når 7x6 -gitteret er markeret med blåt, skal du slippe museknappen. - Gitteret starter ved 5x5, men vokser, når du bevæger musemarkøren.
- Afhængig af måneden skal du muligvis oprette et 7x7 regneark, hvis den første i måneden f.eks. Er torsdag, fredag eller lørdag.
 7 Indtast navnene på ugens dage. Gør dette på den første linje i din kalender.
7 Indtast navnene på ugens dage. Gør dette på den første linje i din kalender. - I cellen øverst til venstre skal du f.eks. Indtaste "søndag", derefter til højre indtaste "mandag" og så videre.
 8 Indtast datoer. Gør det i tomme celler.
8 Indtast datoer. Gør det i tomme celler.  9 Ændre størrelsen på kalendercellerne. Mens du holder bundlinjen på den sidste linje, skal du flytte musen ned - størrelsen på den sidste linje vil stige; gør det samme for de andre linjer i kalenderen. Nu passer de nødvendige oplysninger i cellerne i kalenderen.
9 Ændre størrelsen på kalendercellerne. Mens du holder bundlinjen på den sidste linje, skal du flytte musen ned - størrelsen på den sidste linje vil stige; gør det samme for de andre linjer i kalenderen. Nu passer de nødvendige oplysninger i cellerne i kalenderen. - Denne ændring placerer datoer i cellernes øverste venstre hjørne.
 10 Gentag ovenstående trin for at oprette tabeller for de andre 11 måneder.
10 Gentag ovenstående trin for at oprette tabeller for de andre 11 måneder. 11 Formater kalenderen (hvis du vil). Du kan gøre følgende med en kalender:
11 Formater kalenderen (hvis du vil). Du kan gøre følgende med en kalender: - Gør skrifttypen fed, kursiv eller understreget.
- Skift skriftstørrelse.
- Skift farverne på bestemte celler, kolonner eller rækker; For at gøre dette skal du markere cellerne / kolonner / rækker, højreklikke på de markerede celler, klikke på "Tabelegenskaber" og i "Baggrundsfarve" -afsnittet vælge den ønskede farve.
 12 Luk dokumentet, når du er færdig med at oprette kalenderen. For at åbne det regneark, du har oprettet, skal du gå til din side Google Docs eller Google Drev.
12 Luk dokumentet, når du er færdig med at oprette kalenderen. For at åbne det regneark, du har oprettet, skal du gå til din side Google Docs eller Google Drev.
Metode 2 af 2: Brug af en skabelon
 1 Gå til Google Docs -webstedet. Dens adresse er: https://docs.google.com/document/. Din Dokumenter -side åbnes, hvis du allerede er logget ind på Google.
1 Gå til Google Docs -webstedet. Dens adresse er: https://docs.google.com/document/. Din Dokumenter -side åbnes, hvis du allerede er logget ind på Google. - Hvis du ikke allerede er logget ind på din Google -konto, skal du indtaste din e -mail -adresse og adgangskode.
 2 Klik på Tom fil. Det er i venstre side af afsnittet Nyt dokument øverst på siden. Et tomt (nyt) dokument åbnes.
2 Klik på Tom fil. Det er i venstre side af afsnittet Nyt dokument øverst på siden. Et tomt (nyt) dokument åbnes.  3 Åbn menuen Tilføjelser. Det er på menulinjen over det nye dokument.
3 Åbn menuen Tilføjelser. Det er på menulinjen over det nye dokument.  4 Klik på Installer tilføjelser. Det er en mulighed øverst i menuen.
4 Klik på Installer tilføjelser. Det er en mulighed øverst i menuen.  5 Gå ind skabeloner i søgelinjen, og klik på ↵ Indtast. Du finder denne linje i øverste venstre hjørne af tilføjelsesvinduet.
5 Gå ind skabeloner i søgelinjen, og klik på ↵ Indtast. Du finder denne linje i øverste venstre hjørne af tilføjelsesvinduet.  6 Find tilføjelsen "Skabelongalleri", og klik på + Gratis. Denne tilføjelse vises øverst i søgeresultaterne, og den angivne knap er til højre for tilføjelsen.
6 Find tilføjelsen "Skabelongalleri", og klik på + Gratis. Denne tilføjelse vises øverst i søgeresultaterne, og den angivne knap er til højre for tilføjelsen.  7 Vælg den Google -konto, du ønsker. Gør dette i det vindue, der åbnes. Hvis du kun er logget ind på en Google -konto, skal du springe dette trin over.
7 Vælg den Google -konto, du ønsker. Gør dette i det vindue, der åbnes. Hvis du kun er logget ind på en Google -konto, skal du springe dette trin over.  8 Klik på Tilladenår du bliver bedt om det. Tilføjelsen installeres.
8 Klik på Tilladenår du bliver bedt om det. Tilføjelsen installeres.  9 Åbn menuen Tilføjelser igen. I den finder du den installerede tilføjelse.
9 Åbn menuen Tilføjelser igen. I den finder du den installerede tilføjelse.  10 Klik på Skabelon galleri. En menu åbnes.
10 Klik på Skabelon galleri. En menu åbnes.  11 Klik på Gennemse skabeloner (Skabelonoversigt). Det er en mulighed øverst i menuen.
11 Klik på Gennemse skabeloner (Skabelonoversigt). Det er en mulighed øverst i menuen.  12 Klik på Kalendere (Kalendere). Det er i højre side af vinduet.
12 Klik på Kalendere (Kalendere). Det er i højre side af vinduet.  13 Vælg den kalenderskabelon, du ønsker. Hans side åbnes.
13 Vælg den kalenderskabelon, du ønsker. Hans side åbnes.  14 Klik på Kopiér til Google Drev (Kopiér til Google Drev). Det er i højre side af vinduet. Dokumentet med kalenderskabelonen kopieres til dit Google Drev.
14 Klik på Kopiér til Google Drev (Kopiér til Google Drev). Det er i højre side af vinduet. Dokumentet med kalenderskabelonen kopieres til dit Google Drev.  15 Klik på Åben fil (Åben fil). Denne knap vises i stedet for knappen Kopier til Google Drev. Kalenderskabelonen åbnes.
15 Klik på Åben fil (Åben fil). Denne knap vises i stedet for knappen Kopier til Google Drev. Kalenderskabelonen åbnes.  16 Gennemgå din kalender. Den valgte skabelon viser 12-måneders kalenderen for det aktuelle år; du kan indtaste de nødvendige oplysninger i cellerne i kalenderen.
16 Gennemgå din kalender. Den valgte skabelon viser 12-måneders kalenderen for det aktuelle år; du kan indtaste de nødvendige oplysninger i cellerne i kalenderen. - Du kan åbne denne kalender fra din Google Drev -side.
Tips
- Du kan også oprette en kalender i Google Sheets (dette er en analog af Microsoft Excel).
- Hvis du vil rotere kalenderen, skal du klikke på Filer> Sideindstillinger og derefter vælge den ønskede retning. Her kan du ændre baggrundsfarven og andre parametre.