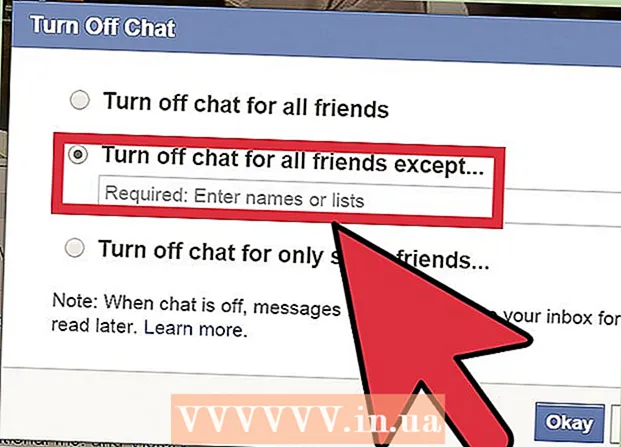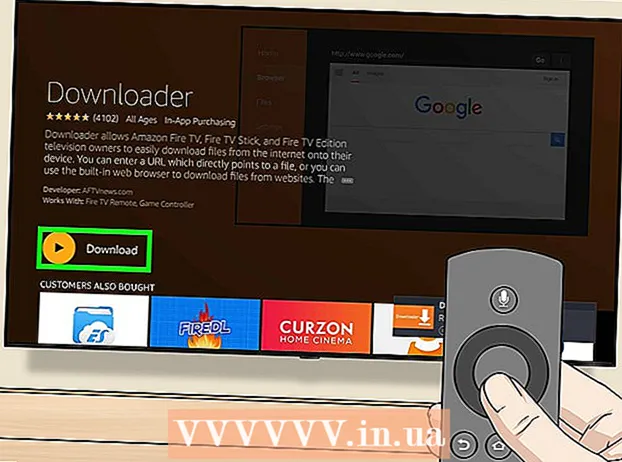Forfatter:
Alice Brown
Oprettelsesdato:
26 Kan 2021
Opdateringsdato:
1 Juli 2024

Indhold
- Trin
- Metode 1 af 5: Opret PDF fra Word Document på Mac OS
- Metode 2 af 5: Opret PDF fra Word Document på Windows
- Metode 3 af 5: Brug af en online -konverter
- Metode 4 af 5: Brug af Google Chrome -browseren
- Metode 5 af 5: Brug af Soda PDF
- Tips
Oprettelse af en PDF er en fantastisk måde at dele dine ideer og sikre, at de ikke kan redigeres uden et elektronisk redigeringsspor. Der er flere måder at oprette en PDF -fil på, og nogle af dem er ganske enkle og hurtige. Hvis du vil lære at oprette PDF -filer, skal du bare følge trinene herunder.
Trin
Metode 1 af 5: Opret PDF fra Word Document på Mac OS
 1 Download software til oprettelse af PDF. Der er mange gratis PDF -oprettelsessoftware tilgængelige, herunder PDFCreator, PDF factory Pro og PrimoPDF. Du kan finde og downloade disse programmer på Internettet. Der er også mulighed for, at du allerede har et PDF -redigeringsprogram på din computer, f.eks. Adobe Acrobat Pro (til oprettelse af PDF) eller Adobe Reader (til læsning og visning af PDF). Se efter et PDF -oprettelsesprogram på din computer, før du downloader det.
1 Download software til oprettelse af PDF. Der er mange gratis PDF -oprettelsessoftware tilgængelige, herunder PDFCreator, PDF factory Pro og PrimoPDF. Du kan finde og downloade disse programmer på Internettet. Der er også mulighed for, at du allerede har et PDF -redigeringsprogram på din computer, f.eks. Adobe Acrobat Pro (til oprettelse af PDF) eller Adobe Reader (til læsning og visning af PDF). Se efter et PDF -oprettelsesprogram på din computer, før du downloader det.  2 Åbn Microsoft Word.
2 Åbn Microsoft Word. 3 Opret et dokument. Brug Microsoft Word til at oprette et dokument, som du konverterer til PDF -format. Hvis du allerede har oprettet det dokument, du vil konvertere, skal du bare åbne det.
3 Opret et dokument. Brug Microsoft Word til at oprette et dokument, som du konverterer til PDF -format. Hvis du allerede har oprettet det dokument, du vil konvertere, skal du bare åbne det.  4 Klik på "File". Dette er den anden mulighed i det øverste venstre hjørne af programvinduet.
4 Klik på "File". Dette er den anden mulighed i det øverste venstre hjørne af programvinduet.  5 Klik på Udskriv. Det er den anden mulighed nederst i rullemenuen.
5 Klik på Udskriv. Det er den anden mulighed nederst i rullemenuen. - Eller klik på "Gem som".
 6 Vælg "PDF". Det er en mulighed i nederste venstre hjørne af udskriftsmenuen. Klik på pilen.
6 Vælg "PDF". Det er en mulighed i nederste venstre hjørne af udskriftsmenuen. Klik på pilen. - Eller vælg PDF fra menuen Format.
 7 Vælg "Gem som PDF". Et nyt vindue åbnes, hvor du kan gemme dokumentet.
7 Vælg "Gem som PDF". Et nyt vindue åbnes, hvor du kan gemme dokumentet.  8 Giv dit dokument et navn.
8 Giv dit dokument et navn. 9 Vælg en mappe for at gemme dokumentet. Hvis du klikker på pilen under filnavnet, åbnes et vindue med en liste over mapper.
9 Vælg en mappe for at gemme dokumentet. Hvis du klikker på pilen under filnavnet, åbnes et vindue med en liste over mapper.  10 Vælg "Gem". Dette gemmer filen i PDF -format.
10 Vælg "Gem". Dette gemmer filen i PDF -format.
Metode 2 af 5: Opret PDF fra Word Document på Windows
 1 Download software til oprettelse af PDF. Der er mange gratis PDF -oprettelsessoftware tilgængelige, herunder PDFCreator, PDF factory Pro og PrimoPDF. Du kan finde og downloade disse programmer på Internettet.
1 Download software til oprettelse af PDF. Der er mange gratis PDF -oprettelsessoftware tilgængelige, herunder PDFCreator, PDF factory Pro og PrimoPDF. Du kan finde og downloade disse programmer på Internettet. - Der er også mulighed for, at du allerede har et PDF -redigeringsprogram på din computer, f.eks. Adobe Acrobat Pro (til oprettelse af PDF) eller Adobe Reader (til læsning og visning af PDF). Se efter et PDF -oprettelsesprogram på din computer, før du downloader det.
 2 Åbn Microsoft Word.
2 Åbn Microsoft Word. 3 Opret et dokument. Brug Microsoft Word til at oprette et dokument, som du konverterer til PDF -format. Hvis du allerede har oprettet det dokument, du vil konvertere, skal du bare åbne det.
3 Opret et dokument. Brug Microsoft Word til at oprette et dokument, som du konverterer til PDF -format. Hvis du allerede har oprettet det dokument, du vil konvertere, skal du bare åbne det.  4 Klik på "File".
4 Klik på "File". 5 Klik på Udskriv.
5 Klik på Udskriv. 6 Vælg en PDF -printer. Angiv indstillingerne for den PDF -fil, du vil oprette.
6 Vælg en PDF -printer. Angiv indstillingerne for den PDF -fil, du vil oprette.  7 Klik på Udskriv. Dokumentet udskrives faktisk ikke (på papir), men konverteres til PDF.
7 Klik på Udskriv. Dokumentet udskrives faktisk ikke (på papir), men konverteres til PDF.
Metode 3 af 5: Brug af en online -konverter
 1 Find en pålidelig og gratis online -konverter. En af dem er printinpdf
1 Find en pålidelig og gratis online -konverter. En af dem er printinpdf  2 Klik på Vælg fil eller Gennemse. Enhver konverter giver dig mulighed for at vælge den, du vil konvertere blandt dine filer.
2 Klik på Vælg fil eller Gennemse. Enhver konverter giver dig mulighed for at vælge den, du vil konvertere blandt dine filer.  3 Vælg så mange filer, som du skal konvertere. De fleste online -konvertere begrænser udvalget til tre filer pr. Konvertering.
3 Vælg så mange filer, som du skal konvertere. De fleste online -konvertere begrænser udvalget til tre filer pr. Konvertering.  4 Klik på "Konverter til PDF". Konverteringsprocessen kan tage flere minutter, især hvis du har flere filer. Når processen er afsluttet, får du besked om, at dine filer er klar til download.
4 Klik på "Konverter til PDF". Konverteringsprocessen kan tage flere minutter, især hvis du har flere filer. Når processen er afsluttet, får du besked om, at dine filer er klar til download.  5 Download PDF -filer. Klik på dem, og vent på, at overførslen er fuldført.
5 Download PDF -filer. Klik på dem, og vent på, at overførslen er fuldført.  6 Gem filerne på din computer. Du er færdig med at oprette PDF -filer.
6 Gem filerne på din computer. Du er færdig med at oprette PDF -filer.
Metode 4 af 5: Brug af Google Chrome -browseren
 1 Start Google Chrome -browseren.
1 Start Google Chrome -browseren. 2Indtast data i adresselinjen: tekst / html, html contenteditable>
2Indtast data i adresselinjen: tekst / html, html contenteditable>  3 Kopier og indsæt billeder.
3 Kopier og indsæt billeder. 4 Formater din tekst ved hjælp af følgende tastaturgenveje:
4 Formater din tekst ved hjælp af følgende tastaturgenveje:- Ctrl + U = understregning
- Ctrl + I = Kursiv
- Ctrl + B = Fed
- Ctrl + C = kopier
- Ctrl + V = indsæt
- Ctrl + X = klip
- Ctrl + Z = fortryd
- Ctrl + Y = gentag
- Ctrl + A = vælg alle
- Ctrl + Shift + Z = Indsæt som almindelig tekst
- Ctrl + F = Find
- Ctrl + P = udskriv
 5 Gem filen. Udskriv det som en printer ved at vælge "Gem som PDF".
5 Gem filen. Udskriv det som en printer ved at vælge "Gem som PDF".
Metode 5 af 5: Brug af Soda PDF
 1Download den gratis Soda PDF -app fra sodapdf.com
1Download den gratis Soda PDF -app fra sodapdf.com 2 Installer og kør programmet. Klik på Opret.En liste åbnes med fem muligheder: Fra enhver fil, fra udklipsholder, Kombiner filer, Importer pakke eller Fra scanner.
2 Installer og kør programmet. Klik på Opret.En liste åbnes med fem muligheder: Fra enhver fil, fra udklipsholder, Kombiner filer, Importer pakke eller Fra scanner.  3 "Fra enhver fil." Giver dig mulighed for at oprette et PDF -dokument fra en fil i ethvert format. For eksempel "JPEG til PDF". Vælg bare den fil, du vil konvertere, og klik på "Åbn".
3 "Fra enhver fil." Giver dig mulighed for at oprette et PDF -dokument fra en fil i ethvert format. For eksempel "JPEG til PDF". Vælg bare den fil, du vil konvertere, og klik på "Åbn".  4 "Fra udklipsholderen." Dette vil oprette et PDF -dokument fra det, du kopierede til udklipsholderen. Det kan være et billede eller tekst. Klik på "Fra udklipsholder", og PDF -filen oprettes uden forsinkelse.
4 "Fra udklipsholderen." Dette vil oprette et PDF -dokument fra det, du kopierede til udklipsholderen. Det kan være et billede eller tekst. Klik på "Fra udklipsholder", og PDF -filen oprettes uden forsinkelse.  5 "Kombiner filer". Denne mulighed giver dig mulighed for at indlæse flere filer i programmet og oprette et PDF -dokument ud fra dem. Du kan uploade filer én ad gangen eller som en hel mappe.
5 "Kombiner filer". Denne mulighed giver dig mulighed for at indlæse flere filer i programmet og oprette et PDF -dokument ud fra dem. Du kan uploade filer én ad gangen eller som en hel mappe.  6 "Importer pakke". Denne mulighed giver dig mulighed for at indlæse flere filer i programmet og oprette flere PDF -dokumenter ud fra dem. Du kan uploade filer én ad gangen eller som en hel mappe.
6 "Importer pakke". Denne mulighed giver dig mulighed for at indlæse flere filer i programmet og oprette flere PDF -dokumenter ud fra dem. Du kan uploade filer én ad gangen eller som en hel mappe.  7 "Fra scanneren". Denne mulighed giver dig mulighed for at oprette PDF direkte fra det scannede dokument. I inputindstillingerne kan du vælge den scanner, opløsning og dokument, du vil bruge. I outputindstillingerne kan du vælge at oprette et PDF -dokument som en ny fil, vedhæfte det til et eksisterende dokument eller oprette det som et billede. Du har også mulighed for at opdele det endelige dokument i flere filer og behandle det med et OCR -program.
7 "Fra scanneren". Denne mulighed giver dig mulighed for at oprette PDF direkte fra det scannede dokument. I inputindstillingerne kan du vælge den scanner, opløsning og dokument, du vil bruge. I outputindstillingerne kan du vælge at oprette et PDF -dokument som en ny fil, vedhæfte det til et eksisterende dokument eller oprette det som et billede. Du har også mulighed for at opdele det endelige dokument i flere filer og behandle det med et OCR -program.
Tips
- Gem altid den originale fil, selvom du allerede har gemt den som PDF. Det er lettere at redigere dokumentet på denne måde.
- Links i tekst fungerer ikke i PDF, så sørg for at indtaste den fulde URL (http://something.com) og ikke oprette et tekstlink (hyperlink).