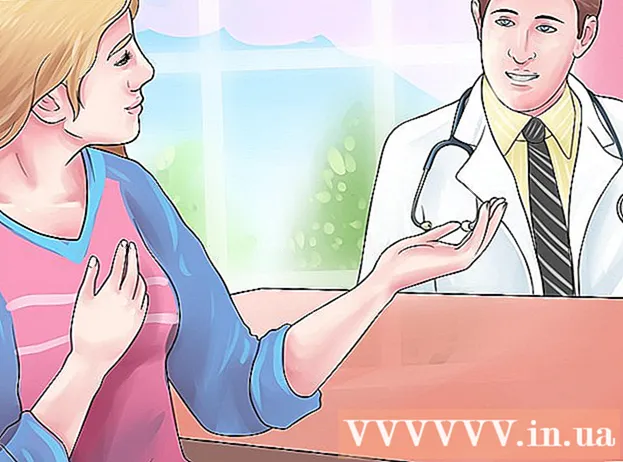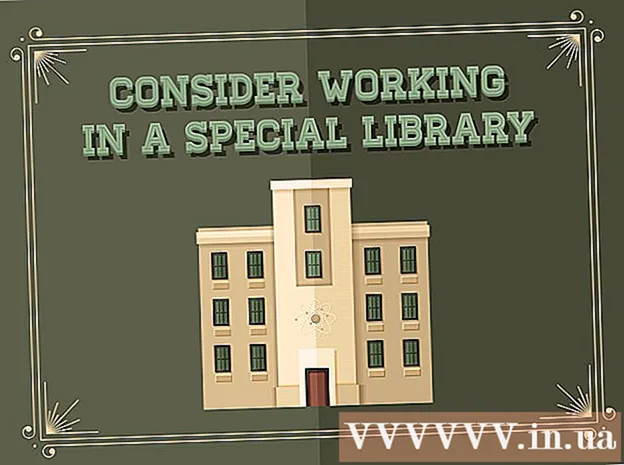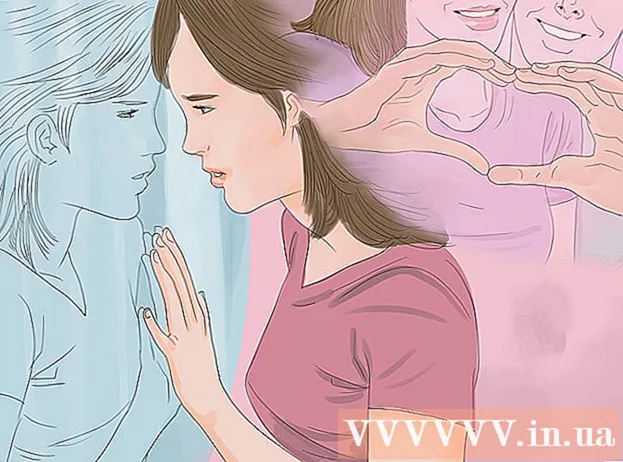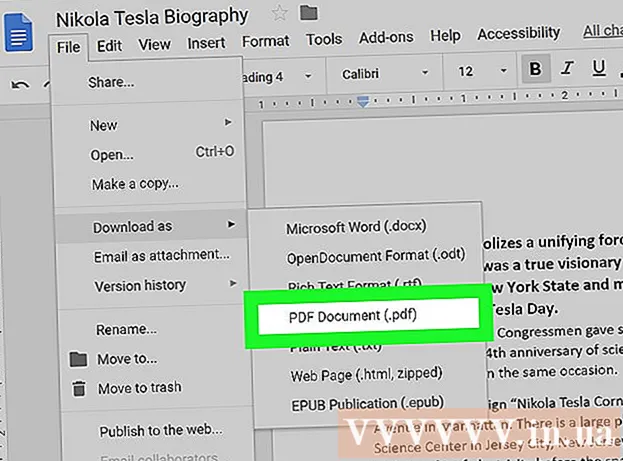Forfatter:
Eric Farmer
Oprettelsesdato:
10 Marts 2021
Opdateringsdato:
1 Juli 2024

Indhold
- Trin
- Del 1 af 3: Aktivering af makroer
- Del 2 af 3: Optagelse af en makro
- Del 3 af 3: Kørsel af en makro
Denne artikel viser dig, hvordan du opretter enkle makroer til Excel -regneark.
Trin
Del 1 af 3: Aktivering af makroer
 1 Åbn Excel. Processen til aktivering af makroer i Excel 2010, 2013 og 2016 er identisk. Der er en lille forskel i Excel til Mac, som vil blive beskrevet detaljeret nedenfor.
1 Åbn Excel. Processen til aktivering af makroer i Excel 2010, 2013 og 2016 er identisk. Der er en lille forskel i Excel til Mac, som vil blive beskrevet detaljeret nedenfor.  2 Klik på fanen Filer.
2 Klik på fanen Filer.- Klik på Excel -menuen i Excel til Mac.
 3 Klik på Indstillinger.
3 Klik på Indstillinger.- Vælg menuen Indstillinger i Excel til Mac.
 4 Vælg sektionen Tilpas bånd.
4 Vælg sektionen Tilpas bånd.- I Excel til Mac skal du vælge båndet og værktøjslinjen under kategorien Indholdsværktøjer.
 5 Marker Udvikler i den højre kolonne.
5 Marker Udvikler i den højre kolonne.- Find Developer i fanen eller gruppetitellisten i Excel til Mac.
 6 Klik på OK. Fanen Udvikler vises i slutningen af listen over faner.
6 Klik på OK. Fanen Udvikler vises i slutningen af listen over faner.
Del 2 af 3: Optagelse af en makro
 1 Husk sekvensen af makroer. Under optagelsen af makroen registreres alle dine tryk og handlinger, så en fejl kan ødelægge alt. Gennemgå de kommandoer, du skal skrive ned et par gange, så du kan gentage dem uden tøven eller forvirring.
1 Husk sekvensen af makroer. Under optagelsen af makroen registreres alle dine tryk og handlinger, så en fejl kan ødelægge alt. Gennemgå de kommandoer, du skal skrive ned et par gange, så du kan gentage dem uden tøven eller forvirring.  2 Gå til fanen "Udvikler".
2 Gå til fanen "Udvikler". 3 Klik på Optag makro i sektionen Kode på båndet. Eller tryk på Alt+T+M+Rat køre en ny makro (kun Windows).
3 Klik på Optag makro i sektionen Kode på båndet. Eller tryk på Alt+T+M+Rat køre en ny makro (kun Windows).  4 Giv makroen et navn. Sørg for, at du let kan identificere det, især hvis du skal oprette flere makroer.
4 Giv makroen et navn. Sørg for, at du let kan identificere det, især hvis du skal oprette flere makroer. - Tilføj en beskrivelse af, hvad makroen skal gøre.
 5 Klik på feltet Genvejstaster. Hvis du hurtigt vil køre en makro, skal du tildele den en tastaturgenvej. Du kan springe dette trin over.
5 Klik på feltet Genvejstaster. Hvis du hurtigt vil køre en makro, skal du tildele den en tastaturgenvej. Du kan springe dette trin over.  6 Klik på ⇧ Skift+nøgle. Dette vil tildele tastaturgenvejen Ctrl+⇧ Skift+nøgle at køre makroen.
6 Klik på ⇧ Skift+nøgle. Dette vil tildele tastaturgenvejen Ctrl+⇧ Skift+nøgle at køre makroen. - På en Mac vil kombinationen se sådan ud: ⌥ Vælg+⌘ Kommando+nøgle.
 7 Klik på menuen Gem i.
7 Klik på menuen Gem i. 8 Vælg, hvor du vil gemme makroen. Hvis du planlægger kun at bruge makroen til den aktuelle tabel, skal du efterlade denne bogførte værdi. Hvis du vil have makroen til at være tilgængelig for hele regnearket, du arbejder på, skal du vælge Personlig makrobog.
8 Vælg, hvor du vil gemme makroen. Hvis du planlægger kun at bruge makroen til den aktuelle tabel, skal du efterlade denne bogførte værdi. Hvis du vil have makroen til at være tilgængelig for hele regnearket, du arbejder på, skal du vælge Personlig makrobog.  9 Klik på OK for at starte optagelsen af makroen.
9 Klik på OK for at starte optagelsen af makroen. 10 Udfør de kommandoer, du vil optage. Næsten alle dine handlinger vil blive registreret og tilføjet til makroen. Hvis du f.eks. Summerer cellerne A2 og B2 i celle C7, vil kørslen af makroen summe A2 og B2 og vise resultaterne i C7.
10 Udfør de kommandoer, du vil optage. Næsten alle dine handlinger vil blive registreret og tilføjet til makroen. Hvis du f.eks. Summerer cellerne A2 og B2 i celle C7, vil kørslen af makroen summe A2 og B2 og vise resultaterne i C7. - Makroer kan være meget komplekse og kan endda åbne andre Office -programmer. Når du optager en makro, fanges næsten alt, hvad du gør i Excel, i makroen.
 11 Når du er færdig med makroen, skal du klikke på Stop optagelse. Dette stopper optagelsen af makroen og gemmer den.
11 Når du er færdig med makroen, skal du klikke på Stop optagelse. Dette stopper optagelsen af makroen og gemmer den.  12 Gem filen i et makroaktiveret format. For at gemme makroer skal du gemme projektmappen i Excel -format med makrounderstøttelse:
12 Gem filen i et makroaktiveret format. For at gemme makroer skal du gemme projektmappen i Excel -format med makrounderstøttelse: - Åbn menuen "Filer" og vælg "Gem";
- under feltet "Filnavn" skal du klikke på "Filtype";
- vælg Excel makroaktiveret projektmappe.
Del 3 af 3: Kørsel af en makro
 1 Åbn den makroaktiverede projektmappe. Hvis du lukkede filen, før du kørte makroen, bliver du bedt om at aktivere den.
1 Åbn den makroaktiverede projektmappe. Hvis du lukkede filen, før du kørte makroen, bliver du bedt om at aktivere den.  2 Klik på knappen Aktiver indhold. Det vises i sikkerhedsmeddelelseslinjen øverst i Excel-regnearket, hver gang du åbner en makroaktiveret projektmappe. Siden du selv har oprettet denne fil, har du ingen grund til ikke at stole på den, men pas på med at åbne makroaktiverede filer fra enhver anden kilde.
2 Klik på knappen Aktiver indhold. Det vises i sikkerhedsmeddelelseslinjen øverst i Excel-regnearket, hver gang du åbner en makroaktiveret projektmappe. Siden du selv har oprettet denne fil, har du ingen grund til ikke at stole på den, men pas på med at åbne makroaktiverede filer fra enhver anden kilde.  3 Tryk på tastekombinationen for at køre makroen. Hvis du hurtigt skal køre din makro, skal du gentage tastaturgenvejen, du har oprettet til den.
3 Tryk på tastekombinationen for at køre makroen. Hvis du hurtigt skal køre din makro, skal du gentage tastaturgenvejen, du har oprettet til den.  4 Klik på knappen Makroer på fanen Udvikler. Alle tilgængelige makroer i det aktuelle regneark findes her.
4 Klik på knappen Makroer på fanen Udvikler. Alle tilgængelige makroer i det aktuelle regneark findes her.  5 Klik på den makro, du vil køre.
5 Klik på den makro, du vil køre. 6 Klik på knappen Kør. Makroen udføres i den aktuelt valgte celle.
6 Klik på knappen Kør. Makroen udføres i den aktuelt valgte celle.  7 Gennemgå makrokoden. Hvis du vil lære mere om, hvordan makrokoden fungerer, skal du åbne koden for enhver makro, du opretter, og eksperimentere med den:
7 Gennemgå makrokoden. Hvis du vil lære mere om, hvordan makrokoden fungerer, skal du åbne koden for enhver makro, du opretter, og eksperimentere med den: - klik på knappen "Makroer" på fanen "Udvikler";
- vælg den makro, du vil se;
- klik på knappen "Skift";
- se makrokoden i vinduet Visual Basic Code Editor.