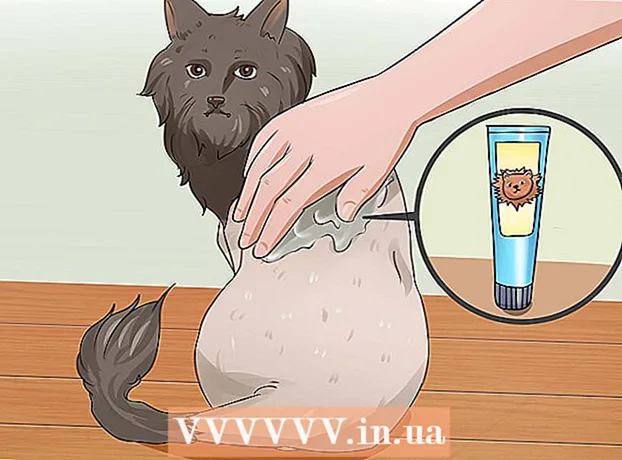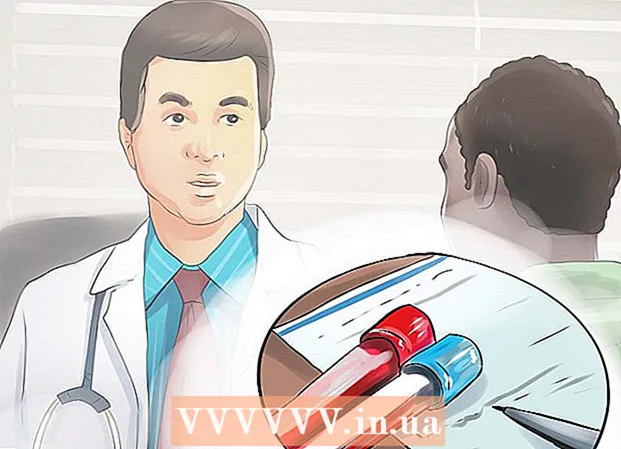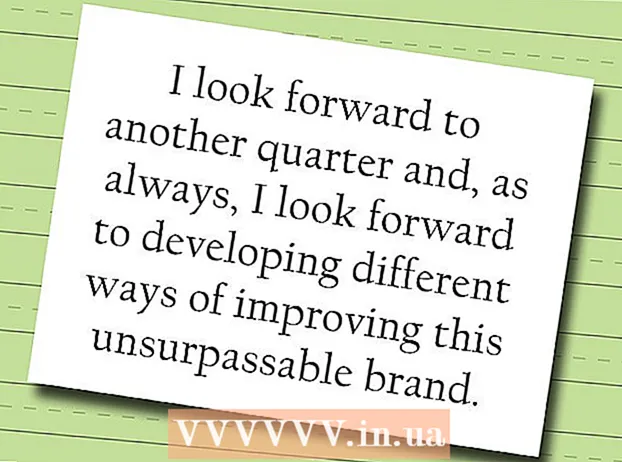Forfatter:
Janice Evans
Oprettelsesdato:
27 Juli 2021
Opdateringsdato:
1 Juli 2024

Indhold
- Trin
- Del 1 af 5: Sådan forbereder du dig på at oprette en server
- Del 2 af 5: Sådan oprettes en server på Windows
- Del 3 af 5: Sådan opretter du en server på Mac OS X
- Del 4 af 5: Sådan opsættes Hamachi
- Del 5 af 5: Sådan opretter du forbindelse til serveren
- Tips
- Advarsler
I denne artikel viser vi dig, hvordan du opretter en Minecraft -server på en Windows- eller Mac OS X -computer ved hjælp af den gratis Hamachi -software. Husk, at den beskrevne proces kun kan anvendes på en computer - den fungerer ikke på Windows 10, mobile enheder og spilkonsoller.
Trin
Del 1 af 5: Sådan forbereder du dig på at oprette en server
 1 Hent Hamachi. Gå til https://www.vpn.net/ i din computers webbrowser, og klik derefter på den grønne Download nu -knap i midten af siden. Hamachi installationsfilen downloades til din computer.
1 Hent Hamachi. Gå til https://www.vpn.net/ i din computers webbrowser, og klik derefter på den grønne Download nu -knap i midten af siden. Hamachi installationsfilen downloades til din computer. - Hvis du har en Mac, og en fil til Windows er klar til download på VPN.net, skal du klikke på Mac under knappen Download for at downloade filen til Mac OS X.
 2 Installer Hamachi. Denne proces afhænger af operativsystemet:
2 Installer Hamachi. Denne proces afhænger af operativsystemet: - Windows: dobbeltklik på den downloadede fil, vælg sproget, klik på "Næste", markér feltet ud for "Jeg har læst (a)", klik på "Næste", klik på "Næste" igen, og klik derefter på "Installer". Klik på Ja, hvis du bliver bedt om det under installationsprocessen, og klik derefter på Udfør.
- Mac: Åbn zip-filen, dobbeltklik på Hamachi-installationsprogrammet, klik på Åbn, tillad installation af programmer fra ukendte udviklere, marker afkrydsningsfeltet ud for "Jeg har læst", og klik på Installer. Indtast din adgangskode, hvis du bliver bedt om det, og klik derefter på Udfør.
 3 Download serverfilen (JAR -fil). Gå til https://minecraft.net/en-us/download/server i din computers webbrowser, og klik derefter på linket "minecraft_server.1.13.jar" i midten af siden.
3 Download serverfilen (JAR -fil). Gå til https://minecraft.net/en-us/download/server i din computers webbrowser, og klik derefter på linket "minecraft_server.1.13.jar" i midten af siden.  4 Opret en mappe på dit skrivebord. I denne mappe opretter og kører du en Minecraft -server. Sådan opretter du en ny mappe:
4 Opret en mappe på dit skrivebord. I denne mappe opretter og kører du en Minecraft -server. Sådan opretter du en ny mappe: - Windows: højreklik på skrivebordet, vælg Ny i menuen, klik på Mappe, indtast Minecraft server og tryk på ↵ Indtast;
- Mac: Klik på dit skrivebord, klik på Filer> Ny mappe, indtast Minecraft server og tryk på ⏎ Tilbage.
 5 Flyt serverfilen til Minecraft Server -mappen. Træk den downloadede JAR -fil til Minecraft Server -mappen.
5 Flyt serverfilen til Minecraft Server -mappen. Træk den downloadede JAR -fil til Minecraft Server -mappen. - Alternativt kan du klikke på serverfilen, trykke på Ctrl+C (Windows) eller ⌘ Kommando+C (Mac), åbn Minecraft Server -mappen, og klik derefter på Ctrl+V (Windows) eller ⌘ Kommando+V (Mac).
Del 2 af 5: Sådan oprettes en server på Windows
 1 Opdater Minecraft og Java. For at opdatere Minecraft skal du dobbeltklikke på Minecraft -launcheren og vente på, at spillet opdateres. For at opdatere Java skal du åbne Internet Explorer, gå til https://java.com/da/download/installed.jsp, klik på Bekræft samtykke og fortsæt, og følg vejledningen på skærmen.
1 Opdater Minecraft og Java. For at opdatere Minecraft skal du dobbeltklikke på Minecraft -launcheren og vente på, at spillet opdateres. For at opdatere Java skal du åbne Internet Explorer, gå til https://java.com/da/download/installed.jsp, klik på Bekræft samtykke og fortsæt, og følg vejledningen på skærmen. - Hvis der ikke sker noget, er Java opdateret.
- De fleste moderne browsere understøtter ikke Java, så brug Internet Explorer for at undgå fejl.
 2 Åbn Minecraft Server -mappen. For at gøre dette skal du dobbeltklikke på mappen.
2 Åbn Minecraft Server -mappen. For at gøre dette skal du dobbeltklikke på mappen.  3 Dobbeltklik på den downloadede serverfil. Flere filer vises i mappen.
3 Dobbeltklik på den downloadede serverfil. Flere filer vises i mappen. - Dobbeltklik på serverens startfil, der har et tandhjulsikon frem for et tekstdokument.
 4 Accepter serverens vilkår for brug. I mappen "Minecraft Server" finder du tekstfilen "eula", dobbeltklikker på den i linjen "eula = false" delete falsk og udskift med rigtigt, klik Ctrl+Sfor at gemme dine ændringer, og luk derefter "eula" -filen.
4 Accepter serverens vilkår for brug. I mappen "Minecraft Server" finder du tekstfilen "eula", dobbeltklikker på den i linjen "eula = false" delete falsk og udskift med rigtigt, klik Ctrl+Sfor at gemme dine ændringer, og luk derefter "eula" -filen. - Nu skal linjen "eula = true" se sådan ud: "eula = false"
 5 Dobbeltklik på den downloadede serverfil. Yderligere filer vises i mappen.
5 Dobbeltklik på den downloadede serverfil. Yderligere filer vises i mappen.  6 Luk serveren, når den lukker ned. Når bunden af vinduet viser "Udført!" (Udført), klik på "X" i øverste højre hjørne af vinduet. Nu kan du begynde at konfigurere Hamachi.
6 Luk serveren, når den lukker ned. Når bunden af vinduet viser "Udført!" (Udført), klik på "X" i øverste højre hjørne af vinduet. Nu kan du begynde at konfigurere Hamachi.
Del 3 af 5: Sådan opretter du en server på Mac OS X
 1 Opdater Minecraft og Java. For at opdatere Minecraft skal du dobbeltklikke på Minecraft -launcheren og vente på, at spillet opdateres.
1 Opdater Minecraft og Java. For at opdatere Minecraft skal du dobbeltklikke på Minecraft -launcheren og vente på, at spillet opdateres. - Fra og med juni 2018 er den nyeste version af Java version 8 opdatering 171. Du kan downloade den ved at gå til https://java.com/da/download/ og klikke på Gratis Java Download.
 2 Dobbeltklik på den downloadede serverfil. Flere filer vises i mappen.
2 Dobbeltklik på den downloadede serverfil. Flere filer vises i mappen.  3 Accepter serverens vilkår for brug. Find eula-tekstfilen i Minecraft Server-mappen, og dobbeltklik på den for at åbne den i TextEdit. Fjern derefter i linjen "eula = false" falsk og udskift med rigtigt, klik ⌘ Kommando+Sfor at gemme dine ændringer, og luk derefter "eula" -filen.
3 Accepter serverens vilkår for brug. Find eula-tekstfilen i Minecraft Server-mappen, og dobbeltklik på den for at åbne den i TextEdit. Fjern derefter i linjen "eula = false" falsk og udskift med rigtigt, klik ⌘ Kommando+Sfor at gemme dine ændringer, og luk derefter "eula" -filen. - Nu skal linjen "eula = true" se sådan ud: "eula = false"
 4 Dobbeltklik på den downloadede serverfil. Yderligere filer vises i mappen.
4 Dobbeltklik på den downloadede serverfil. Yderligere filer vises i mappen.  5 Luk serveren, når den lukker ned. Når bunden af vinduet viser "Udført!" (Udført), klik på "X" i øverste højre hjørne af vinduet. Nu kan du begynde at konfigurere Hamachi.
5 Luk serveren, når den lukker ned. Når bunden af vinduet viser "Udført!" (Udført), klik på "X" i øverste højre hjørne af vinduet. Nu kan du begynde at konfigurere Hamachi.
Del 4 af 5: Sådan opsættes Hamachi
 1 Start Hamachi. Åbn "Start"
1 Start Hamachi. Åbn "Start"  (Windows) eller Spotlight
(Windows) eller Spotlight  (Mac) indtast hamachi og klik eller dobbeltklik på "LogMeIn Hamachi" i søgeresultaterne.
(Mac) indtast hamachi og klik eller dobbeltklik på "LogMeIn Hamachi" i søgeresultaterne. - På en Mac er netværk menuen øverst på skærmen.
 2 Klik på ikonet
2 Klik på ikonet  . Det er øverst i Hamachi -vinduet. Hamachi tændes, og autorisationsvinduet vises på skærmen.
. Det er øverst i Hamachi -vinduet. Hamachi tændes, og autorisationsvinduet vises på skærmen.  3 Opret en Hamachi -konto. Klik på "Registrer" i øverste højre hjørne af vinduet, indtast din e-mail-adresse i linjen "E-mail", indtast adgangskoden i linjen "Adgangskode", indtast adgangskoden igen i linjen "Gentag adgangskode" og klik på "Opret En konto".
3 Opret en Hamachi -konto. Klik på "Registrer" i øverste højre hjørne af vinduet, indtast din e-mail-adresse i linjen "E-mail", indtast adgangskoden i linjen "Adgangskode", indtast adgangskoden igen i linjen "Gentag adgangskode" og klik på "Opret En konto".  4 Klik på fanen Netværk. Du finder den øverst i Hamachi -vinduet. En menu åbnes.
4 Klik på fanen Netværk. Du finder den øverst i Hamachi -vinduet. En menu åbnes.  5 Klik på Opret et netværk. Denne indstilling er i menuen. Et pop op-vindue vises.
5 Klik på Opret et netværk. Denne indstilling er i menuen. Et pop op-vindue vises.  6 Indtast servernavnet. Gør dette på linjen "Netværks -id".
6 Indtast servernavnet. Gør dette på linjen "Netværks -id". - Hvis du indtaster et navn, der allerede er taget, vil Hamachi advare dig om det.
 7 Indtast serverens adgangskode. Gør dette i linjen "Adgangskode" og i linjen "Bekræft adgangskode".
7 Indtast serverens adgangskode. Gør dette i linjen "Adgangskode" og i linjen "Bekræft adgangskode".  8 Klik på skab. Det er tæt på bunden af vinduet. Serveren oprettes.
8 Klik på skab. Det er tæt på bunden af vinduet. Serveren oprettes.  9 Tilføj Hamachi IP til din serverfil. For det:
9 Tilføj Hamachi IP til din serverfil. For det: - højreklik (eller hold nede Styring og venstre-klik) på IP-adressen øverst i Hamachi-vinduet;
- klik på "Kopier IPv4 -adresse";
- omdøbe tekstfilen "server.properties" i "Minecraft Server" -mappen til "serverproperties";
- dobbeltklik på filen "serverproperties", og bekræft eller vælg derefter et teksteditor;
- klik til højre for linjen "server-ip =";
- klik Ctrl+V (Windows) eller ⌘ Kommando+V (Mac);
- gem filen - tryk på Ctrl+S eller ⌘ Kommando+Sog afslut derefter teksteditoren.
 10 Opret forbindelse til netværket. Højreklik (eller hold nede Styring og venstre-klik) på servernavnet, og vælg derefter Gå online i menuen.
10 Opret forbindelse til netværket. Højreklik (eller hold nede Styring og venstre-klik) på servernavnet, og vælg derefter Gå online i menuen. - Hvis menuen indeholder elementet "Gå offline", er serveren allerede forbundet til netværket.
 11 Inviter venner til at oprette forbindelse til din server. For at gøre dette skal du bede dem om at installere Hamachi, og derefter gøre følgende:
11 Inviter venner til at oprette forbindelse til din server. For at gøre dette skal du bede dem om at installere Hamachi, og derefter gøre følgende: - åben Hamachi;
- klik på "Netværk";
- klik på "Deltag i et eksisterende netværk";
- indtast servernavnet og adgangskoden i henholdsvis linierne "Netværks -id" og "Adgangskode";
- klik på "Connect".
Del 5 af 5: Sådan opretter du forbindelse til serveren
 1 Kør serverfilen. Dobbeltklik på Java Server -filen i Minecraft Server -mappen. Serverfilens kommandovindue åbnes.
1 Kør serverfilen. Dobbeltklik på Java Server -filen i Minecraft Server -mappen. Serverfilens kommandovindue åbnes. - Sørg for, at Hamachi -serveren kører.
- For at give dig selv moderatorrettigheder skal du indtaste / op brugernavn (hvor du i stedet for brugernavn skal erstatte dit Minecraft -brugernavn) i linjen nederst i servervinduet, og derefter klikke på ↵ Indtast.
 2 Start Minecraft. Dobbeltklik på ikonet Grass Ground Block, og klik derefter på Play nederst i Launcher-vinduet.
2 Start Minecraft. Dobbeltklik på ikonet Grass Ground Block, og klik derefter på Play nederst i Launcher-vinduet.  3 Klik på Online spil. Det er midt i hovedmenuen.
3 Klik på Online spil. Det er midt i hovedmenuen.  4 Klik på Tilføj server. Du finder denne mulighed nederst i vinduet.
4 Klik på Tilføj server. Du finder denne mulighed nederst i vinduet.  5 Indtast servernavnet. I linjen "Servernavn" skal du indtaste det servernavn, der vises i Hamachi.
5 Indtast servernavnet. I linjen "Servernavn" skal du indtaste det servernavn, der vises i Hamachi.  6 Indtast serveradressen. Klik på linjen "Serveradresse", og klik derefter på Ctrl+V (Windows) eller ⌘ Kommando+V (Mac). Denne linje viser den IPv4 -adresse, du kopierede tidligere.
6 Indtast serveradressen. Klik på linjen "Serveradresse", og klik derefter på Ctrl+V (Windows) eller ⌘ Kommando+V (Mac). Denne linje viser den IPv4 -adresse, du kopierede tidligere.  7 Klik på Parat. Denne knap er nederst i vinduet. Minecraft begynder at lede efter en server.
7 Klik på Parat. Denne knap er nederst i vinduet. Minecraft begynder at lede efter en server.  8 Vælg en server. Når din server vises i søgeresultaterne, skal du klikke på dens navn for at vælge den.
8 Vælg en server. Når din server vises i søgeresultaterne, skal du klikke på dens navn for at vælge den.  9 Klik på Opret forbindelse. Det er tæt på bunden af vinduet.
9 Klik på Opret forbindelse. Det er tæt på bunden af vinduet.  10 Vent til serveren starter. Derefter vil du deltage i spilverdenen.
10 Vent til serveren starter. Derefter vil du deltage i spilverdenen. - Du skal muligvis indtaste en adgangskode for at deltage i spilverdenen. I dette tilfælde skal du indtaste den adgangskode, du angav, da du oprettede din server med Hamachi.
Tips
- Når du er vært for en server, er det bedst at slutte din computer direkte til et modem for at give den mest pålidelige internetforbindelse.
Advarsler
- Hamachi og serverfilen kan ikke bruges til Windows 10 -versionen af Minecraft.