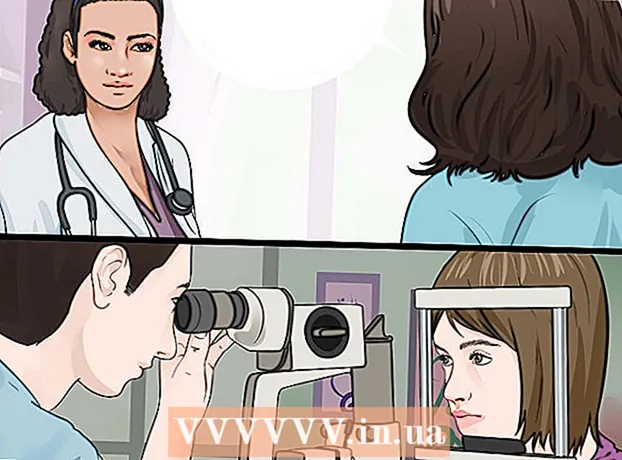Forfatter:
Ellen Moore
Oprettelsesdato:
12 Januar 2021
Opdateringsdato:
29 Juni 2024

Indhold
- Trin
- Del 1 af 3: Sådan fjernes NVIDIA -drivere
- Del 2 af 3: Sådan slettes NVIDIA -mapper
- Del 3 af 3: Sådan slettes NVIDIA -registreringsposter (kun avancerede brugere)
- Tips
- Advarsler
NVIDIA leverer de relevante grafikkort til drivere til Windows -computere. Brug Kontrolpanel til at installere et tredjeparts grafikkort eller blot afinstallere NVIDIA-drivere. Du kan også manuelt slette skjulte NVIDIA -mapper og tilhørende poster i registreringsdatabasen.
Trin
Del 1 af 3: Sådan fjernes NVIDIA -drivere
 1 Åbn kontrolpanelet. For det:
1 Åbn kontrolpanelet. For det: - Åbn startmenuen i nederste venstre hjørne.
- Gå ind Kontrolpanel.
- Klik på "Kontrolpanel" i søgeresultaterne.
 2 Klik på Fjernelse af et program. Denne mulighed er i afsnittet Programmer. En liste over alle installerede programmer vises.
2 Klik på Fjernelse af et program. Denne mulighed er i afsnittet Programmer. En liste over alle installerede programmer vises. - I Windows 8 skal du højreklikke på menuen Start og vælge Programmer og funktioner i menuen.
 3 Rul ned, og tryk på NVIDIA video driver. På siden Programmer og funktioner sorteres programmer alfabetisk. NVIDIA -videodriveren er hovedkomponenten.
3 Rul ned, og tryk på NVIDIA video driver. På siden Programmer og funktioner sorteres programmer alfabetisk. NVIDIA -videodriveren er hovedkomponenten.  4 Klik på Slet / rediger. Dette er den anden mulighed over listen over programmer. NVIDIA -afinstallationsprogrammet åbnes
4 Klik på Slet / rediger. Dette er den anden mulighed over listen over programmer. NVIDIA -afinstallationsprogrammet åbnes  5 Klik på Slet. NVIDIA -komponenten fjernes.
5 Klik på Slet. NVIDIA -komponenten fjernes. - Under afinstallationen slukker skærmen flere gange - det er normalt.
 6 Klik på Genstart nu. Gør dette for at genstarte din computer.
6 Klik på Genstart nu. Gør dette for at genstarte din computer.  7 Åbn kontrolpanelet. For det:
7 Åbn kontrolpanelet. For det: - Åbn startmenuen i nederste venstre hjørne.
- Gå ind Kontrolpanel.
- Klik på "Kontrolpanel" i søgeresultaterne.
 8 Klik på Fjernelse af et program. Denne mulighed er i afsnittet Programmer. En liste over "Programmer og funktioner" vises.
8 Klik på Fjernelse af et program. Denne mulighed er i afsnittet Programmer. En liste over "Programmer og funktioner" vises.  9 Fjern de resterende NVIDIA -komponenter. Der kan være yderligere NVIDIA -komponenter på computeren, såsom NVIDIA GeForce Experience, NVIDIA PhysX System Software, NVIDIA 3D Vision Controller osv. Vælg en af disse komponenter, og klik på Afinstaller / Skift. Følg instruktionerne på skærmen for at fjerne komponenten. Gentag denne proces for hver NVIDIA -komponent på listen Programmer og funktioner.
9 Fjern de resterende NVIDIA -komponenter. Der kan være yderligere NVIDIA -komponenter på computeren, såsom NVIDIA GeForce Experience, NVIDIA PhysX System Software, NVIDIA 3D Vision Controller osv. Vælg en af disse komponenter, og klik på Afinstaller / Skift. Følg instruktionerne på skærmen for at fjerne komponenten. Gentag denne proces for hver NVIDIA -komponent på listen Programmer og funktioner. - Genstart computeren, hvis det er nødvendigt.
Del 2 af 3: Sådan slettes NVIDIA -mapper
 1 Åbn et Explorer -vindue
1 Åbn et Explorer -vindue  . Klik på det gule mappeikon med et blåt klip på proceslinjen nederst på skærmen.
. Klik på det gule mappeikon med et blåt klip på proceslinjen nederst på skærmen.  2 Gå til fanen Udsigt. Du finder det i menulinjen øverst på skærmen.
2 Gå til fanen Udsigt. Du finder det i menulinjen øverst på skærmen.  3 Marker feltet
3 Marker feltet  på "Skjulte genstande". Alle skjulte filer og mapper vises, inklusive mapper med registreringsnøgler.
på "Skjulte genstande". Alle skjulte filer og mapper vises, inklusive mapper med registreringsnøgler.  4 Klik på Denne computer. Denne indstilling er på menulinjen og er markeret med et skærmikon. Alle diske, der er tilsluttet computeren, vises i det vindue, der åbnes.
4 Klik på Denne computer. Denne indstilling er på menulinjen og er markeret med et skærmikon. Alle diske, der er tilsluttet computeren, vises i det vindue, der åbnes.  5 Vælg dit lokale Windows -drev. Det er markeret med et harddiskikon med Windows -logoet. Dette er sandsynligvis C: -drevet. Det kan blive kaldt "OS (C :)", "Local Disk (C :)", "System (C :)" eller navnet på din computer.
5 Vælg dit lokale Windows -drev. Det er markeret med et harddiskikon med Windows -logoet. Dette er sandsynligvis C: -drevet. Det kan blive kaldt "OS (C :)", "Local Disk (C :)", "System (C :)" eller navnet på din computer.  6 Klik på mappen "NVIDIA" i rodmappen. Tryk nu på tasten Sletfor at slette mappen.
6 Klik på mappen "NVIDIA" i rodmappen. Tryk nu på tasten Sletfor at slette mappen.  7 Åbn mappen "ProgramData". Dette er en af de skjulte mapper på systemdrevet (Windows -drev).
7 Åbn mappen "ProgramData". Dette er en af de skjulte mapper på systemdrevet (Windows -drev).  8 Slet alle NVIDIA -mapper. Find alle mapperne "NVIDIA" eller "NVIDIA Corporation" under mappen "ProgramData", og klik for at markere dem. Tryk nu på Slet -tasten.
8 Slet alle NVIDIA -mapper. Find alle mapperne "NVIDIA" eller "NVIDIA Corporation" under mappen "ProgramData", og klik for at markere dem. Tryk nu på Slet -tasten.  9 Klik på venstre pileknap for at vende tilbage til systemdrevet (C:). Det er øverst i Explorer -vinduet.
9 Klik på venstre pileknap for at vende tilbage til systemdrevet (C:). Det er øverst i Explorer -vinduet.  10 Åbn mappen Programfiler. Du finder det på systemdrevet (C :).
10 Åbn mappen Programfiler. Du finder det på systemdrevet (C :).  11 Slet alle NVIDIA -mapper. Marker mapperne NVIDIA eller NVIDIA Corporation i mappen Programfiler, og tryk derefter på tasten Slet. Gå nu tilbage til systemdrevet (C :).
11 Slet alle NVIDIA -mapper. Marker mapperne NVIDIA eller NVIDIA Corporation i mappen Programfiler, og tryk derefter på tasten Slet. Gå nu tilbage til systemdrevet (C :).  12 Åbn mappen Program Files (x86). Hvis du kører en 64-bit version af Windows, skal der være en Program Files (x86) mappe på din computer. Klik på den for at åbne den. Du finder denne mappe på systemdrevet (C :).
12 Åbn mappen Program Files (x86). Hvis du kører en 64-bit version af Windows, skal der være en Program Files (x86) mappe på din computer. Klik på den for at åbne den. Du finder denne mappe på systemdrevet (C :).  13 Slet alle NVIDIA -mapper. Fremhæv mapperne NVIDIA eller NVIDIA Corporation i mappen Programfiler (x86), og tryk derefter på tasten Slet. Gå nu tilbage til systemdrevet (C :).
13 Slet alle NVIDIA -mapper. Fremhæv mapperne NVIDIA eller NVIDIA Corporation i mappen Programfiler (x86), og tryk derefter på tasten Slet. Gå nu tilbage til systemdrevet (C :).  14 Åbn mappen "Brugere", og klik på mappen med dit navn. Du finder mappen Brugere på dit systemdrev. I den finder du mapperne for alle Windows -brugere på computeren. Klik på mappen med dit navn.
14 Åbn mappen "Brugere", og klik på mappen med dit navn. Du finder mappen Brugere på dit systemdrev. I den finder du mapperne for alle Windows -brugere på computeren. Klik på mappen med dit navn.  15 Åbn mappen "AppData". Du finder det i mappen Brugere.
15 Åbn mappen "AppData". Du finder det i mappen Brugere.  16 Åbn mappen "Lokal". Det er placeret i mappen "AppData".
16 Åbn mappen "Lokal". Det er placeret i mappen "AppData".  17 Slet alle NVIDIA -mapper. Vælg en mappe "NVIDIA" eller "NVIDIA Corporation", og tryk på tasten Slet.
17 Slet alle NVIDIA -mapper. Vælg en mappe "NVIDIA" eller "NVIDIA Corporation", og tryk på tasten Slet.  18 Klik på venstre pileknap for at vende tilbage til mappen AppData. Det er øverst i Explorer -vinduet.
18 Klik på venstre pileknap for at vende tilbage til mappen AppData. Det er øverst i Explorer -vinduet.  19 Åbn mappen "Roaming". Du finder det i mappen "AppData".
19 Åbn mappen "Roaming". Du finder det i mappen "AppData".  20 Slet alle NVIDIA -mapper. Vælg en hvilken som helst "NVIDIA" eller "NVIDIA Corporation" mappe, og tryk på tasten Slet.
20 Slet alle NVIDIA -mapper. Vælg en hvilken som helst "NVIDIA" eller "NVIDIA Corporation" mappe, og tryk på tasten Slet.
Del 3 af 3: Sådan slettes NVIDIA -registreringsposter (kun avancerede brugere)
 1 Åbn startmenuen
1 Åbn startmenuen  . Klik på knappen Windows -logo på proceslinjen.
. Klik på knappen Windows -logo på proceslinjen.  2 Gå ind regedit. "Regedit" vises øverst i menuen Start.
2 Gå ind regedit. "Regedit" vises øverst i menuen Start. - En advarsel: hvis du sletter den korrekte post i registreringsdatabasen, kan du bryde systemet. Fortsæt derfor på egen risiko og risiko.
 3 Klik på regedit. Vinduet Registreringseditor åbnes.
3 Klik på regedit. Vinduet Registreringseditor åbnes.  4 Klik på pilen ud for mappen "HKEY_CURRENT_USER". Pilen er til venstre for mappen i venstre rude. Alle mapper under mappen "HKEY_CURRENT_USER" vises.
4 Klik på pilen ud for mappen "HKEY_CURRENT_USER". Pilen er til venstre for mappen i venstre rude. Alle mapper under mappen "HKEY_CURRENT_USER" vises.  5 Klik på pilen ud for mappen "Software". Den er placeret under mappen "HKEY_CURRENT_USER" i venstre rude.
5 Klik på pilen ud for mappen "Software". Den er placeret under mappen "HKEY_CURRENT_USER" i venstre rude.  6 Slet alle NVIDIA -mapper. Find mapperne "NVIDIA" eller "NVIDIA Corporation" i venstre rude. Klik på dem, og tryk derefter på tasten Slet.
6 Slet alle NVIDIA -mapper. Find mapperne "NVIDIA" eller "NVIDIA Corporation" i venstre rude. Klik på dem, og tryk derefter på tasten Slet.  7 Klik på pilen til venstre for mappen "HKEY_USERS". Denne mappe indeholder yderligere registreringsmapper, herunder mappen ".DEFAULT" og flere andre mapper med numeriske navne.
7 Klik på pilen til venstre for mappen "HKEY_USERS". Denne mappe indeholder yderligere registreringsmapper, herunder mappen ".DEFAULT" og flere andre mapper med numeriske navne.  8 Klik på pilen til venstre for mappen ".DEFAULT". Dette er den første mappe under mappen "HKEY_USERS" i venstre rude.
8 Klik på pilen til venstre for mappen ".DEFAULT". Dette er den første mappe under mappen "HKEY_USERS" i venstre rude.  9 Klik på pilen ud for mappen "Software". Denne mappe er placeret i mappen ".DEFAULT".
9 Klik på pilen ud for mappen "Software". Denne mappe er placeret i mappen ".DEFAULT".  10 Slet alle NVIDIA -mapper. Find mapperne "NVIDIA" eller "NVIDIA Corporation" i venstre rude. Klik på dem, og tryk derefter på tasten Slet.
10 Slet alle NVIDIA -mapper. Find mapperne "NVIDIA" eller "NVIDIA Corporation" i venstre rude. Klik på dem, og tryk derefter på tasten Slet.  11 Gentag ovenstående trin for andre mapper i mappen "KEY_USERS". Det vil sige at klikke på pilen til venstre for mappen og derefter på pilen ud for mappen "Software". Slet nu alle "NVIDIA" eller "NVIDIA Corporation" mapper.
11 Gentag ovenstående trin for andre mapper i mappen "KEY_USERS". Det vil sige at klikke på pilen til venstre for mappen og derefter på pilen ud for mappen "Software". Slet nu alle "NVIDIA" eller "NVIDIA Corporation" mapper.  12 Genstart din computer efter sletning af alle "Nvidia" -mapper. Dette sletter alle NVIDIA -registreringsposter.
12 Genstart din computer efter sletning af alle "Nvidia" -mapper. Dette sletter alle NVIDIA -registreringsposter.
Tips
- Inden du fjerner Nvidia -driverne, skal du oprette et systemgendannelsespunkt. Gør dette, hvis du ved et uheld sletter en ønsket registreringspost, hvilket fører til et systemnedbrud. I dette tilfælde skal du gendanne systemet for at få det til det punkt, før du fjerner driverne.
Advarsler
- I registreringseditoren må du ikke ændre værdierne for registreringsnøglerne, da dette kan beskadige programmer eller hele systemet. Hvis du ved et uheld ændrede nøgleværdien, skal du følge disse trin for at gendanne dit system eller geninstallere Windows for at løse systemproblemer.