Forfatter:
Gregory Harris
Oprettelsesdato:
13 April 2021
Opdateringsdato:
1 Juli 2024
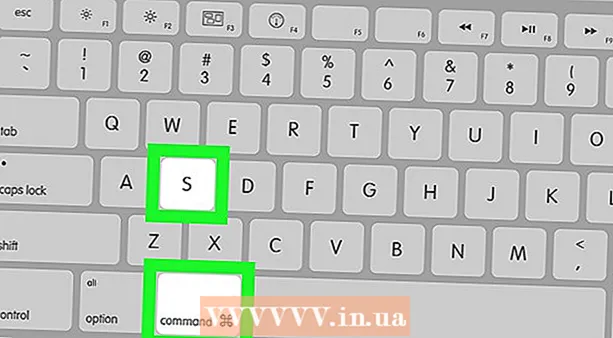
Indhold
I denne artikel vil vi vise dig, hvordan du fjerner en makro fra et Microsoft Excel -regneark. Du kan gøre dette i Excel -regnearksindstillinger på Windows- og Mac OS X -computere.
Trin
Metode 1 af 2: Windows
 1 Åbn et Excel -regneark med makroer. Dobbeltklik på Excel -filen med den makro, du vil slette. Filen åbnes i Excel.
1 Åbn et Excel -regneark med makroer. Dobbeltklik på Excel -filen med den makro, du vil slette. Filen åbnes i Excel.  2 Klik på Inkluder indhold. Det er på den gule bjælke øverst i Excel -vinduet. Makroerne, der er integreret i filen, aktiveres.
2 Klik på Inkluder indhold. Det er på den gule bjælke øverst i Excel -vinduet. Makroerne, der er integreret i filen, aktiveres. - Hvis du ikke aktiverer en makro, kan du ikke slette den.
 3 Klik på fanen Udsigt. Det er på det grønne bånd øverst i Excel -vinduet.
3 Klik på fanen Udsigt. Det er på det grønne bånd øverst i Excel -vinduet. 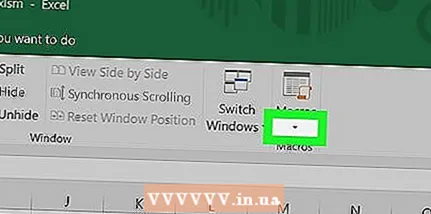 4 Klik på Makroer. Dette er ikonet
4 Klik på Makroer. Dette er ikonet  på højre side af fanen Vis. En menu åbnes.
på højre side af fanen Vis. En menu åbnes.  5 Klik på Makroer. Denne indstilling er i menuen. Macro-pop op-vinduet åbnes.
5 Klik på Makroer. Denne indstilling er i menuen. Macro-pop op-vinduet åbnes.  6 Åbn menuen Findes i. Du finder det nederst i vinduet.
6 Åbn menuen Findes i. Du finder det nederst i vinduet.  7 Vælg venligst Alle åbne bøger. Denne indstilling er i menuen.
7 Vælg venligst Alle åbne bøger. Denne indstilling er i menuen.  8 Vælg en makro. Klik på navnet på den makro, du vil slette.
8 Vælg en makro. Klik på navnet på den makro, du vil slette.  9 Klik på Slet. Det er i højre side af vinduet.
9 Klik på Slet. Det er i højre side af vinduet.  10 Klik på Janår du bliver bedt om det. Makroen fjernes.
10 Klik på Janår du bliver bedt om det. Makroen fjernes.  11 Gem dine ændringer. Klik på Ctrl+S... Nu vil makroen ikke gendannes, når du lukker Excel.
11 Gem dine ændringer. Klik på Ctrl+S... Nu vil makroen ikke gendannes, når du lukker Excel.
Metode 2 af 2: Mac OS X
 1 Åbn et Excel -regneark med makroer. Dobbeltklik på Excel -filen med den makro, du vil slette. Filen åbnes i Excel.
1 Åbn et Excel -regneark med makroer. Dobbeltklik på Excel -filen med den makro, du vil slette. Filen åbnes i Excel. 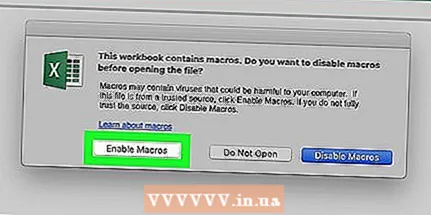 2 Klik på Inkluder indhold. Det er på den gule bjælke øverst i Excel -vinduet. Makroerne, der er integreret i filen, aktiveres.
2 Klik på Inkluder indhold. Det er på den gule bjælke øverst i Excel -vinduet. Makroerne, der er integreret i filen, aktiveres. - Hvis du ikke aktiverer en makro, kan du ikke slette den.
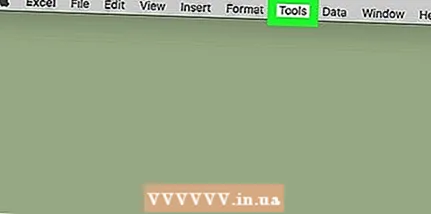 3 Åbn menuen Værktøjer. Det er øverst i Excel -vinduet.
3 Åbn menuen Værktøjer. Det er øverst i Excel -vinduet.  4 Klik på Makro. Det er nederst i menuen Værktøjer. En ny menu åbnes.
4 Klik på Makro. Det er nederst i menuen Værktøjer. En ny menu åbnes.  5 Klik på Makroer. Denne indstilling er i menuen. Macro-pop op-vinduet åbnes.
5 Klik på Makroer. Denne indstilling er i menuen. Macro-pop op-vinduet åbnes.  6 Åbn menuen Findes i. Du finder det nederst i vinduet.
6 Åbn menuen Findes i. Du finder det nederst i vinduet.  7 Vælg venligst Alle åbne bøger. Denne indstilling er i menuen.
7 Vælg venligst Alle åbne bøger. Denne indstilling er i menuen. 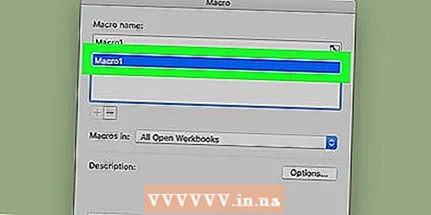 8 Vælg en makro. Klik på navnet på den makro, du vil slette.
8 Vælg en makro. Klik på navnet på den makro, du vil slette.  9 Klik på -. Dette ikon er placeret under listen over makroer.
9 Klik på -. Dette ikon er placeret under listen over makroer.  10 Klik på Janår du bliver bedt om det. Makroen fjernes.
10 Klik på Janår du bliver bedt om det. Makroen fjernes.  11 Gem dine ændringer. Klik på ⌘ Kommando+S... Nu vil makroen ikke gendannes, når du lukker Excel.
11 Gem dine ændringer. Klik på ⌘ Kommando+S... Nu vil makroen ikke gendannes, når du lukker Excel.
Tips
- På en Mac -computer kan du også klikke på Udvikler> Makroer for at åbne vinduet Makroer.
Advarsler
- Makroer kan skade din computer. Hvis du ikke ved, hvem der har oprettet makroen (f.eks. Hvis den ikke blev tilføjet til tabellen af en betroet kollega), må du ikke køre den.



