Forfatter:
Joan Hall
Oprettelsesdato:
1 Februar 2021
Opdateringsdato:
1 Juli 2024

Indhold
- Trin
- Metode 1 af 2: Kom godt i gang: Lav en sikkerhedskopi og installer alle de nødvendige programmer
- Metode 2 af 2: Installation af Modloader
- Tips
- Advarsler
Har du nogensinde prøvet at installere Risugamis Modloader, og du har en sort fejlskærm? Modloader hjælper dig med at administrere forskellige mods, der er installeret på din harddisk på samme tid, hvilket gør det nødvendigt for Minecraft -spillere. Det eneste problem er, at hvis du ikke ved, hvad du laver, kan installationen være vanskelig. Heldigvis er selve processen ikke særlig vanskelig, så følg bare trinene herunder for at lære at installere Modloader til Minecraft.
Trin
Metode 1 af 2: Kom godt i gang: Lav en sikkerhedskopi og installer alle de nødvendige programmer
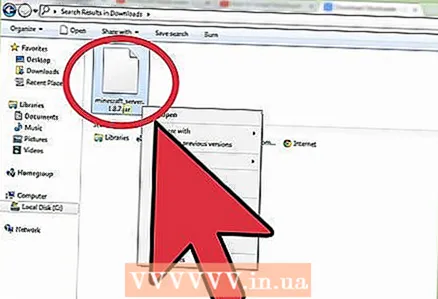 1 Det er vigtigt at lave en sikkerhedskopi af minecraft jar -filen, før du installerer nye mods eller modloader. Find din minecraft jar -fil i / [dit brugernavn] / AppData / Roaming. Højreklik derefter på minecraft jar -filen. Opret en ny mappe (du skal kalde den Minecraft Backup) hvor som helst på din harddisk, og kopier minecraft.jar -filen til denne nye mappe. Endelig omdøb minecraft.jar -filen til noget som "Minecraft Backup".
1 Det er vigtigt at lave en sikkerhedskopi af minecraft jar -filen, før du installerer nye mods eller modloader. Find din minecraft jar -fil i / [dit brugernavn] / AppData / Roaming. Højreklik derefter på minecraft jar -filen. Opret en ny mappe (du skal kalde den Minecraft Backup) hvor som helst på din harddisk, og kopier minecraft.jar -filen til denne nye mappe. Endelig omdøb minecraft.jar -filen til noget som "Minecraft Backup". 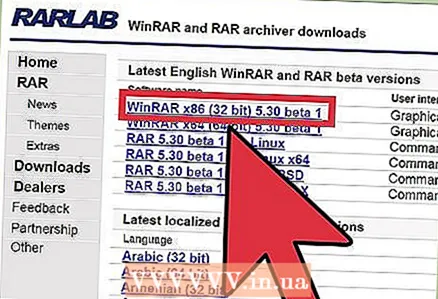 2 Download et program som "WinRAR", hvis du ikke allerede har et. Da Modloader zippes, når den downloades, skal du bruge et program til at pakke filen ud, så snart den er downloadet. WinRAR eller 7-Zip er gratis at downloade og bruge (WinRar kan bede dig om at betale for at bruge det, men du kan stadig bruge programmet uden at bruge en krone).
2 Download et program som "WinRAR", hvis du ikke allerede har et. Da Modloader zippes, når den downloades, skal du bruge et program til at pakke filen ud, så snart den er downloadet. WinRAR eller 7-Zip er gratis at downloade og bruge (WinRar kan bede dig om at betale for at bruge det, men du kan stadig bruge programmet uden at bruge en krone). 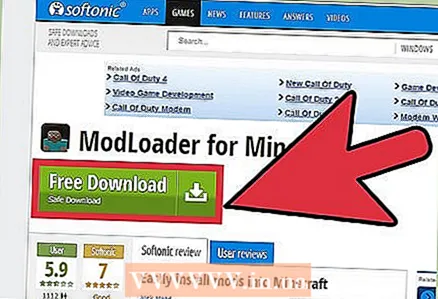 3 Download Modloader, hvis du ikke har downloadet det endnu. Modloader Risugami er et program, der eliminerer konflikter mellem mods, hvilket kan være nødvendigt, hvis du har flere mods installeret på samme tid. Du kan downloade Modloader her.
3 Download Modloader, hvis du ikke har downloadet det endnu. Modloader Risugami er et program, der eliminerer konflikter mellem mods, hvilket kan være nødvendigt, hvis du har flere mods installeret på samme tid. Du kan downloade Modloader her. - Glem ikke at downloade den Modloader -version, der matcher din Minecraft -version. Hvis du f.eks. Har Minecraft 1.5 installeret, skal du downloade Modloader 1.5.
Metode 2 af 2: Installation af Modloader
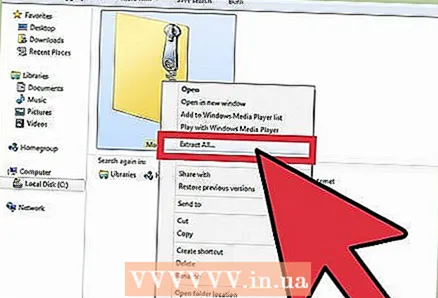 1 Pak Modloader ud ved hjælp af et zip -program. Højreklik på Modloader, og vælg derefter Åbn med → WinRar (eller et andet arkiveringsprogram). Disse er dine .class -filer. Hold dette vindue åbent.
1 Pak Modloader ud ved hjælp af et zip -program. Højreklik på Modloader, og vælg derefter Åbn med → WinRar (eller et andet arkiveringsprogram). Disse er dine .class -filer. Hold dette vindue åbent. 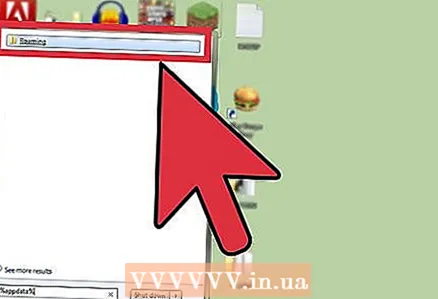 2 Åbn Minecraft -mappen ved at følge de næste tre trin, afhængigt af dit operativsystem.
2 Åbn Minecraft -mappen ved at følge de næste tre trin, afhængigt af dit operativsystem.- I Windows XP: Klik på menuen Start, klik derefter på "Kør". Indtast "% appdata%" og klik på "Roaming". Minecraft skal være i den første mappe. Åben det.
- Windows Vista / 7: Klik på knappen "Start", indtast "% appdata%" i søgelinjen, og klik på "Roaming".
- På Linux Ubuntu (processen skal være den samme på andre versioner af Linux): Åbn din hjemmemappe. Kig efter Minecraft -filen. Bemærk: Hvis du ikke kan se denne mappe, skal du aktivere indstillingen "Vis skjulte filer". Når du finder mappen, skal du åbne Minecraft.
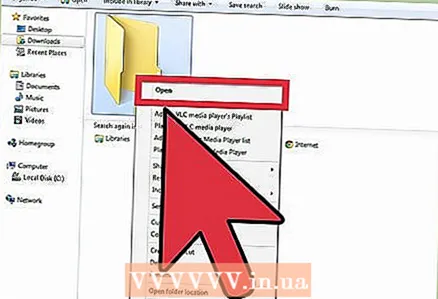 3 Åbn mappen "Bin" ved at dobbeltklikke på den.
3 Åbn mappen "Bin" ved at dobbeltklikke på den.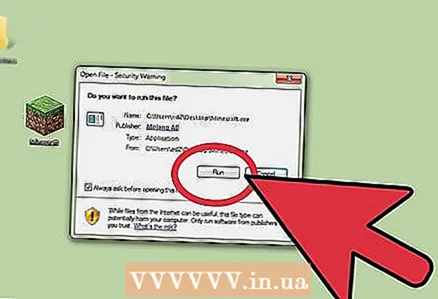 4 Åbn minecraft.jar -filen med WinRar eller et lignende arkiveringsprogram. Højreklik på minecraft -> Åbn med -> WinRar.
4 Åbn minecraft.jar -filen med WinRar eller et lignende arkiveringsprogram. Højreklik på minecraft -> Åbn med -> WinRar. 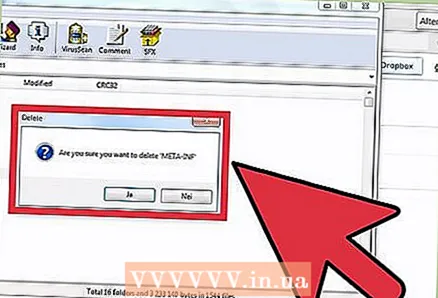 5 Slet META-INF. Dette trin er meget vigtigt. Hvis du ikke sletter META-INF-filen korrekt, viser computeren en sort skærm, hver gang du prøver at starte Minecraft.
5 Slet META-INF. Dette trin er meget vigtigt. Hvis du ikke sletter META-INF-filen korrekt, viser computeren en sort skærm, hver gang du prøver at starte Minecraft. 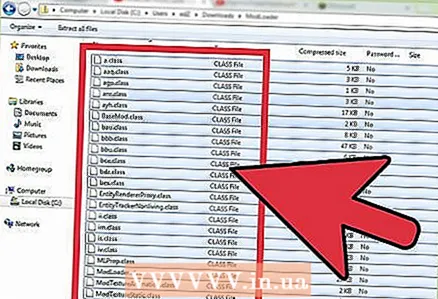 6 Træk .class -filerne, inklusive mapper, fra Modloader -mappen til minecraft.jar -vinduet.
6 Træk .class -filerne, inklusive mapper, fra Modloader -mappen til minecraft.jar -vinduet.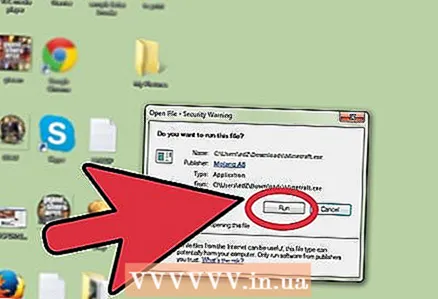 7 Luk .jar -vinduet, og kør Minecraft.exe.
7 Luk .jar -vinduet, og kør Minecraft.exe.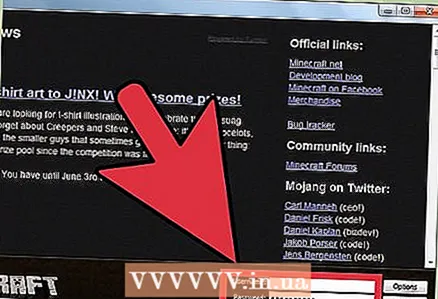 8 Gå ind og start spillet i en kort periode. Så snart et halvt minut er gået, skal du afslutte Minecraft og kontrollere vinduet minecraft.jar igen. Hvis du ser en ny mappe kaldet Mods, fungerede Modloader -installationen. Download mods og bliv ved med at nyde Minecraft.
8 Gå ind og start spillet i en kort periode. Så snart et halvt minut er gået, skal du afslutte Minecraft og kontrollere vinduet minecraft.jar igen. Hvis du ser en ny mappe kaldet Mods, fungerede Modloader -installationen. Download mods og bliv ved med at nyde Minecraft.
Tips
- Følg den samme metode for at installere (de fleste) mods. Modloader er påkrævet for nogle mods.
Advarsler
- Hvis du sletter noget andet i stedet for META-INF-mappen, skal du bare slette "Bin" -mappen og gå tilbage til Minecraft. Desværre skal du geninstallere mods.



