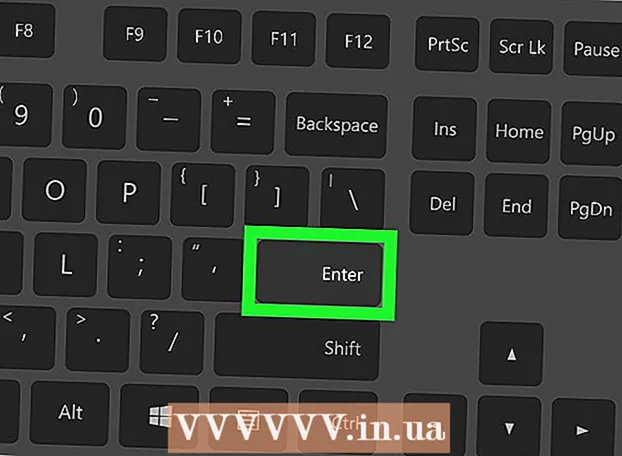Forfatter:
Clyde Lopez
Oprettelsesdato:
17 Juli 2021
Opdateringsdato:
1 Juli 2024

Indhold
Denne artikel viser dig, hvordan du finder ud af mængden af RAM (mængden af RAM) på din computer eller iPad. Det sikrer problemfri drift af kørende programmer.
Trin
Metode 1 af 3: På Windows
 1 Åbn startmenuen
1 Åbn startmenuen  . Klik på Windows -logoet i nederste venstre hjørne.
. Klik på Windows -logoet i nederste venstre hjørne.  2 Klik på "Indstillinger"
2 Klik på "Indstillinger"  . Du finder dette ikon i nederste venstre hjørne af menuen Start.
. Du finder dette ikon i nederste venstre hjørne af menuen Start.  3 Klik på System. Det er et bærbar-formet ikon i øverste venstre hjørne.
3 Klik på System. Det er et bærbar-formet ikon i øverste venstre hjørne.  4 Gå til fanen Om systemet. Du finder det i venstre rude. Systemoplysninger vises.
4 Gå til fanen Om systemet. Du finder det i venstre rude. Systemoplysninger vises.  5 Find linjen "Installeret RAM". Det er i afsnittet Enhedsindstillinger i midten af vinduet. Denne linje angiver mængden af RAM i computeren.
5 Find linjen "Installeret RAM". Det er i afsnittet Enhedsindstillinger i midten af vinduet. Denne linje angiver mængden af RAM i computeren.  6 Find ud af, hvordan RAM bruges. For at gøre dette skal du åbne Jobliste og finde ud af, hvilke processer der bruger en bestemt mængde RAM.
6 Find ud af, hvordan RAM bruges. For at gøre dette skal du åbne Jobliste og finde ud af, hvilke processer der bruger en bestemt mængde RAM. - Hvis du åbner Jobliste, mens et specifikt program kører, kan du finde ud af, hvor meget RAM der er nødvendigt for at programmet kører problemfrit.
Metode 2 af 3: På Mac OS X
 1 Åbn Apple -menuen
1 Åbn Apple -menuen  . Klik på Apple -logoet i øverste venstre hjørne.
. Klik på Apple -logoet i øverste venstre hjørne.  2 Klik på Om denne Mac. Det er en mulighed i menuen. Vinduet Om denne Mac åbnes.
2 Klik på Om denne Mac. Det er en mulighed i menuen. Vinduet Om denne Mac åbnes.  3 Gå til fanen Intelligens. Det er i øverste venstre hjørne.
3 Gå til fanen Intelligens. Det er i øverste venstre hjørne. - Som standard skal vinduet Om denne Mac åbne på denne fane.
 4 Find linjen "Memory". Det angiver mængden af RAM i computeren.
4 Find linjen "Memory". Det angiver mængden af RAM i computeren.  5 Find ud af, hvordan RAM bruges. For at gøre dette skal du åbne System Monitor og finde ud af, hvilke processer der bruger en bestemt mængde RAM.
5 Find ud af, hvordan RAM bruges. For at gøre dette skal du åbne System Monitor og finde ud af, hvilke processer der bruger en bestemt mængde RAM. - Hvis du åbner System Watcher, mens et specifikt program kører, kan du finde ud af, hvor meget RAM der er nødvendigt for at programmet kan køre gnidningsløst.
Metode 3 af 3: På iPad
 1 Start App Store -appen på iPad
1 Start App Store -appen på iPad  . Tryk på den hvide A på en blå baggrund.
. Tryk på den hvide A på en blå baggrund. - Metoden beskrevet her kan anvendes på en iPad med iOS 7+.
 2 Se efter Smart Memory Lite -appen. Tryk på søgelinjen i øverste højre hjørne, indtast smart memory lite, og tryk derefter på den blå Find-knap i nederste højre hjørne af skærmtastaturet.
2 Se efter Smart Memory Lite -appen. Tryk på søgelinjen i øverste højre hjørne, indtast smart memory lite, og tryk derefter på den blå Find-knap i nederste højre hjørne af skærmtastaturet. - Hvis søgelinjen ikke er på skærmen, skal du trykke på fanen Favoritter i nederste venstre hjørne.
 3 Tryk på "Smart Memory Lite". Du finder denne app øverst i søgeresultaterne.
3 Tryk på "Smart Memory Lite". Du finder denne app øverst i søgeresultaterne.  4 Klik på Hent. Du finder denne mulighed til højre for "Smart Memory Lite".
4 Klik på Hent. Du finder denne mulighed til højre for "Smart Memory Lite".  5 Klik på Touch ID -sensoren, når du bliver bedt om det. Dette gør det muligt for appen at installere på din iPad.
5 Klik på Touch ID -sensoren, når du bliver bedt om det. Dette gør det muligt for appen at installere på din iPad. - Hvis din enhed ikke har en Touch ID -sensor, skal du trykke på Installer nederst på skærmen og indtaste din Apple ID -adgangskode.
 6 Start Smart Memory Lite -appen. Klik på "Åbn" i App Store, eller tryk på Smart Memory Lite -ikonet, der ligner en chip.
6 Start Smart Memory Lite -appen. Klik på "Åbn" i App Store, eller tryk på Smart Memory Lite -ikonet, der ligner en chip.  7 Find ud af mængden af RAM på din iPad. En cirkel med et tal vises i nederste højre hjørne, hvilket angiver mængden af RAM på enheden.
7 Find ud af mængden af RAM på din iPad. En cirkel med et tal vises i nederste højre hjørne, hvilket angiver mængden af RAM på enheden. - Husk, at du ikke kan tilføje RAM til iPad.
 8 Kontroller, hvordan enheden bruger RAM. Nederst på skærmen vil du se blå, røde, grønne og grå striber, der angiver RAM i brug, permanent brugt RAM, gratis RAM og system -RAM, der bruges.
8 Kontroller, hvordan enheden bruger RAM. Nederst på skærmen vil du se blå, røde, grønne og grå striber, der angiver RAM i brug, permanent brugt RAM, gratis RAM og system -RAM, der bruges. - Den højre rude viser mængden af RAM, der bruges i procent.
Tips
- Smart Memory Lite -appen understøtter iPhone og iPad.
- Forveks ikke harddiskstørrelsen med RAM -størrelsen. Typisk bruges udtrykket "harddiskkapacitet" i stedet for udtrykket "harddiskkapacitet".
- Kontroller kapaciteten på din harddisk, hvis du vil.
Advarsler
- En computer med et 32-bit operativsystem kan maksimalt have 4 GB RAM. Hvis din computers RAM allerede er 4 GB, kan den ikke længere øges.