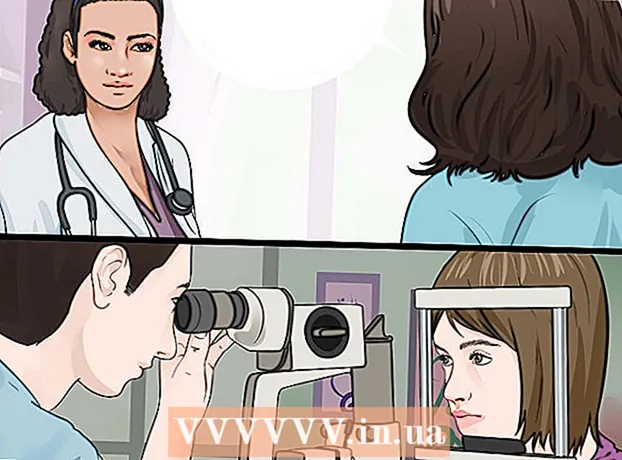Forfatter:
Sara Rhodes
Oprettelsesdato:
13 Februar 2021
Opdateringsdato:
28 Juni 2024
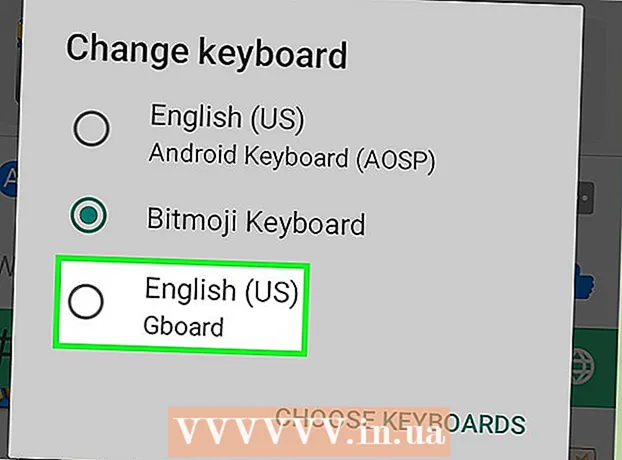
Indhold
- Trin
- Del 1 af 4: Installation af Bitmoji
- Del 2 af 4: Opsætning af Bitmoji
- Del 3 af 4: Aktivering af Bitmoji -tastatur
- Del 4 af 4: Brug af Bitmoji -tastaturet
Denne artikel guider dig til, hvordan du aktiverer Bitmoji -tastatur på din Android -enhed til brug på sociale medier.
Trin
Del 1 af 4: Installation af Bitmoji
 1 Åbn Play Butik. Tryk på det hvide taskeikon med et flerfarvet ikon i appskuffen.
1 Åbn Play Butik. Tryk på det hvide taskeikon med et flerfarvet ikon i appskuffen. 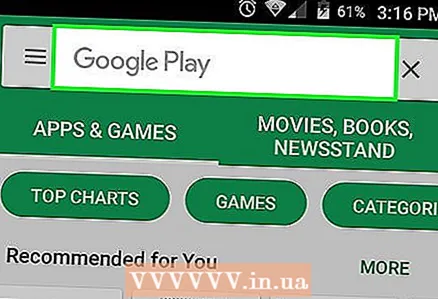 2 Tryk på søgelinjen øverst på skærmen.
2 Tryk på søgelinjen øverst på skærmen.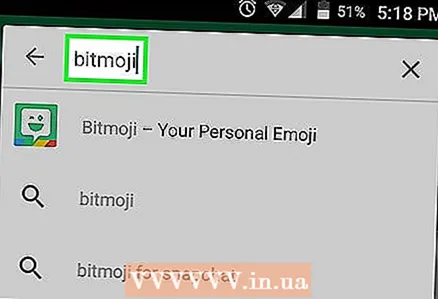 3 Gå ind bitmoji. Skærmen viser en liste over søgeresultater, der matcher din forespørgsel.
3 Gå ind bitmoji. Skærmen viser en liste over søgeresultater, der matcher din forespørgsel.  4 Tryk på Bitmoji - din emoji -avatar i søgeresultaterne.
4 Tryk på Bitmoji - din emoji -avatar i søgeresultaterne.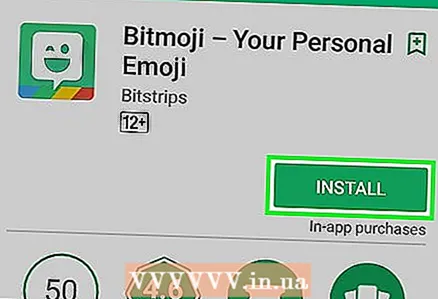 5 Tryk på den grønne knappen Installer under appnavnet. App’en downloades og installeres på din Android -enhed. Når installationen er fuldført, skifter knappen Installer til Åbn.
5 Tryk på den grønne knappen Installer under appnavnet. App’en downloades og installeres på din Android -enhed. Når installationen er fuldført, skifter knappen Installer til Åbn.
Del 2 af 4: Opsætning af Bitmoji
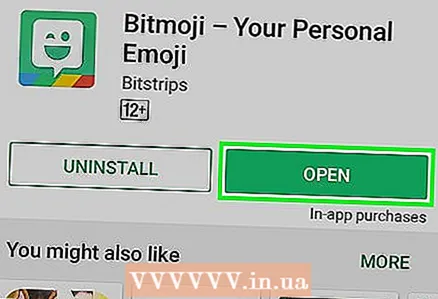 1 Start Bitmoji. Hvis du ikke har lukket Play Butik efter installationen af appen, skal du bare trykke på knappen "Åbn". Ellers skal du trykke på det grønne blinkende ansigtstekstikon i appskuffen.
1 Start Bitmoji. Hvis du ikke har lukket Play Butik efter installationen af appen, skal du bare trykke på knappen "Åbn". Ellers skal du trykke på det grønne blinkende ansigtstekstikon i appskuffen.  2 Tilmeld. Hvis du allerede har en konto, skal du trykke på Log ind og indtaste dit brugernavn og din adgangskode. Ellers skal du trykke på "Log ind via e -mail" og indtaste dine personlige oplysninger i den medfølgende formular.
2 Tilmeld. Hvis du allerede har en konto, skal du trykke på Log ind og indtaste dit brugernavn og din adgangskode. Ellers skal du trykke på "Log ind via e -mail" og indtaste dine personlige oplysninger i den medfølgende formular. 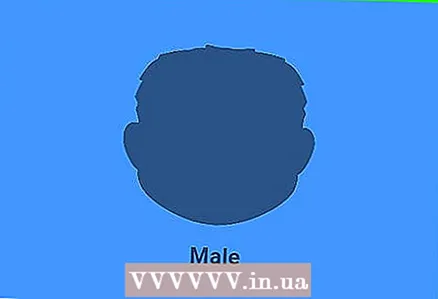 3 Opret en Bitmoji -avatar. Hvis du allerede har en færdiglavet avatar, vises Bitmoji-menuen på skærmen. I dette tilfælde kan du springe direkte til afsnittet Tænd for Bitmoji -tastaturet. Hvis dette er din første lancering af Bitmoji:
3 Opret en Bitmoji -avatar. Hvis du allerede har en færdiglavet avatar, vises Bitmoji-menuen på skærmen. I dette tilfælde kan du springe direkte til afsnittet Tænd for Bitmoji -tastaturet. Hvis dette er din første lancering af Bitmoji: - Vælg køn.
- Vælg en stil Bitmoji eller Bitstrip... Bitstrip har mange flere muligheder, der kan tilpasses (herunder skiftende hårlængde), men Bitmoji har en mere tegneserieagtig stil.
- Skift udseende på din avatar. Tilpas din ideelle ansigtsform, hage, hårstil og mere, mens du overvåger billedet i forhåndsvisningsområdet undervejs. Tryk på den blå pil i øverste højre hjørne af de konfigurerbare indstillinger for at ændre kategorien.
- Når du har opbrugt alle muligheder for tilpasning, skal du trykke på "Gem og find garderobe" for at fortsætte.
- Find det rigtige outfit til dig selv, og tryk derefter på den hvide cirkel med et flueben i øverste højre hjørne af skærmen. Din Bitmoji er klar!
Del 3 af 4: Aktivering af Bitmoji -tastatur
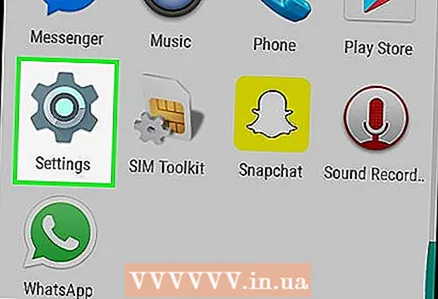 1 Åbn Android -indstillinger. Tryk på det grå tandhjulsikon i app -skuffen.
1 Åbn Android -indstillinger. Tryk på det grå tandhjulsikon i app -skuffen. 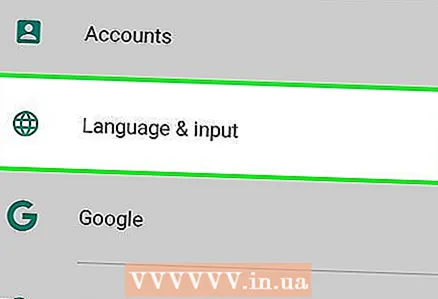 2 Rul ned, og tryk på indstillingen Sprog og input under Personlige oplysninger.
2 Rul ned, og tryk på indstillingen Sprog og input under Personlige oplysninger. 3 Tryk på Standard under Tastatur og inputmetoder.
3 Tryk på Standard under Tastatur og inputmetoder. 4 Tryk på Vælg tastatur.
4 Tryk på Vælg tastatur. 5 Skub Bitmoji -tastaturkontakten til positionen Til.". Kontakten bliver grøn, og der vises en sikkerhedsadvarsel på skærmen.
5 Skub Bitmoji -tastaturkontakten til positionen Til.". Kontakten bliver grøn, og der vises en sikkerhedsadvarsel på skærmen. 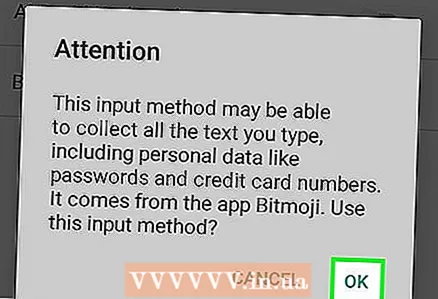 6 Tryk på OK. Bitmoji er helt sikker, så du behøver ikke bekymre dig om, at det stjæler dine adgangskoder.
6 Tryk på OK. Bitmoji er helt sikker, så du behøver ikke bekymre dig om, at det stjæler dine adgangskoder.  7 Tryk på knappen Tilbage i nederste venstre hjørne af skærmen. På dette tidspunkt er du klar til at begynde at bruge Bitmoji -tastaturet.
7 Tryk på knappen Tilbage i nederste venstre hjørne af skærmen. På dette tidspunkt er du klar til at begynde at bruge Bitmoji -tastaturet.
Del 4 af 4: Brug af Bitmoji -tastaturet
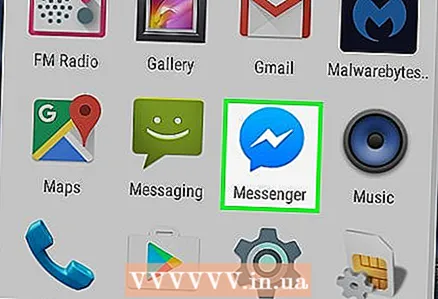 1 Åbn en app, der understøtter Bitmoji. Mange sociale medie -apps til Android understøtter Bitmoji, herunder Facebook Messenger, Hangouts og Twitter.
1 Åbn en app, der understøtter Bitmoji. Mange sociale medie -apps til Android understøtter Bitmoji, herunder Facebook Messenger, Hangouts og Twitter.  2 Tryk på tekstboksen for at få vist tastaturet. Et standardtastatur (sandsynligvis Gboard) vises på skærmen.
2 Tryk på tekstboksen for at få vist tastaturet. Et standardtastatur (sandsynligvis Gboard) vises på skærmen. 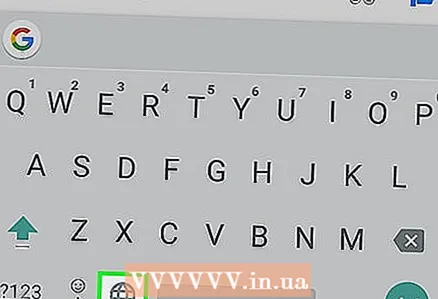 3 Tryk og hold globusikonet til venstre for mellemrumstasten. Et pop op-vindue vises.
3 Tryk og hold globusikonet til venstre for mellemrumstasten. Et pop op-vindue vises.  4 Tryk på Bitmoji -tastatur.
4 Tryk på Bitmoji -tastatur. 5 Vælg Bitmoji. Gennemse de tilgængelige muligheder ved at vælge en af kategorierne på startskærmen, eller stryg til venstre for at se alle tilgængelige billeder. Tryk på den bitmoji, du vil bruge til at vælge den.
5 Vælg Bitmoji. Gennemse de tilgængelige muligheder ved at vælge en af kategorierne på startskærmen, eller stryg til venstre for at se alle tilgængelige billeder. Tryk på den bitmoji, du vil bruge til at vælge den.  6 Send Bitmoji. I nogle applikationer kan du vælge, hvordan bitmoji skal sendes. I de fleste tilfælde skal du bare klikke på knappen "Send" for at dele din Bitmoji.
6 Send Bitmoji. I nogle applikationer kan du vælge, hvordan bitmoji skal sendes. I de fleste tilfælde skal du bare klikke på knappen "Send" for at dele din Bitmoji. 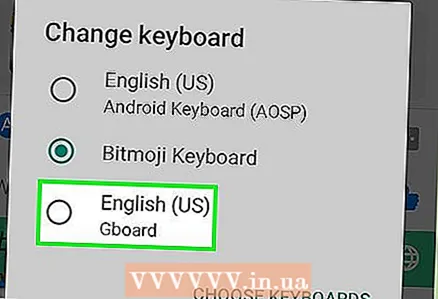 7 Gå tilbage til standardtastaturet. Dit tastatur forbliver i Bitmoji -tilstand, indtil du skifter tilbage til standardlayoutet. Tryk på tekstboksen for at få vist tastaturet, og tryk derefter på globusikonet, og hold det nede for at vælge et andet tastatur. Vælg Gboard (eller et andet tastatur) for at vende tilbage til det normale layout.
7 Gå tilbage til standardtastaturet. Dit tastatur forbliver i Bitmoji -tilstand, indtil du skifter tilbage til standardlayoutet. Tryk på tekstboksen for at få vist tastaturet, og tryk derefter på globusikonet, og hold det nede for at vælge et andet tastatur. Vælg Gboard (eller et andet tastatur) for at vende tilbage til det normale layout.