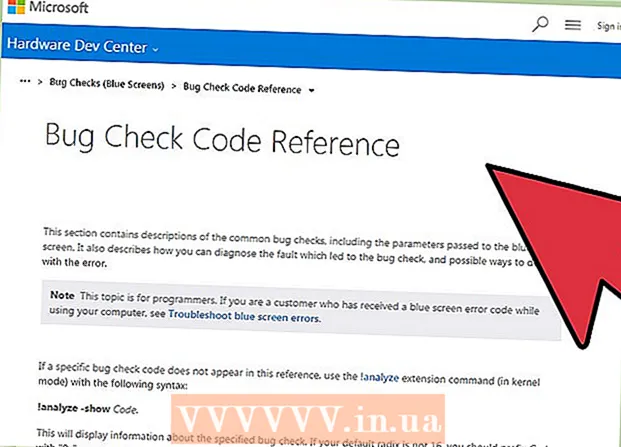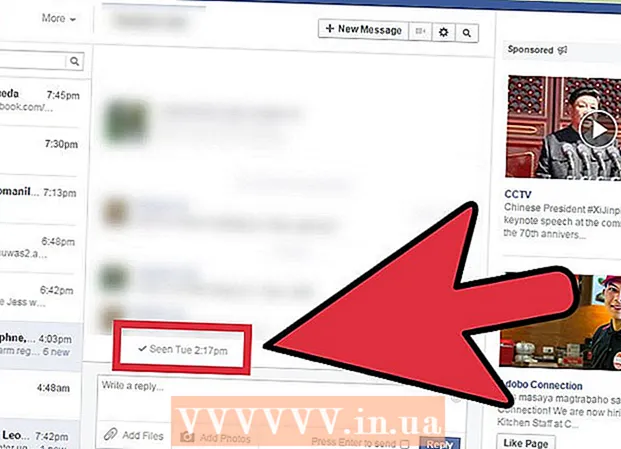Forfatter:
Mark Sanchez
Oprettelsesdato:
27 Januar 2021
Opdateringsdato:
2 Juli 2024

Indhold
Efter et stykke tid begynder Microsoft Word at fungere anderledes end det gjorde efter det blev installeret. Standardindstillinger som typografier, skrifttyper, værktøjslinjer er blevet ændret, hvilket kræver ekstra tid til at formatere tekst igen eller foretage fejlfinding. I dette og andre tilfælde kan du geninstallere Word. Men før du hopper ind i så drastiske trin, kan du prøve denne vejledning til at gendanne standardindstillinger i Microsoft Word på Windows og macOS.
Trin
 1 Åbn menuen "Værktøjer", vælg "Indstillinger", og gå derefter til fanen "Indstillinger".
1 Åbn menuen "Værktøjer", vælg "Indstillinger", og gå derefter til fanen "Indstillinger". 2 Marker afkrydsningsfeltet ud for "Nulstil menu og værktøjslinjeindstillinger". Dette gendanner menuer og værktøjslinjer til deres standardindstillinger. Hvis du vil nulstille alle indstillinger, skal du gå til de næste trin.
2 Marker afkrydsningsfeltet ud for "Nulstil menu og værktøjslinjeindstillinger". Dette gendanner menuer og værktøjslinjer til deres standardindstillinger. Hvis du vil nulstille alle indstillinger, skal du gå til de næste trin.
Metode 1 af 2: Windows
 1 Klik på Start> Kør. Dialogboksen Kør åbnes.
1 Klik på Start> Kør. Dialogboksen Kør åbnes.  2 I dette vindue skal du indtaste "regedit" (uden anførselstegn). Klik på OK for at starte Registreringseditor.
2 I dette vindue skal du indtaste "regedit" (uden anførselstegn). Klik på OK for at starte Registreringseditor. - Hvis du bruger Word 2010, skal du markere HKEY_CURRENT_USER / Software / Microsoft / Office / 14.0 / Word keychoice>.
- Hvis du bruger Word 2007, skal du markere HKEY_CURRENT_USER / Software / Microsoft / Office / 12.0 / Word keychoice>.
- Hvis du bruger Word 2003, skal du markere HKEY_CURRENT_USER / Software / Microsoft / Office / 11.0 / Word keychoice>.
- Hvis du bruger Word 2002, skal du markere HKEY_CURRENT_USER / Software / Microsoft / Office / 10.0 / Word keychoice>.
- Hvis du bruger Word 2000, skal du markere HKEY_CURRENT_USER / Software / Microsoft / Office / 9.0 / Word keychoice>.
 3 Tryk på tasten Slet. Klik på "Ja" i vinduet, der beder dig om at bekræfte sletning af registreringsposten.
3 Tryk på tasten Slet. Klik på "Ja" i vinduet, der beder dig om at bekræfte sletning af registreringsposten.  4 Luk Registreringseditor.
4 Luk Registreringseditor. 5 Genstart Microsoft Word. Alle indstillinger skal gendannes til standard.
5 Genstart Microsoft Word. Alle indstillinger skal gendannes til standard.
Metode 2 af 2: macOS
 1 Luk alle Microsoft Office -programmer.
1 Luk alle Microsoft Office -programmer. 2 I Finder skal du gå til mappen ~ / Library / Preferences (erstat dit brugerkontonavn med ~).
2 I Finder skal du gå til mappen ~ / Library / Preferences (erstat dit brugerkontonavn med ~). 3 Træk Microsoft Word -filer til dit skrivebord. Disse filer kan være forskellige - alt afhænger af versionen af Microsoft Word.
3 Træk Microsoft Word -filer til dit skrivebord. Disse filer kan være forskellige - alt afhænger af versionen af Microsoft Word. - Vælg i Word 2008:
~ / Library / Preferences / com.microsoft.Word.plist
~ / Library / Preferences / com.microsoft.office.plist
~ / Library / Preferences / Microsoft / Office 2008 / Office Font Cache - Vælg i Word 2004:
~ / Library / Preferences / Microsoft / com.microsoft.Word.prefs.plist
~ / Library / Preferences / Microsoft / com.microsoft.Office.prefs.plist
~ / Library / Preferences / Microsoft / Office Font Cache - Vælg i Word X:
~ / Bibliotek / Indstillinger / Microsoft / Word -indstillinger
~ / Library / Preferences / Microsoft / Microsoft Component Preferences
~ / Library / Preferences / Microsoft / Microsoft Office -indstillinger
~ / Library / Preferences / Microsoft / Carbon Registration Database
~ / Library / Preferences / Microsoft / Office Font Cache
- Vælg i Word 2008:
 4 Microsoft Word -indstillingerne skal nulstilles. Hvis alt fungerer korrekt, kan du slette de filer, du trak til skrivebordet.
4 Microsoft Word -indstillingerne skal nulstilles. Hvis alt fungerer korrekt, kan du slette de filer, du trak til skrivebordet.
Tips
- Husk: selv efter at du har gennemført alle ovenstående trin, vil der stadig være et par indstillinger, der kun kan nulstilles ved at geninstallere programmet helt. Dette vedrører f.eks. Firmanavnet, som brugeren indtaster ved installation af Word.
- Husk: nulstil ikke Microsoft Word -indstillinger, mens programmet kører. Word gemmer oplysninger om den aktuelle konfiguration, når du forlader programmet. Hvis du foretager ændringer, mens programmet kører, vil det, når du forlader programmet, overskrive ændringerne.
- Yderligere tips og oplysninger om fejlfinding findes her: http://support.microsoft.com/kb/822005 (til Windows).