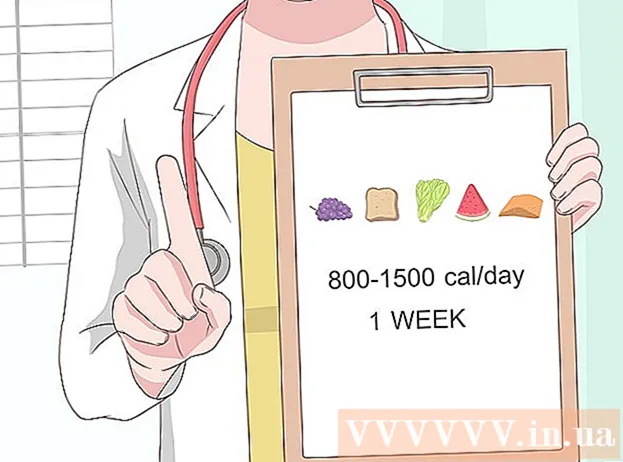Forfatter:
Janice Evans
Oprettelsesdato:
27 Juli 2021
Opdateringsdato:
1 Juli 2024

Indhold
- Trin
- Metode 1 af 7: Sådan lukkes faner på en Android- og iOS -enhed
- Metode 2 af 7: Sådan lukkes Chrome -appen på en Android -enhed
- Metode 3 af 7: Sådan tvinges afslutning af Chrome -appen på en Android -enhed
- Metode 4 af 7: Sådan lukkes Chrome -appen på en iOS -enhed
- Metode 5 af 7: Sådan tvinges afslutning af Chrome -appen på en iOS -enhed
- Metode 6 af 7: Sådan lukkes faner, vinduer, Chrome -processer på computeren
- Metode 7 af 7: Sådan tvinges til at afslutte Chrome på computeren
- Tips
Google Chrome kan arbejde med faner, det vil sige i et vindue kan du åbne flere websider på én gang. Du kan lukke en separat fane, et vindue, et program eller tvinge til at afslutte det (men denne metode er bedst at efterlade som en sidste udvej).
Trin
Metode 1 af 7: Sådan lukkes faner på en Android- og iOS -enhed
 1 Klik på knappen Vis faner. Denne knap har form af et tal (som er lig med antallet af åbne faner) inde i en firkant og er placeret i øverste højre hjørne af skærmen mellem søgelinjen og menuknappen.
1 Klik på knappen Vis faner. Denne knap har form af et tal (som er lig med antallet af åbne faner) inde i en firkant og er placeret i øverste højre hjørne af skærmen mellem søgelinjen og menuknappen. - Chrome -mobilappen understøtter ikke flere vinduer, men den kan fungere med faner.
- Du kan arbejde på samme måde på en tablet med faner som på en computer, så denne mobile enhed har ikke en fanebladsknap.
 2 Klik på "x" -ikonet i øverste højre hjørne af en fane for at lukke det.
2 Klik på "x" -ikonet i øverste højre hjørne af en fane for at lukke det. 3 Luk alle faner på én gang. For at gøre dette skal du åbne menuen "Indstillinger" (et ikon i form af tre prikker, der er placeret vandret) og vælge "Luk alle faner".
3 Luk alle faner på én gang. For at gøre dette skal du åbne menuen "Indstillinger" (et ikon i form af tre prikker, der er placeret vandret) og vælge "Luk alle faner".  4 Luk inkognitofanen (kun Android). Hvis du slukker for skærmen (tænd / sluk -knap), mens inkognitofanen er åben og derefter tænder den, vises meddelelsen "Luk inkognitofaner". Dobbeltklik på denne besked; alle inkognitofaner lukkes.
4 Luk inkognitofanen (kun Android). Hvis du slukker for skærmen (tænd / sluk -knap), mens inkognitofanen er åben og derefter tænder den, vises meddelelsen "Luk inkognitofaner". Dobbeltklik på denne besked; alle inkognitofaner lukkes. - Husk, at inkognitofaner kan lukkes på samme måde som almindelige faner.
Metode 2 af 7: Sådan lukkes Chrome -appen på en Android -enhed
 1 Klik på knappen for at få vist de programmer, du for nylig åbnede. Denne knap er som regel placeret i nederste højre hjørne af skærmen og ligner krydsende firkanter (knappens udseende afhænger af telefon- / tabletmodellen). Når du klikker på denne knap, åbnes en liste over programmer, som du for nylig har brugt.
1 Klik på knappen for at få vist de programmer, du for nylig åbnede. Denne knap er som regel placeret i nederste højre hjørne af skærmen og ligner krydsende firkanter (knappens udseende afhænger af telefon- / tabletmodellen). Når du klikker på denne knap, åbnes en liste over programmer, som du for nylig har brugt.  2 Rul op eller ned på listen for at finde Chrome -appen.
2 Rul op eller ned på listen for at finde Chrome -appen. 3 Stryg over Chrome -appen fra venstre mod højre. Dette lukker denne applikation, hvilket betyder, at den ikke kører i baggrunden.
3 Stryg over Chrome -appen fra venstre mod højre. Dette lukker denne applikation, hvilket betyder, at den ikke kører i baggrunden. - Du kan også klikke på knappen "x". Det er i øverste højre hjørne af Chrome-vinduet på listen over nyligt åbnede apps (kun hvis din enhed kører Android 6 eller nyere).
Metode 3 af 7: Sådan tvinges afslutning af Chrome -appen på en Android -enhed
 1 Åbn appen Indstillinger. Dens ikon ligner et gear. Telefonindstillingerne åbnes.
1 Åbn appen Indstillinger. Dens ikon ligner et gear. Telefonindstillingerne åbnes.  2 Klik på Applications. Det er under afsnittet Enhed. En liste over programmer, der er installeret på enheden, åbnes.
2 Klik på Applications. Det er under afsnittet Enhed. En liste over programmer, der er installeret på enheden, åbnes.  3 Klik på Chrome. Ansøgningerne er opført alfabetisk.
3 Klik på Chrome. Ansøgningerne er opført alfabetisk.  4 Klik på Stop. Dette afslutter processen, der er knyttet til Chrome -appen.
4 Klik på Stop. Dette afslutter processen, der er knyttet til Chrome -appen. - Brug denne metode, hvis applikationen sidder fast (reagerer ikke) eller ikke fungerer godt.
Metode 4 af 7: Sådan lukkes Chrome -appen på en iOS -enhed
 1 Tryk to gange på knappen Hjem. En liste over programmer, som du for nylig har brugt, åbnes.
1 Tryk to gange på knappen Hjem. En liste over programmer, som du for nylig har brugt, åbnes.  2 Rul til venstre eller højre for at finde Chrome -appen.
2 Rul til venstre eller højre for at finde Chrome -appen. 3 Stryg op fra bunden af Chrome -appen. Dette lukker denne applikation, hvilket betyder, at den ikke kører i baggrunden.
3 Stryg op fra bunden af Chrome -appen. Dette lukker denne applikation, hvilket betyder, at den ikke kører i baggrunden.
Metode 5 af 7: Sådan tvinges afslutning af Chrome -appen på en iOS -enhed
 1 Dobbeltklik på knappen Hjem, og vælg Chrome fra listen over apps, du for nylig har brugt. Brug denne metode, hvis applikationen sidder fast eller ikke fungerer godt.
1 Dobbeltklik på knappen Hjem, og vælg Chrome fra listen over apps, du for nylig har brugt. Brug denne metode, hvis applikationen sidder fast eller ikke fungerer godt.  2 Tryk og hold tænd / sluk -knappen nede. Efter et par sekunder vises skyderen Deaktiver.
2 Tryk og hold tænd / sluk -knappen nede. Efter et par sekunder vises skyderen Deaktiver.  3 Tryk på og hold knappen Hjem nede. Alle aktive applikationer lukkes med tvang, og du bliver taget til startskærmen.
3 Tryk på og hold knappen Hjem nede. Alle aktive applikationer lukkes med tvang, og du bliver taget til startskærmen.
Metode 6 af 7: Sådan lukkes faner, vinduer, Chrome -processer på computeren
 1 Klik på "x" -ikonet på fanen. Dette ikon er placeret i højre side af hver fane og lukker kun den valgte fane.
1 Klik på "x" -ikonet på fanen. Dette ikon er placeret i højre side af hver fane og lukker kun den valgte fane. - Tryk på for at lukke den aktive fane ved hjælp af tastaturgenveje Ctrl+W (Windows og Linux) eller ⌘ Cmd+W (Mac OS X).
- Klik på for at lukke alle faner i det aktive vindue på én gang Ctrl+⇧ Skift+W/⌘ Cmd+⇧ Skift+W
 2 Klik på "X" i hjørnet af vinduet. I Windows er dette ikon i øverste højre hjørne af vinduet og lukker Chrome (medmindre et andet browservindue er åbent). På Mac OS X er X i øverste venstre hjørne og lukker vinduet, men ikke processen forbundet med Chrome.
2 Klik på "X" i hjørnet af vinduet. I Windows er dette ikon i øverste højre hjørne af vinduet og lukker Chrome (medmindre et andet browservindue er åbent). På Mac OS X er X i øverste venstre hjørne og lukker vinduet, men ikke processen forbundet med Chrome. - Klik på for at åbne flere vinduer på én gang Ctrl+N / ⌘ Cmd+N eller træk fanerne uden for fanelinjen. Hvert vindue understøtter flere faner.
 3 Klik på ikonet "≡", og vælg "Afslut" i menuen. Dette ikon er placeret i øverste højre hjørne af vinduet. Dette lukker alle vinduer og faner og afslutter processen.
3 Klik på ikonet "≡", og vælg "Afslut" i menuen. Dette ikon er placeret i øverste højre hjørne af vinduet. Dette lukker alle vinduer og faner og afslutter processen. - I Windows kan du bruge tastaturgenveje Ctrl+⇧ Skift+Q eller Alt+F4+Q.
- Klik på Mac OS X ⌘ Cmd+Q.
Metode 7 af 7: Sådan tvinges til at afslutte Chrome på computeren
 1 Åbn Jobliste. Klik på Ctrl+Alt+Del (Windows) eller ⌘ Cmd+⌥ Mulighed+Esc (Mac OS X). Hvis browseren er frosset, skal du bruge denne tastaturgenvej til at åbne en liste over alle kørende processer.
1 Åbn Jobliste. Klik på Ctrl+Alt+Del (Windows) eller ⌘ Cmd+⌥ Mulighed+Esc (Mac OS X). Hvis browseren er frosset, skal du bruge denne tastaturgenvej til at åbne en liste over alle kørende processer.  2 Marker "Google Chrome" på listen over aktive processer.
2 Marker "Google Chrome" på listen over aktive processer. 3 Afslut processen. Klik på Afslut proces (Windows) eller Luk (Mac OS X). Denne knap er placeret i nederste højre hjørne af vinduet Jobliste.
3 Afslut processen. Klik på Afslut proces (Windows) eller Luk (Mac OS X). Denne knap er placeret i nederste højre hjørne af vinduet Jobliste. - Afslutning af processen kan resultere i tab af de foretagne ændringer (f.eks. Hvis du indtastede noget i browservinduet), så brug denne metode, hvis programmet er frosset eller ikke fungerer godt.
Tips
- Vent et stykke tid, før du med magt lukker Chrome - nogle gange begynder applikationen automatisk at fungere, efter at den "hænger". Prøv også at opdatere den webside, der ikke reagerer.