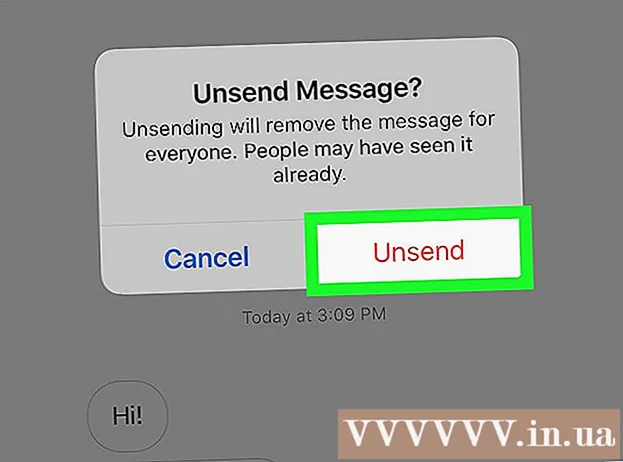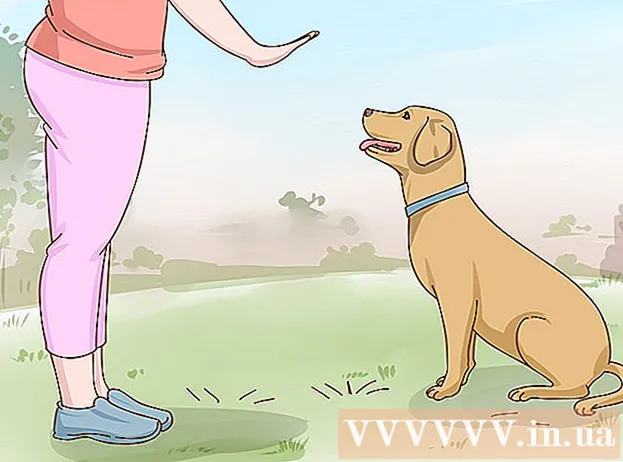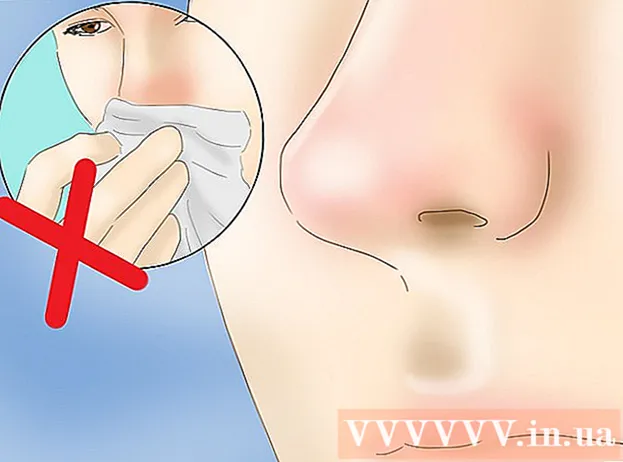Forfatter:
Carl Weaver
Oprettelsesdato:
1 Februar 2021
Opdateringsdato:
1 Juli 2024

Indhold
- Trin
- Metode 1 af 4: Sådan brænder du en disk med iTunes
- Metode 2 af 4: Sådan brænder du en disk ved hjælp af Windows Media Player
- Metode 3 af 4: Sådan brænder du en disk ved hjælp af Windows systemværktøj
- Metode 4 af 4: Sådan brænder du en disk ved hjælp af Mac OS X System Utility
- Tips
- Advarsler
Denne artikel viser dig, hvordan du brænder musikfiler som MP3 til en tom cd. For at afspille en musik -cd skal du brænde den ved hjælp af iTunes eller Windows Media Player. Sange (og andre filer) kan også brændes til en cd ved hjælp af de indbyggede systemværktøjer i Windows og Mac OS X.
Trin
Metode 1 af 4: Sådan brænder du en disk med iTunes
 1 Sørg for, at du har en lyd -cd. Lyddiske adskiller sig fra almindelige cd'er, idet de automatisk afspiller musik, når de indsættes i en afspiller. Køb tomme cd'er, der har ordene "optagelig" eller "lyd" i deres beskrivelser.
1 Sørg for, at du har en lyd -cd. Lyddiske adskiller sig fra almindelige cd'er, idet de automatisk afspiller musik, når de indsættes i en afspiller. Køb tomme cd'er, der har ordene "optagelig" eller "lyd" i deres beskrivelser.  2 Tilslut et eksternt optisk drev til din computer (hvis det er nødvendigt). De fleste Mac'er og mange Windows -computere leveres ikke med optiske drev (DVD -drev), så du har muligvis brug for et eksternt optisk drev. Det sælges i mange elektronikforretninger.
2 Tilslut et eksternt optisk drev til din computer (hvis det er nødvendigt). De fleste Mac'er og mange Windows -computere leveres ikke med optiske drev (DVD -drev), så du har muligvis brug for et eksternt optisk drev. Det sælges i mange elektronikforretninger. - Hvis din computer har et optisk drev, skal du kigge efter "DVD" -mærkaten på den. Hvis der ikke er et sådant mærke, vil du ikke kunne brænde en lyd -cd på dette drev (du bliver nødt til at købe et eksternt drev).
- Sørg for, at det optiske drev kan skrive diske - dette skal fremgå af drevbeskrivelsen.
- Hvis du har en Mac, skal du købe et USB-C-drev eller USB3.0 til USB-C-adapter.
 3 Indsæt en tom cd i dit dvd -drev. Læg en cd (med etiketsiden opad) i drevbakken, og luk derefter bakken.
3 Indsæt en tom cd i dit dvd -drev. Læg en cd (med etiketsiden opad) i drevbakken, og luk derefter bakken. - 4 Start iTunes. Klik på det flerfarvede musiknoteikon.
- 5 Åbn menuen Fil. Det er i øverste venstre hjørne af iTunes-vinduet (Windows) eller i øverste venstre hjørne af din skærm (Mac).
- 6 Vælg venligst skab. Det er tæt på toppen af menuen Filer.
- 7 Klik på afspilningsliste. Du finder denne mulighed i vinduet Opret. Der vises et tekstfelt i venstre sidepanel i iTunes.
- 8 Indtast et navn på en afspilningsliste, og tryk derefter på ↵ Indtast. Der vil blive oprettet en afspilningsliste i venstre sidebjælke i iTunes.
- 9 Føj sange til din afspilningsliste. For at gøre dette skal du trække sange fra dit bibliotek til afspilningslistens titel. Du kan trække sange en efter en eller vælge flere sange på én gang - for at gøre dette skal du holde nede Ctrl eller ⌘ Kommando og klik på de ønskede sange.
- Hvis du ikke kan se en liste over alle sange på skærmen, skal du trykke på Sange under biblioteket.
- Du kan optage op til 80 minutters musik på en standard -cd.
- 10 Vælg en afspilningsliste. Når du har føjet sange til en afspilningsliste, skal du klikke på den for at åbne den.
- 11 Åbn menuen Optag. Klik på Filer> Brænd afspilningsliste til disk.
- 12 Marker afkrydsningsfeltet ud for indstillingen Lyddisk. Det er midt i menuen.
- 13 Klik på Skriv ned. Det er tæt på bunden af menuen. Brænding af sangene fra afspilningslisten til cd'en starter.
- En sang indspilles i cirka 30 sekunder.
 14 Fjern cd'en. Når brændingen er fuldført, skal du fjerne cd'en fra det optiske drev og prøve at afspille den i din cd -afspiller (eller en anden computer).
14 Fjern cd'en. Når brændingen er fuldført, skal du fjerne cd'en fra det optiske drev og prøve at afspille den i din cd -afspiller (eller en anden computer).
Metode 2 af 4: Sådan brænder du en disk ved hjælp af Windows Media Player
 1 Sørg for, at du har en lyd -cd. Lyddiske adskiller sig fra almindelige cd'er, idet de automatisk afspiller musik, når de indsættes i en afspiller. Køb tomme cd'er, der har ordene "optagelig" eller "lyd" i deres beskrivelser.
1 Sørg for, at du har en lyd -cd. Lyddiske adskiller sig fra almindelige cd'er, idet de automatisk afspiller musik, når de indsættes i en afspiller. Køb tomme cd'er, der har ordene "optagelig" eller "lyd" i deres beskrivelser.  2 Tilslut et eksternt optisk drev til din computer (hvis det er nødvendigt). De fleste Mac'er og mange Windows -computere leveres ikke med optiske drev (DVD -drev), så du har muligvis brug for et eksternt optisk drev. Det sælges i mange elektronikforretninger.
2 Tilslut et eksternt optisk drev til din computer (hvis det er nødvendigt). De fleste Mac'er og mange Windows -computere leveres ikke med optiske drev (DVD -drev), så du har muligvis brug for et eksternt optisk drev. Det sælges i mange elektronikforretninger. - Hvis din computer har et optisk drev, skal du kigge efter "DVD" -mærkaten på den. Hvis der ikke er et sådant mærke, vil du ikke kunne brænde en lyd -cd på dette drev (du bliver nødt til at købe et eksternt drev).
- Sørg for, at det optiske drev kan skrive diske - dette skal fremgå af drevbeskrivelsen.
- Hvis du har en Mac, skal du købe et USB-C-drev eller USB3.0 til USB-C-adapter.
 3 Indsæt en tom cd i dit dvd -drev. Læg en cd (med etiketsiden opad) i drevbakken, og luk derefter bakken.
3 Indsæt en tom cd i dit dvd -drev. Læg en cd (med etiketsiden opad) i drevbakken, og luk derefter bakken. 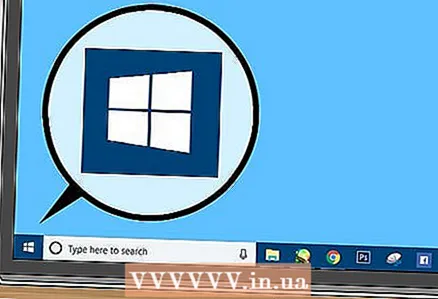 4 Åbn startmenuen
4 Åbn startmenuen  . Klik på Windows -logoet i nederste venstre hjørne af skærmen.
. Klik på Windows -logoet i nederste venstre hjørne af skærmen. 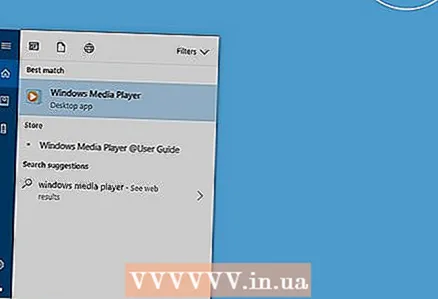 5 Gå ind windows medieafspiller. Dette vil søge efter Windows Media Player.
5 Gå ind windows medieafspiller. Dette vil søge efter Windows Media Player. - Normalt har Windows 10 ikke denne afspiller og kan ikke downloades fra Microsofts websted. I dette tilfælde skal du bruge iTunes.
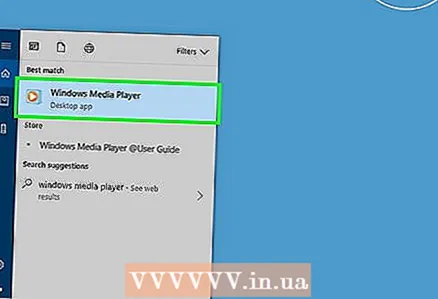 6 Klik på Windows Media Player. Det er et blå-orange-hvidt ikon øverst i menuen Start.
6 Klik på Windows Media Player. Det er et blå-orange-hvidt ikon øverst i menuen Start. 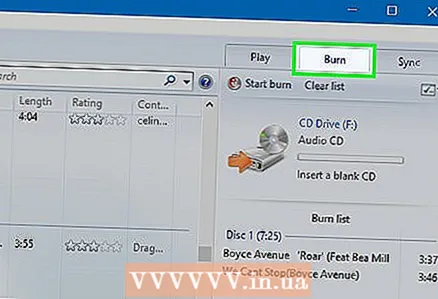 7 Klik på fanen Indspilning. Du finder det i øverste højre hjørne af vinduet.
7 Klik på fanen Indspilning. Du finder det i øverste højre hjørne af vinduet.  8 Tilføj musik til afspillervinduet. Træk de sange, du ønsker, til sidebjælken Optagelse i højre side af Windows Media Player -vinduet.
8 Tilføj musik til afspillervinduet. Træk de sange, du ønsker, til sidebjælken Optagelse i højre side af Windows Media Player -vinduet. - Hvis du ikke kan se individuelle sange, skal du først gå til fanen Musik i venstre side af vinduet.
- Ved hjælp af Windows Media Player kan du brænde op til 70 minutters musik til en cd (hvis der er mere musik, vil afspilleren bede dig om at indsætte en anden disk).
 9 Klik på ikonet "Menu". Det ligner en hvid firkant med et grønt flueben og er placeret under fanen Synkroniser i sektionen Optagelse. En menu åbnes.
9 Klik på ikonet "Menu". Det ligner en hvid firkant med et grønt flueben og er placeret under fanen Synkroniser i sektionen Optagelse. En menu åbnes. 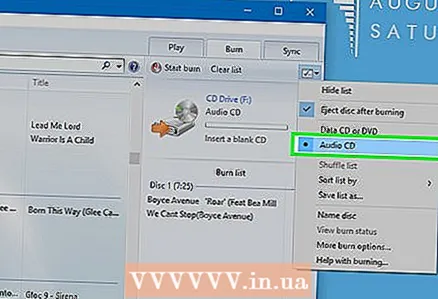 10 Marker feltet ud for lyd -cd. Det er øverst i menuen.
10 Marker feltet ud for lyd -cd. Det er øverst i menuen. 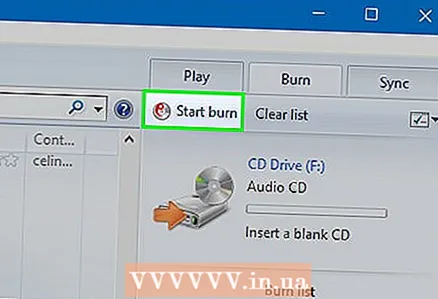 11 Klik på Start optagelsen. Det er i øverste venstre hjørne af optageafsnittet. Sangene begynder at brænde til cd'en.
11 Klik på Start optagelsen. Det er i øverste venstre hjørne af optageafsnittet. Sangene begynder at brænde til cd'en. - Denne proces vil tage flere minutter, afhængigt af optagelseshastigheden.
 12 Fjern cd'en. Når brændingen er fuldført, skal du fjerne cd'en fra det optiske drev og prøve at afspille den i din cd -afspiller (eller en anden computer).
12 Fjern cd'en. Når brændingen er fuldført, skal du fjerne cd'en fra det optiske drev og prøve at afspille den i din cd -afspiller (eller en anden computer).
Metode 3 af 4: Sådan brænder du en disk ved hjælp af Windows systemværktøj
 1 Sørg for, at disken er tom. Det kan være en CD-R-disk eller en CD-RW-disk.
1 Sørg for, at disken er tom. Det kan være en CD-R-disk eller en CD-RW-disk.  2 Tilslut et eksternt optisk drev til din computer (hvis det er nødvendigt). De fleste Mac'er og mange Windows -computere leveres ikke med optiske drev (DVD -drev), så du har muligvis brug for et eksternt optisk drev. Det sælges i mange elektronikforretninger.
2 Tilslut et eksternt optisk drev til din computer (hvis det er nødvendigt). De fleste Mac'er og mange Windows -computere leveres ikke med optiske drev (DVD -drev), så du har muligvis brug for et eksternt optisk drev. Det sælges i mange elektronikforretninger. - Hvis din computer har et optisk drev, skal du kigge efter "DVD" -mærkaten på den. Hvis der ikke er et sådant mærke, vil du ikke kunne brænde en lyd -cd på dette drev (du bliver nødt til at købe et eksternt drev).
- Sørg for, at det optiske drev kan skrive diske - dette skal fremgå af drevbeskrivelsen.
- Hvis du har en Mac, skal du købe et USB-C-drev eller USB3.0 til USB-C-adapter.
 3 Indsæt en tom cd i dit dvd -drev. Læg en cd (med etiketsiden opad) i drevbakken, og luk derefter bakken.
3 Indsæt en tom cd i dit dvd -drev. Læg en cd (med etiketsiden opad) i drevbakken, og luk derefter bakken.  4 Åbn startmenuen
4 Åbn startmenuen  . Klik på Windows -logoet i nederste venstre hjørne af skærmen.
. Klik på Windows -logoet i nederste venstre hjørne af skærmen.  5 Åbn et Explorer -vindue
5 Åbn et Explorer -vindue  . Klik på mappeikonet nederst til venstre i menuen Start.
. Klik på mappeikonet nederst til venstre i menuen Start. 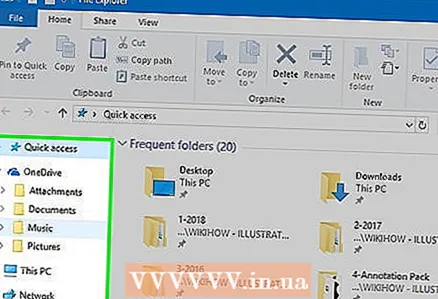 6 Åbn mappen med de ønskede lydfiler. Gør dette på venstre side af vinduet.
6 Åbn mappen med de ønskede lydfiler. Gør dette på venstre side af vinduet. 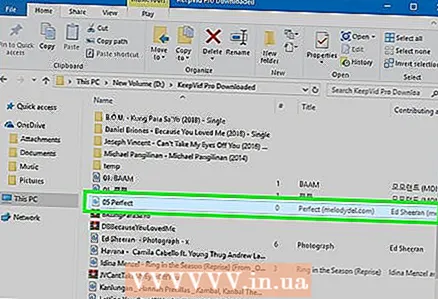 7 Vælg de ønskede filer. Hold venstre museknap nede, og træk markøren hen over de filer, du vil brænde til disken, eller hold den nede Ctrl og klik på hver ønsket fil for at vælge dem én ad gangen.
7 Vælg de ønskede filer. Hold venstre museknap nede, og træk markøren hen over de filer, du vil brænde til disken, eller hold den nede Ctrl og klik på hver ønsket fil for at vælge dem én ad gangen.  8 Klik på Del dette. Denne fane er i øverste venstre hjørne af vinduet. Der vises en værktøjslinje øverst i Explorer -vinduet.
8 Klik på Del dette. Denne fane er i øverste venstre hjørne af vinduet. Der vises en værktøjslinje øverst i Explorer -vinduet.  9 Klik på Brænd til disk. Det er i afsnittet Send på værktøjslinjen. Et vindue åbnes.
9 Klik på Brænd til disk. Det er i afsnittet Send på værktøjslinjen. Et vindue åbnes. - 10 Klik på Skriv ned. Det er tæt på bunden af vinduet.
- 11 Klik på At færdiggørenår du bliver bedt om det. Optagelsesprocessen slutter, og diskskuffen åbnes muligvis automatisk. Musikfilerne er nu på cd'en.
Metode 4 af 4: Sådan brænder du en disk ved hjælp af Mac OS X System Utility
 1 Sørg for, at disken er tom. Det kan være en CD-R-disk eller en CD-RW-disk.
1 Sørg for, at disken er tom. Det kan være en CD-R-disk eller en CD-RW-disk.  2 Tilslut et eksternt optisk drev til din computer (hvis det er nødvendigt). De fleste Mac'er og mange Windows -computere leveres ikke med optiske drev (DVD -drev), så du har muligvis brug for et eksternt optisk drev. Det sælges i mange elektronikforretninger.
2 Tilslut et eksternt optisk drev til din computer (hvis det er nødvendigt). De fleste Mac'er og mange Windows -computere leveres ikke med optiske drev (DVD -drev), så du har muligvis brug for et eksternt optisk drev. Det sælges i mange elektronikforretninger. - Hvis din computer har et optisk drev, skal du kigge efter "DVD" -mærkaten på den. Hvis der ikke er et sådant mærke, vil du ikke kunne brænde en lyd -cd på dette drev (du bliver nødt til at købe et eksternt drev).
- Sørg for, at det optiske drev kan skrive diske - dette skal fremgå af drevbeskrivelsen.
- Hvis du har en Mac, skal du købe et USB-C-drev eller USB3.0 til USB-C-adapter.
 3 Indsæt en tom cd i dit dvd -drev. Læg en cd (med etiketsiden opad) i drevbakken, og luk derefter bakken.
3 Indsæt en tom cd i dit dvd -drev. Læg en cd (med etiketsiden opad) i drevbakken, og luk derefter bakken. - 4 Åbn et Finder -vindue. Klik på det blå ansigtsikon i docken.
- 5 Åbn mappen med de ønskede lydfiler. Gør dette på venstre side af vinduet.
- 6 Vælg de ønskede filer. Hold venstre museknap nede, og træk markøren hen over de filer, du vil brænde til disken, eller hold den nede ⌘ Kommando og klik på hver ønsket fil for at vælge dem én ad gangen.
- 7 Kopier sange. Klik på Rediger på menulinjen, og vælg derefter Kopier varer fra menuen.
- Du kan også klikke ⌘ Kommando+Cfor at kopiere lydfiler.
- 8 Åbn cd'en. Klik på cd-navnet i venstre sidebjælke i Finder-vinduet, eller dobbeltklik på cd'en på skrivebordet.
- 9 Indsæt sange. Klik på Rediger på menulinjen, og vælg derefter Indsæt elementer fra menuen.
- Du kan også klikke ⌘ Kommando+Vfor at kopiere lydfiler.
- 10 Åbn menuen Fil. Det er i øverste venstre hjørne af skærmen.
- 11 Klik på Indspilning. Denne indstilling er i menuen Filer; til højre for den, vil du se navnet på cd'en.
- 12 Klik på Skriv nednår du bliver bedt om det. Denne knap er nederst i pop op-vinduet. Brænding af musikfilerne til cd'en starter.
 13 Vent på, at filskrivningsprocessen er fuldført. Klik derefter på "OK" og fjern disken. Musikfilerne er nu på cd'en.
13 Vent på, at filskrivningsprocessen er fuldført. Klik derefter på "OK" og fjern disken. Musikfilerne er nu på cd'en.
Tips
- Generelt kan cd'er brændt med Windows og Mac OS X bruges med et af disse systemer.
Advarsler
- Spotify, Google Play Musik og andre streamingtjenester kan ikke brænde cd'er, da deres musik er ophavsretligt beskyttet.