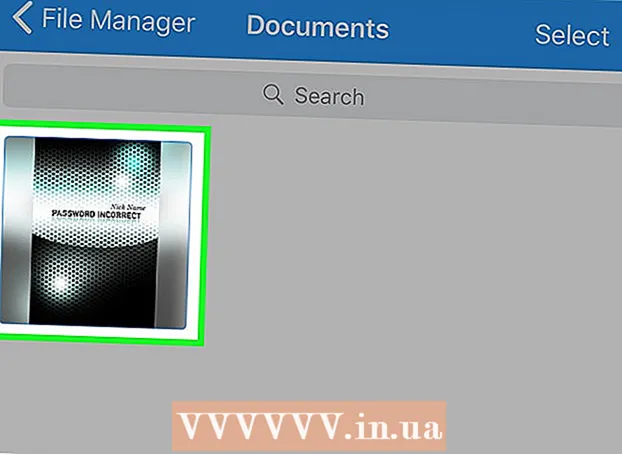Indhold
- Trin
- Metode 1 af 2: Installation og kørsel af Boot Camp
- Metode 2 af 2: Installer og start paralleller
- Tips
- Advarsler
- Hvad har du brug for
Ikke sikker på, hvordan du starter Windows på din Mac? Her er nogle nyttige tips til at hjælpe dig med at få Windows til at køre med succes på Mac OS X 10.5 og nyere. Der er to hovedmåder til at starte Windows på en Mac: Boot Camp eller Parallels. Parallels er et emuleringsprogram, der lader dig køre Windows inde i Mac OS, mens Boot Camp opretter en partition på disken og starter direkte ind i Mac OS eller Windows. Mens begge programmer gør deres arbejde godt, har hver deres egne fordele og ulemper. Paralleller kan være lettere at bruge, hvis du vil surfe på Internettet, læse e -mail eller bruge Microsoft Office, men det er ressourcekrævende at køre. Boot Camp er til gengæld bedre egnet til spil, selvom du bliver nødt til at genstarte din computer, hver gang du vil ændre operativsystemet.
Trin
Metode 1 af 2: Installation og kørsel af Boot Camp
 1 Download Boot Camp fra en pålidelig kilde, og installer den. Prøv at downloade programmet fra CNET.com eller et andet websted, du kan stole på.
1 Download Boot Camp fra en pålidelig kilde, og installer den. Prøv at downloade programmet fra CNET.com eller et andet websted, du kan stole på.  2 Tænd din Mac, og log ind.
2 Tænd din Mac, og log ind. 3 Gå til mappen "Hjælpeprogrammer", som er placeret i mappen "Programmer", eller skriv "Boot Camp Assistant" i søgningen.
3 Gå til mappen "Hjælpeprogrammer", som er placeret i mappen "Programmer", eller skriv "Boot Camp Assistant" i søgningen. 4 Start Boot Camp Assistant.
4 Start Boot Camp Assistant. 5 Klik på Fortsæt.’
5 Klik på Fortsæt.’ 6 Bestem, hvor meget du vil allokere til Windows -partitionen. Du kan dele lydstyrken ligeligt mellem Mac OS og Windows, tildele Windows 32 GB eller manuelt bruge skyderen.
6 Bestem, hvor meget du vil allokere til Windows -partitionen. Du kan dele lydstyrken ligeligt mellem Mac OS og Windows, tildele Windows 32 GB eller manuelt bruge skyderen.  7 Vælg derefter "Sektion.’
7 Vælg derefter "Sektion.’ 8 Indsæt mediet med Windows XP 32 eller 64 bit, Windows Vista eller Windows 7 og start installationen.
8 Indsæt mediet med Windows XP 32 eller 64 bit, Windows Vista eller Windows 7 og start installationen. 9 Din Mac genstarter og begynder at installere Windows. Klik på "Fortsæt". "Tryk på Enter og derefter på F8 for at installere Windows XP."
9 Din Mac genstarter og begynder at installere Windows. Klik på "Fortsæt". "Tryk på Enter og derefter på F8 for at installere Windows XP."  10 Hvis du har brug for en licensnøgle, skal du indtaste den eller lade den stå tom. (Du kan indtaste det senere).
10 Hvis du har brug for en licensnøgle, skal du indtaste den eller lade den stå tom. (Du kan indtaste det senere).  11 På skærmen med valg af sektioner skal du vælge sektionen med navnet "BOOT CAMP.’
11 På skærmen med valg af sektioner skal du vælge sektionen med navnet "BOOT CAMP.’ 12 Formater dette afsnit, og klik på Fortsæt.’
12 Formater dette afsnit, og klik på Fortsæt.’ 13 Installationsprocessen starter. Din Mac genstarter flere gange.
13 Installationsprocessen starter. Din Mac genstarter flere gange.  14 Når installationen er fuldført, og din konto er oprettet, skal du indsætte din Mac OS X installationsdisk for at installere alle drivere, der kræves for at Boot Camp og Windows-Mac-miljøet skal fungere korrekt.
14 Når installationen er fuldført, og din konto er oprettet, skal du indsætte din Mac OS X installationsdisk for at installere alle drivere, der kræves for at Boot Camp og Windows-Mac-miljøet skal fungere korrekt.
Metode 2 af 2: Installer og start paralleller
 1 Opdater dit Mac OS -system. Gå til Æble → Software opdatering...for at kontrollere, om dit system er opdateret.
1 Opdater dit Mac OS -system. Gå til Æble → Software opdatering...for at kontrollere, om dit system er opdateret.  2 Køb paralleller. Du kan købe Parallels ved at købe en fysisk kopi eller downloade en digital kopi.
2 Køb paralleller. Du kan købe Parallels ved at købe en fysisk kopi eller downloade en digital kopi.  3 Start installationsprocessen. Installationsmetoden afhænger af, om du har købt en fysisk kopi eller en digital kopi:
3 Start installationsprocessen. Installationsmetoden afhænger af, om du har købt en fysisk kopi eller en digital kopi: - For digitale kopier: Dobbeltklik på diskbilledfilen, som sandsynligvis vil være placeret i mappen Downloads. Filen vil have en ".dmg" udvidelse.
- Ved fysiske kopier: isæt installationsdisken.
 4 Følg instruktionerne nøjagtigt.
4 Følg instruktionerne nøjagtigt. 5 Åbn Parallels Desktop i mappen Programmer. Derefter har du flere muligheder at vælge imellem:
5 Åbn Parallels Desktop i mappen Programmer. Derefter har du flere muligheder at vælge imellem: - Køb og download Windows digital: vælg Fil → Ny → Køb Windows 7.
- Fortæl Parallels, om du vil bruge Windows "som en Mac" (hvor Windows -programmer vil være ved siden af Mac -programmer på Mac OS -skrivebordet) eller "som en pc" (hvor Windows -programmer vil være i et vindue, der er adskilt fra Mac OS -programmer) .
- Processen vil sandsynligvis tage mindst en time. Din computer genstarter muligvis flere gange under installationen.
- Installer Windows fra en installationsdisk: Indsæt Windows installationsdisken, og vælg Fil → Ny → Installer Windows ved hjælp af disk- eller billedfil.
- Fortæl Parallels, om du vil bruge Windows "som en Mac" (hvor Windows -programmer vil være ved siden af Mac -programmer på Mac OS -skrivebordet) eller "som en pc" (hvor Windows -programmer vil være i et vindue, der er adskilt fra Mac OS -programmer) .
- Køb og download Windows digital: vælg Fil → Ny → Køb Windows 7.
 6 Fortsæt med at følge instruktionerne i Parallels Installation Assistant.
6 Fortsæt med at følge instruktionerne i Parallels Installation Assistant. 7 Begynd at bruge Parallels ved at starte et Windows -program eller ved at klikke på tænd / sluk -knappen på listen over parallelle virtuelle maskiner. Der er flere måder at starte et Windows -program på:
7 Begynd at bruge Parallels ved at starte et Windows -program eller ved at klikke på tænd / sluk -knappen på listen over parallelle virtuelle maskiner. Der er flere måder at starte et Windows -program på: - I mappen Windows Applications. Hvis du under installationen valgte at bruge Windows "som en Mac", vises mappen "Windows Applications" på din Mac OS -dockeliste. Alle nyinstallerede Windows -programmer vises i denne mappe.
- Brug af Windows Start -menu. Bare klik på billedet Parallels i menulinjen og vælg Windows Start Menu. Vælg et hvilket som helst program i menuen Start.
- Brug af søgemaskinen Mac OS X Finder. Vælg Windows -partitionen på skrivebordet, og åbn derefter mappen Programfiler. Dobbeltklik derefter på billedet af det program, du vil bruge i søgemaskinen.
- Med Spotlight. Gå til Spotlight -billedet øverst til højre på skærmen, og indtast navnet på det program, du vil bruge.
 8 Installer programmer på samme måde som på en almindelig pc. Download filen fra Internettet, eller indsæt installationsdisken i dit diskettedrev. Installationsprocessen skal starte uden nogen hindring.
8 Installer programmer på samme måde som på en almindelig pc. Download filen fra Internettet, eller indsæt installationsdisken i dit diskettedrev. Installationsprocessen skal starte uden nogen hindring.
Tips
- Sikkerhedskopier vigtige oplysninger, før du installerer Windows ved hjælp af Boot Camp.
- Når du har tændt din Mac, skal du holde tasten "Option" nede og vælge at starte Mac OS X eller Windows.
- Nogle versioner af Mac-computere kan installere 64-bit versioner af Windows. Disse er: MacBook Pro (13-tommer diagonal, midten af 2009), MacBook Pro (15-tommer diag., Tidligt 2008) og senere, MacBook Pro (17-tommer diag., Begyndelsen af 2008) og senere senere, Mac Pro (tidlig 2008) og senere.
- For alle ovenstående trin skal du bruge en Intel Mac, ellers har du ikke den nødvendige installationssoftware.
Advarsler
- Du skal bruge installationsdisken til Mac OS X, der fulgte med din Mac. Brug ikke en disk fra en anden Mac eller en detailkopi af Mac OS X, ellers vil systemet vise alvorlig ustabilitet i Windows -tilstand.
- Kun Mac'er udgivet i 2009 eller nyere understøtter 64-bit versioner af Windows. Prøv ikke at installere 64-bit versioner af Windows på Mac'er udgivet i 2008 eller tidligere.
Hvad har du brug for
- Mac OS X 10.5 eller nyere
- Windows 32 eller 64 bit, Windows Vista eller Windows 7 installationsdisk