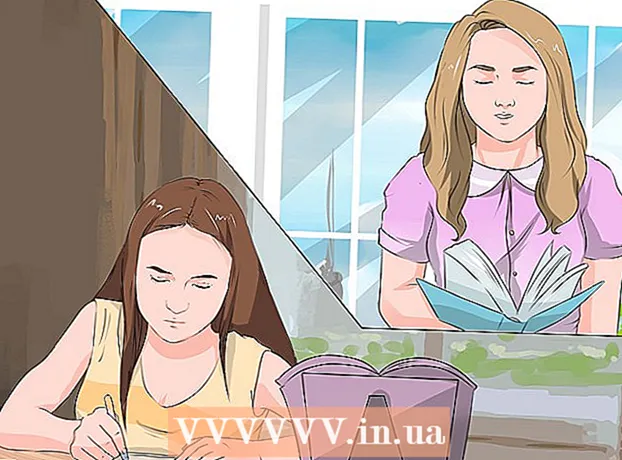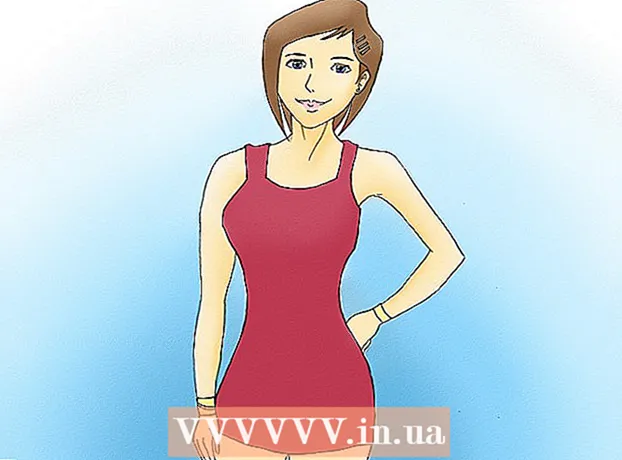Forfatter:
Judy Howell
Oprettelsesdato:
4 Juli 2021
Opdateringsdato:
23 Juni 2024
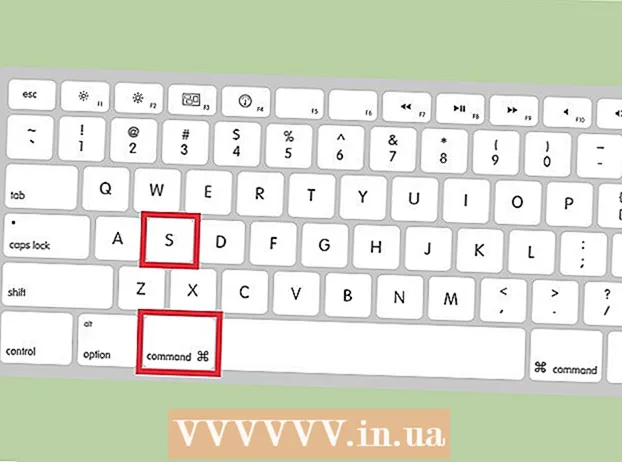
Indhold
- At træde
- Metode 1 af 2: Ændr størrelsen på et billede med Preview
- Metode 2 af 2: Beskær et billede med Preview
Ændring af størrelsen på et billede på din Mac er let med Preview, et gratis program installeret som standard på alle versioner af OS X. Preview giver dig mulighed for at beskære og ændre størrelse på billeder uden at installere anden software. I denne artikel viser vi dig flere anvendelser af Preview: hvordan du styrer størrelsen på dine fotos, hvordan du fjerner uønskede områder, og hvordan du justerer billedopløsningen.
At træde
Metode 1 af 2: Ændr størrelsen på et billede med Preview
 Naviger til det billede, du vil ændre størrelsen på. I denne metode ændrer vi størrelsen på hele billedet. Gå til næste afsnit, hvis du vil beskære en del af billedet.
Naviger til det billede, du vil ændre størrelsen på. I denne metode ændrer vi størrelsen på hele billedet. Gå til næste afsnit, hvis du vil beskære en del af billedet. - For at søge efter et billednavn eller et tag, skal du åbne Finder og klikke på forstørrelsesglasset i menulinjen. Indtast dine søgekriterier i bjælken, og tryk på ⏎ Vend tilbage for at se resultaterne.
 Træk billedet til ikonet Preview i din dock eller i Finder. Dette åbner billedet med Preview.
Træk billedet til ikonet Preview i din dock eller i Finder. Dette åbner billedet med Preview. - Du kan også højreklikke på billedet og vælge "Åbn med" og derefter "Eksempel".
 Klik på redigeringsknappen for at gøre markørknapperne synlige. En ny bjælke med knapper vises nu over billedet.
Klik på redigeringsknappen for at gøre markørknapperne synlige. En ny bjælke med knapper vises nu over billedet.  Klik på menuen "Værktøjer" og vælg "Ændr størrelse".
Klik på menuen "Værktøjer" og vælg "Ændr størrelse". Skift opløsning. Opløsning er angivet i pixels pr. Tomme (du kan også skifte til pixels pr. Cm i rullemenuen). Du kan øge opløsningen, hvis du vil udskrive dit billede, eller hvis du vil beholde så meget kvalitet som muligt.
Skift opløsning. Opløsning er angivet i pixels pr. Tomme (du kan også skifte til pixels pr. Cm i rullemenuen). Du kan øge opløsningen, hvis du vil udskrive dit billede, eller hvis du vil beholde så meget kvalitet som muligt. - Hvis du vil bruge billedet til en app som Facebook, kan du lade standardopløsningen være 72. Hvis du sænker opløsningen, bliver filstørrelsen mindre.
- Hvis du vil udskrive billedet i høj kvalitet, for eksempel til reklamer eller andre former for forretningskommunikation, kan du indstille opløsningen til mindst 600. Bemærk: Dette øger filstørrelsen betydeligt.
- For et blankt billede er 300 tilstrækkelig. Filstørrelsen vil være meget større end standardbilledet på 72 pixels pr. Tomme, men den endelige kvalitet vil være meget bedre.
 Indtast den ønskede bredde og højde i de relevante felter. Jo større bredde og højde, jo større filstørrelse.
Indtast den ønskede bredde og højde i de relevante felter. Jo større bredde og højde, jo større filstørrelse. - Det kan være nyttigt at ændre enheden for at få en bedre idé om dit billede. For eksempel kan du ændre enheden til millimeter (mm). Klik på rullemenuen til højre for bredde- og højdefelterne for at ændre enhederne.
- Du kan også indstille størrelsen som en procentdel af den aktuelle størrelse. Klik på "%" i samme rullemenu, og indtast de ønskede procenter i "Bredde" og "Højde".
 Marker indstillingen "Forstør / formindsk proportionalt" for at forhindre, at billedet forvrænges. Dette er valgfrit, men denne mulighed justerer automatisk højden proportionalt, når du ændrer højden. På denne måde forbliver de originale proportioner af billedet altid intakte.
Marker indstillingen "Forstør / formindsk proportionalt" for at forhindre, at billedet forvrænges. Dette er valgfrit, men denne mulighed justerer automatisk højden proportionalt, når du ændrer højden. På denne måde forbliver de originale proportioner af billedet altid intakte.  Klik på OK for at se billedet i dets nye størrelse. Hvis du ikke er tilfreds, skal du trykke på ⌘ Cmd+Z for at fortryde handlingen.
Klik på OK for at se billedet i dets nye størrelse. Hvis du ikke er tilfreds, skal du trykke på ⌘ Cmd+Z for at fortryde handlingen.  Trykke ⌘ Kommando+S. for at gemme ændringerne. Når du er færdig med at ændre størrelsen, kan du gemme dit arbejde.
Trykke ⌘ Kommando+S. for at gemme ændringerne. Når du er færdig med at ændre størrelsen, kan du gemme dit arbejde. - Hvis du vil gemme det redigerede billede under et nyt navn, skal du klikke på "Arkiv", derefter "Gem som" og derefter indtaste et nyt navn.
- Når du har gemt, hvis du finder ud af, at du har lavet en fejl, skal du klikke på "Tidligere versioner" i menuen "Filer" og derefter på "Gennemse alle versioner". Vælg en af versionerne af det billede, du vil gendanne.
Metode 2 af 2: Beskær et billede med Preview
 Klik på redigeringsknappen for at gøre markørknapperne synlige.
Klik på redigeringsknappen for at gøre markørknapperne synlige. Klik på det prikkede rektangel i værktøjslinjen, og vælg derefter "Rektangulært valg".
Klik på det prikkede rektangel i værktøjslinjen, og vælg derefter "Rektangulært valg". Træk rektanglet over billedet, indtil du har skitseret det område, du vil beholde. Når du slipper museknappen, ser du det stiplede rektangel vises over en del af billedet.
Træk rektanglet over billedet, indtil du har skitseret det område, du vil beholde. Når du slipper museknappen, ser du det stiplede rektangel vises over en del af billedet.  Klik på knappen Beskær. Nu fjernes de dele, der falder uden for det valgte rektangel.
Klik på knappen Beskær. Nu fjernes de dele, der falder uden for det valgte rektangel. - Du kan beskære den beskårne del igen, ligesom du ville med ethvert andet billede.
- Hvis du ikke vil gemme ændringerne, skal du trykke på ⌘ Cmd+Z at fortryde det.
 Trykke⌘ Cmd+S. for at gemme din fil.
Trykke⌘ Cmd+S. for at gemme din fil.- Hvis du vil gemme det redigerede billede under et nyt navn, skal du klikke på "Arkiv", derefter "Gem som" og derefter indtaste et nyt navn.
- Når du har gemt, hvis du finder ud af, at du har lavet en fejl, skal du klikke på "Tidligere versioner" i menuen "Filer" og derefter på "Gennemse alle versioner". Vælg en af versionerne af det billede, du vil gendanne.